

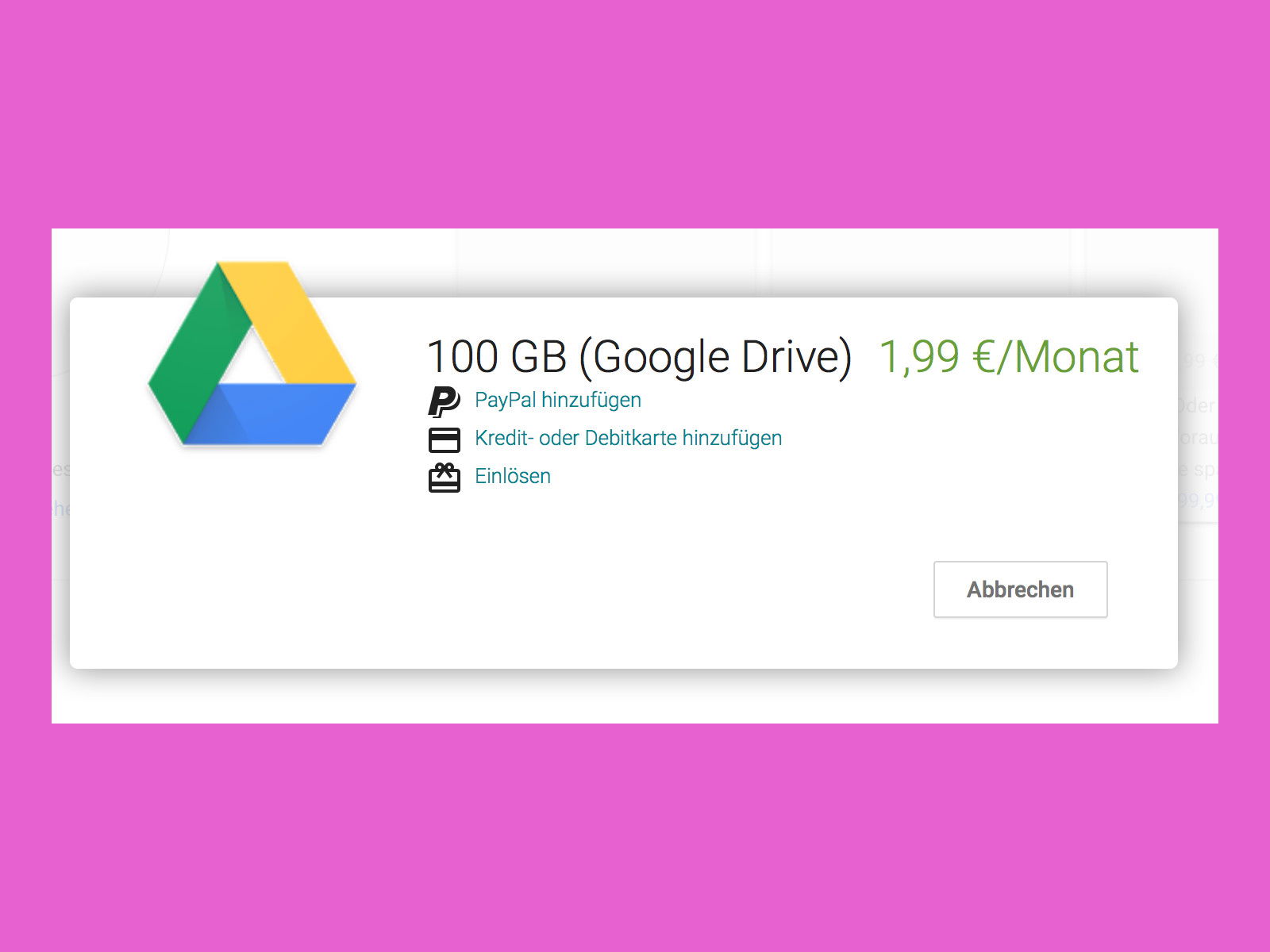
Mehr Platz in Google Drive
Mit 15 GB bietet Google jede Menge kostenlosen Cloud-Speicher. Lagern dort aber viele Fotos und Videos – etwa automatisch vom Android-Gerät hochgeladene Medien –, kann auch dieser Speicherplatz schnell zur Neige gehen.

Was passiert, wenn ich meinen Speicher in Google Drive kündige?
Google Drive ist einer der wichtigsten Cloud-Anbieter. Google stellt Nutzern kostenlos ein Kontingent von 25 GB Onlinespeicher zur Verfügung. Das ist für den Anfang ziemlich hilfreich und reicht vielen Nutzern völlig aus, um Dokumente, Bilder oder sonstige Dateien zu...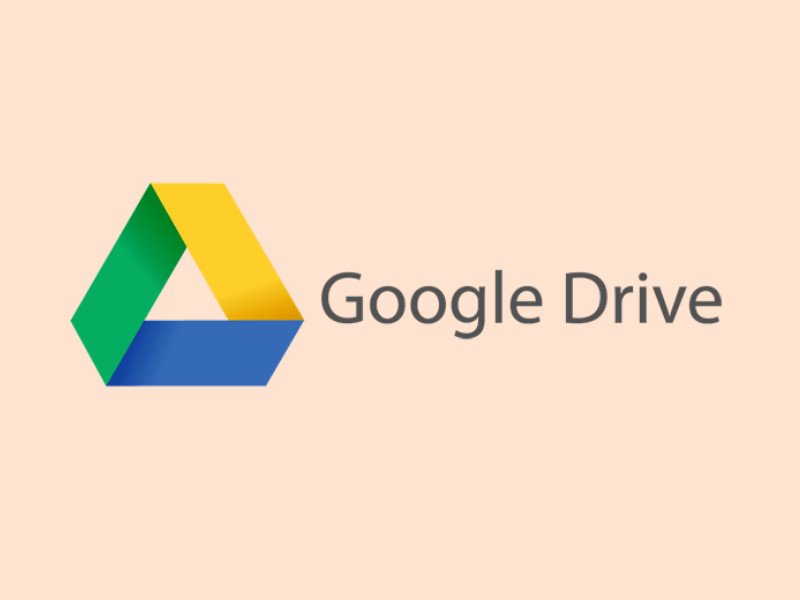
Sync-Probleme bei Google Drive finden
Kann der Google Drive-Client am PC eine Datei nicht synchronisieren, entsteht ein Konflikt. Das passiert etwa dann, wenn eine Datei von mehreren Standorten aus bearbeitet wird. Mit einem Trick lassen sich solche Sync-Probleme bei Google Drive schnell aufspüren.
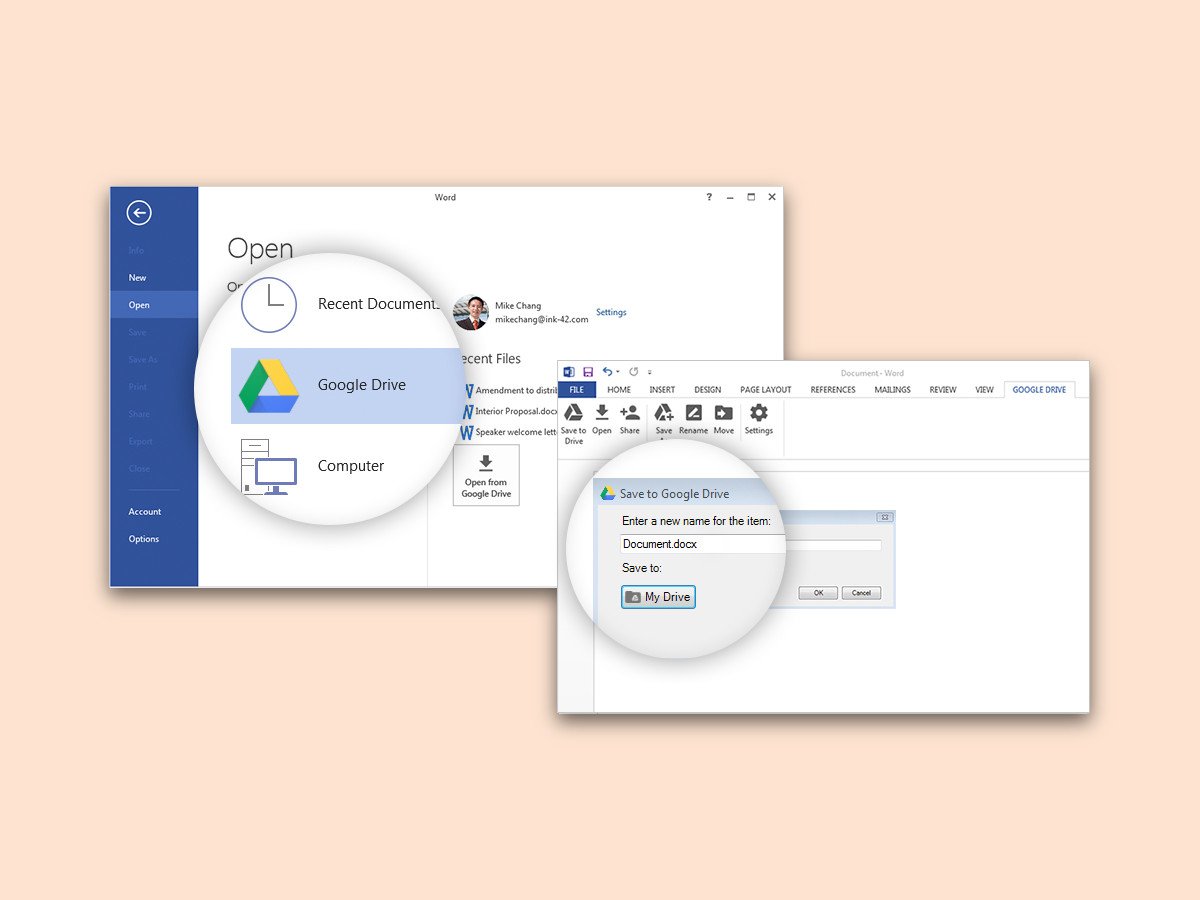
In Office Dropbox oder Google Drive nutzen
Word, Excel, PowerPoint und Co. bieten die Microsoft-Cloud OneDrive als bevorzugten Speicherort für Dateien an. Natürlich nutzt nicht jeder die OneDrive-Cloud. Wer lieber Dropbox oder Google Drive bevorzugt, kann wahlweise auch an diesen Ordner Dokumente, Tabellen und Präsentationen abspeichern.
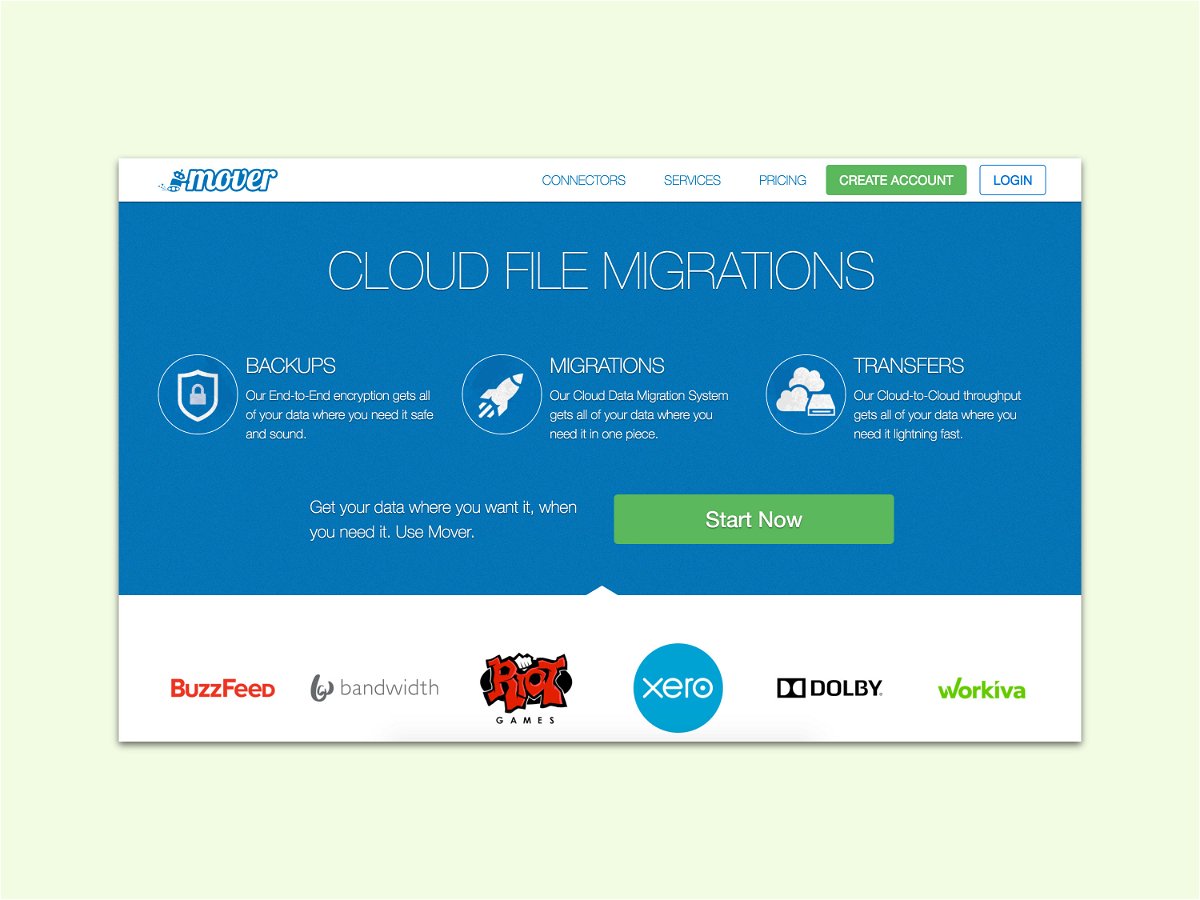
Cloud wechseln
Wer seine Daten bisher bei Google Drive oder Microsofts OneDrive abgelegt hat und jetzt zur Dropbox-Cloud wechseln möchte, muss nicht alles herunter- und dann manuell wieder hochladen. Das dauert viel zu lange. Einfacher geht’s mit einem nützlichen Web-Service.
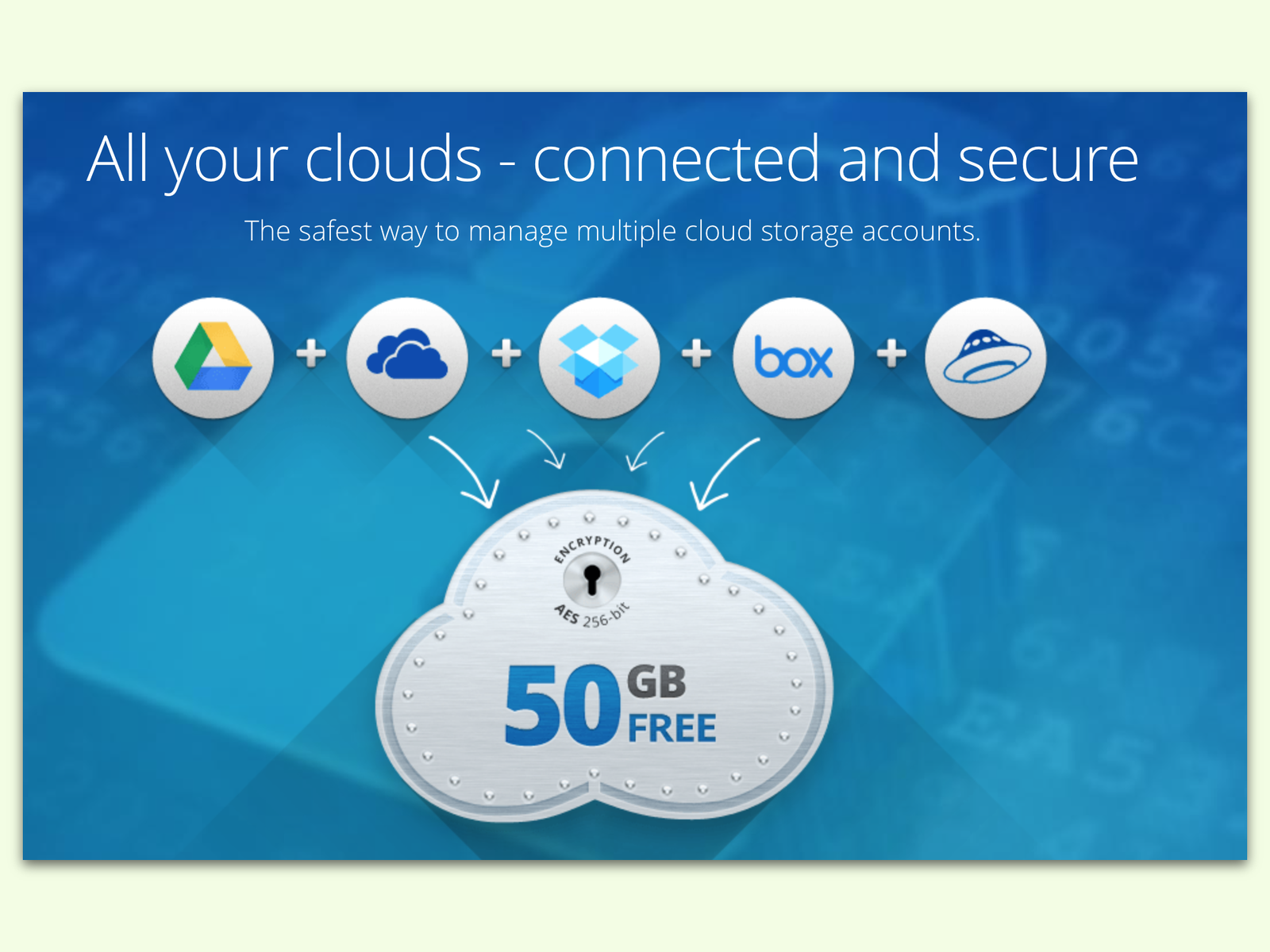
Alle Clouds in einer App zusammenfassen
Dropbox, Google Drive, OneDrive, Box … heute gibt es viele Anbieter im Internet, die sich als Web-Speicherplatz nutzen lassen. Und jeder Anbieter hat seine eigene App. Dateien gesichert in der Cloud speichern – egal, in welcher: Das geht mit Cloudz.
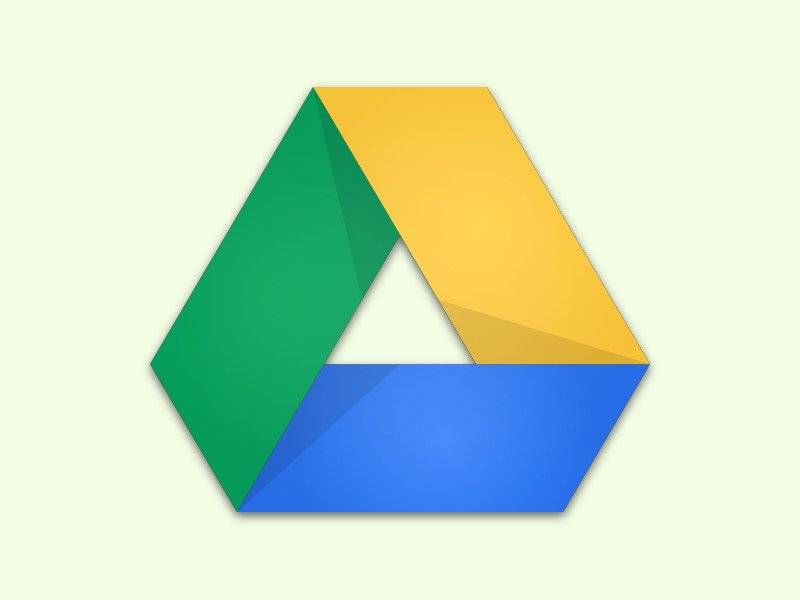
Google-Skripte wieder entfernen
Für Web-Dienste von Google gibt es jede Menge zusätzliche Skripte, etwa das Skript, mit dem sich Google-Drive-Links mit Ablauf-Datum erstellen lassen. Das Problem: Mit jedem Skript, das man aktiviert, genehmigt man den dauerhaften Zugriff auf das eigene Google-Konto.



