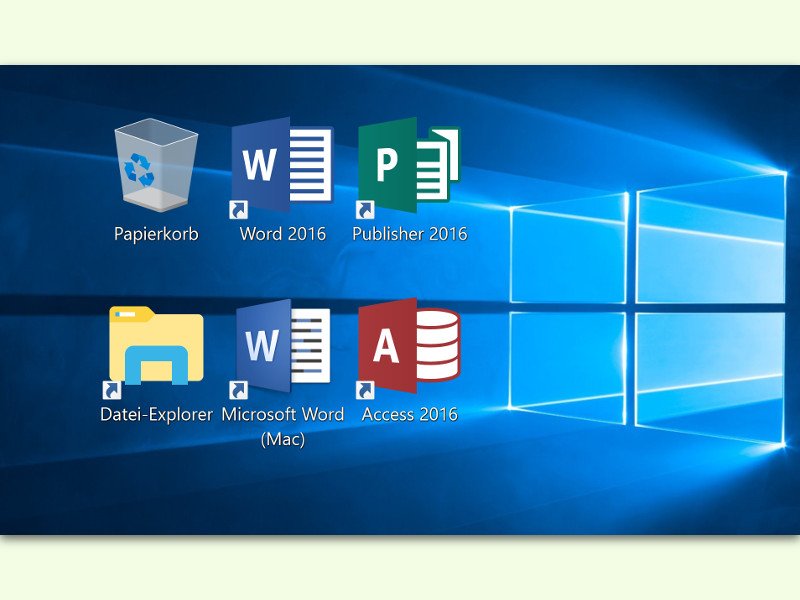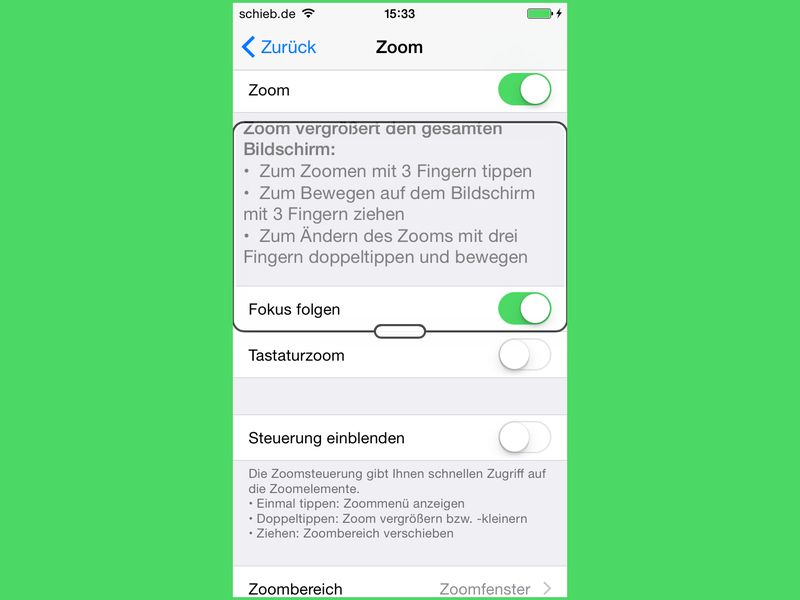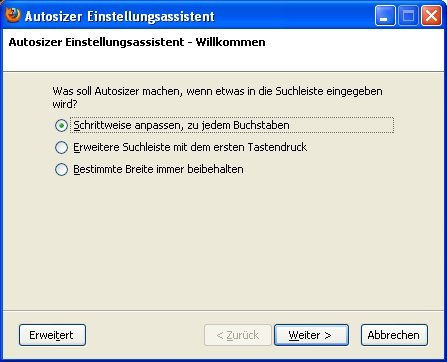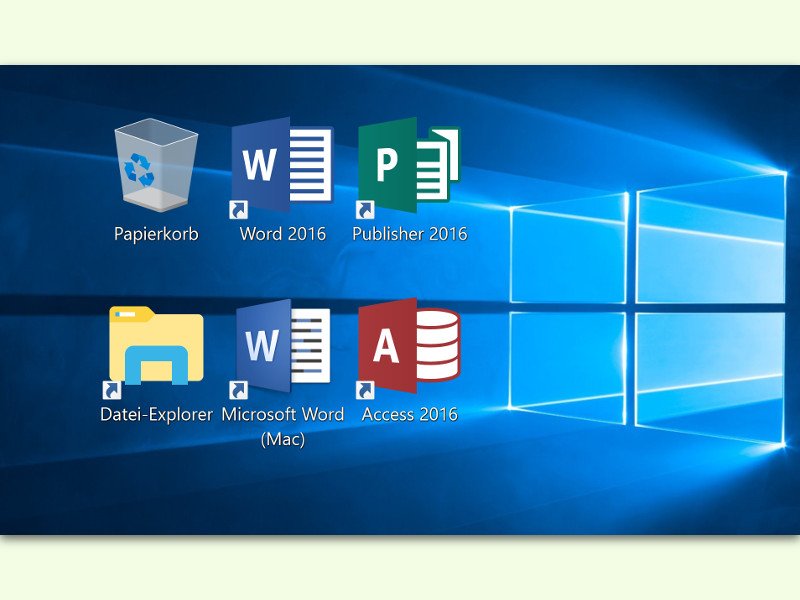
18.07.2016 | Tipps
Manchmal hat man mehrere Versionen eines Programms installiert, die ähnliche Icons haben. Dann hilft ein genauer Blick auf den Desktop, das jeweils richtige Programm zu starten. Die Symbole lassen sich bequemer erkennen, wenn man sie vergrößert.
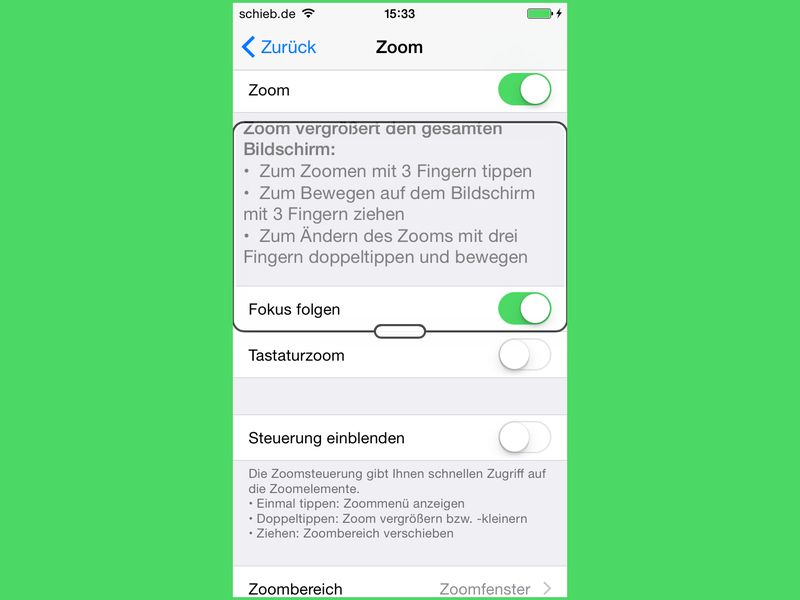
02.02.2015 | Tipps
Manchmal ist das, was man auf dem iPhone oder iPad sehen kann, ziemlich klein. Statt eine Lupe zur Hand zu nehmen, kann man dann auch die eingebaute Bildschirmlupe aktivieren. So werden Inhalte auf dem Bildschirm besser erkennbar.
17.11.2011 | Tipps
Browserspiele werden meist in Flash programmiert. Allerdings sind einige Spiele so klein, dass man fast eine Lupe braucht, um die Spielfiguren zu sehen – vor allem auf großen Monitoren. Gut, dass es den „Flash Resizer“ gibt. Damit lassen sich Flash-Anwendungen vergrößern.
21.05.2010 | Tipps
Für Zahlen und kurze Formeln reicht die einzeilige Eingabeleiste von Excel aus. Kniffelig wird’s bei langen Formeln. Was viele nicht wissen: Mit wenigen Handgriffen lässt sich ab der Version 2007 die Zeile vergrößern. Damit bleiben auch mehrzeilige Formeln im Blick.
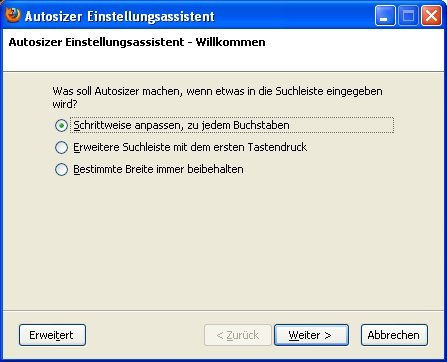
25.11.2009 | Tipps
Das Suchfeld des Firefox-Browsers wird schnell zu klein. Lange Suchbegriffe sind nicht komplett zu sehen. Das Feld dauerhaft zu vergrößern ist auch keine ideale Lösung, da dies zu Lasten des Adressfeldes geht. Der beste Kompromiss: Ein Suchfeld, das sich dynamisch groß und wieder klein macht.