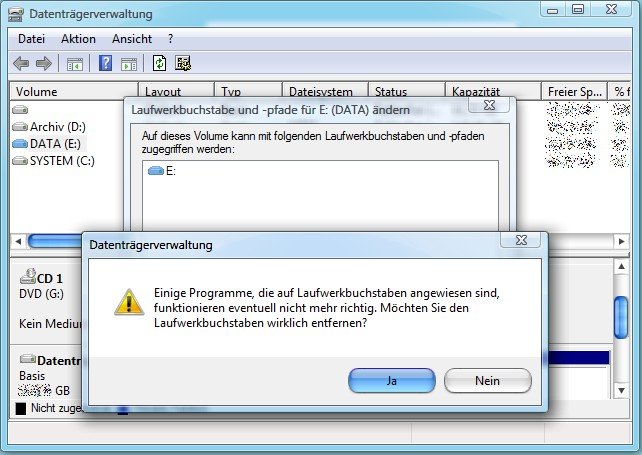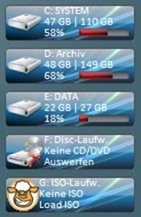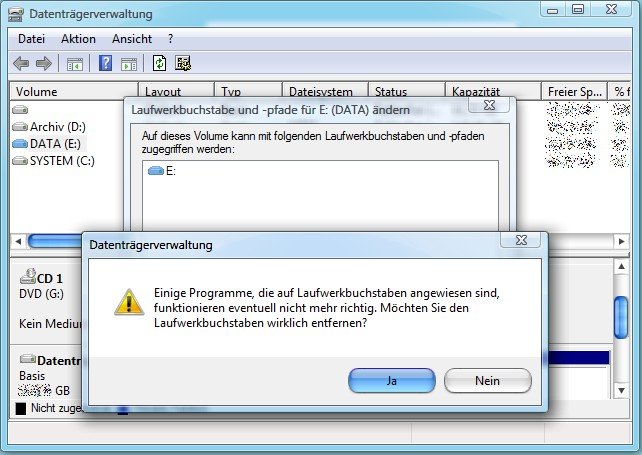
14.01.2012 | Tipps
Profis teilen ihre Festplatte gern auf: ein Laufwerk für das Windows-System und installierte Programme, weitere Partitionen sind für persönliche Daten, Filme, Downloads und so weiter reserviert. Wer eine bestimmte Partition ausblenden möchte, damit sie nicht im Windows-Explorer sichtbar ist, kann ihr den Buchstaben wegnehmen.
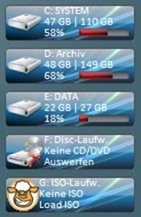
03.01.2012 | Tipps
PC-Profis teilen ihre Festplatte gern in mehrere Partitionen auf. Kommen dann noch externe Platten oder USB-Sticks hinzu, verliert man leicht die Übersicht, wie voll die einzelnen Laufwerke sind. Immer im Blick hat man den Füllstand mit einer Minianwendung.
12.07.2011 | Tipps
SSD-Festplatten sind zwar rasend schnell, halten aber nicht so lange wie klassische Festplatten. Die Speicherzellen verkraften nur eine bestimmte (wenn auch hohe) Anzahl Schreibvorgänge. Danach ist Schluss. Wie es um die SSD-Platte steht, verrät das Gratistool „SSD Life“.
18.01.2010 | Tipps
Wenn die Festplatte plätztlich laute Geräusche von sich gibt oder vermehrt Lesefehler auftreten, steht ein Festplattencrash unmittelbar bevor. Wichtig in solchen Situationen: die Frage, ob noch Garantie auf dem Datenträger ist. Die Antwort liefert eine Abfrage der Seriennummer beim Hersteller.