


Klonen der Festplatte auf eine SSD oder Festplatte
Nichts hält ewig. Irgendwann kommt der Zeitpunkt, an dem Sie Ihren Rechner wechseln oder zumindest eine neue Festplatte einbauen müssen. Vielleicht ist Ihnen Ihre alte Festplatte auch einfach zu langsam und Sie möchten auf eine schnellere SSD wechseln. All diese...
Von externen Geräten booten
Die Installation eines neuen Betriebssystems erfordert den Start von einem anderen Gerät als der Haupt-Festplatte oder SSD. Um dies zu tun, ist ein Zugriff auf die BIOS- oder UEFI-Setup-Seite nötig. Denn normalerweise startet das System nur von der internen Platte.

Leistung von USB-Laufwerken in Windows steigern
Nichts ist ärgerlicher, als wenn Dateien und Ordner nur lahm durch die USB-Leitung tröpfeln. Durch eine Änderung in den Geräte-Einstellungen lässt sich die Performance unter Umständen steigern. Wir zeigen, wie man vorgeht.
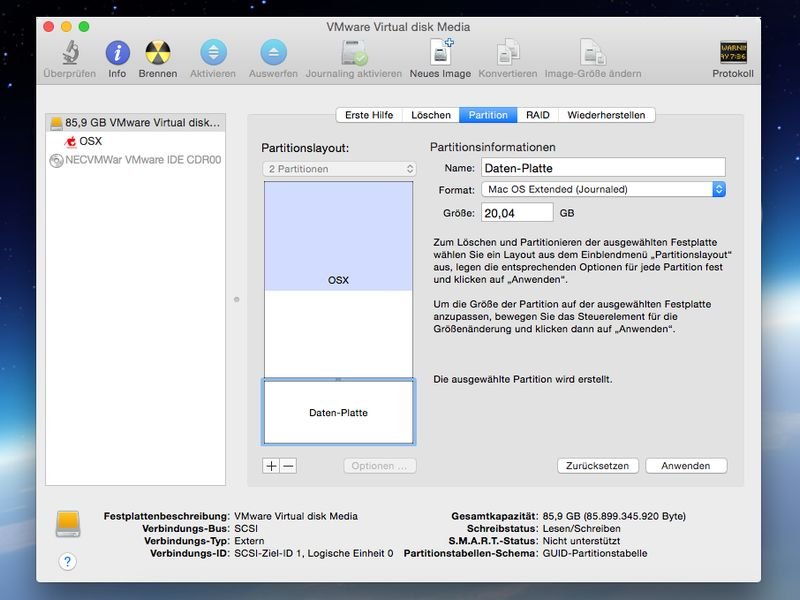
Mac-Festplatte in mehrere Teile teilen, neue Partition anlegen
Wer seine Daten gern auf einem anderen Laufwerk speichert als das Betriebssystem, kann den Speicher im Mac aufteilen. Das geht ohne Neuinstallation im laufenden Betrieb. Welche Schritte sind nötig?
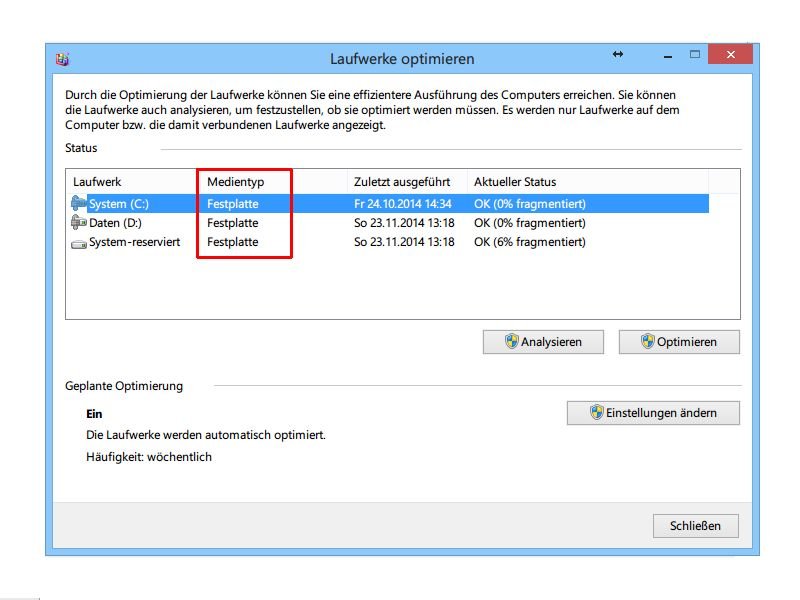
Hat Ihr Computer eine Festplatte oder ein SSD-Laufwerk?
Sie haben einen PC oder ein Notebook mit vorinstalliertem Windows gekauft und wissen nicht, ob eine HDD oder eine schnellere SSD verbaut ist? Wir zeigen Ihnen, wie Sie das herausfinden.
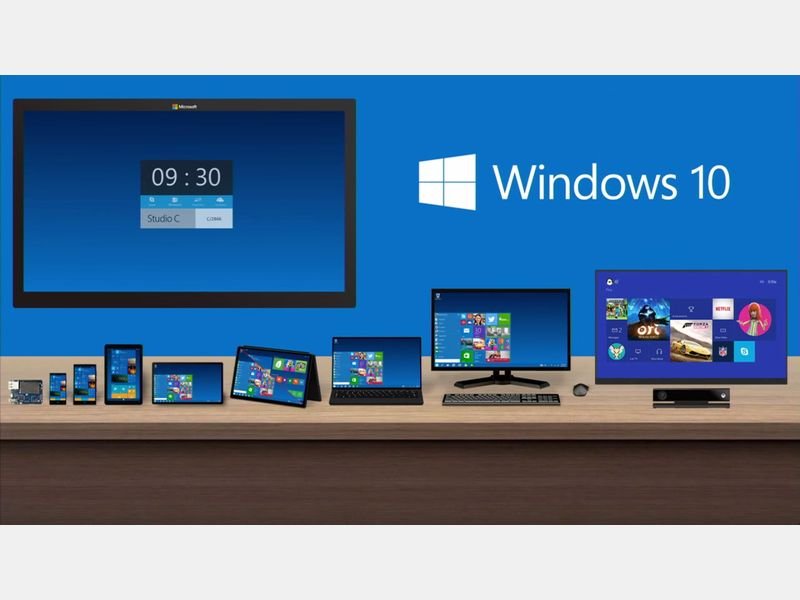
Welche System-Anforderungen hat Windows 10?
Der Nachfolger des wenig beliebten Windows 8 wird Windows 10. Sie haben einen Blick auf die technische Vorschau-Version geworfen und wollen nach Erscheinen auf die neue Windows-Version upgraden? Prüfen Sie zuerst, ob Ihr Computer die Anforderungen erfüllt.
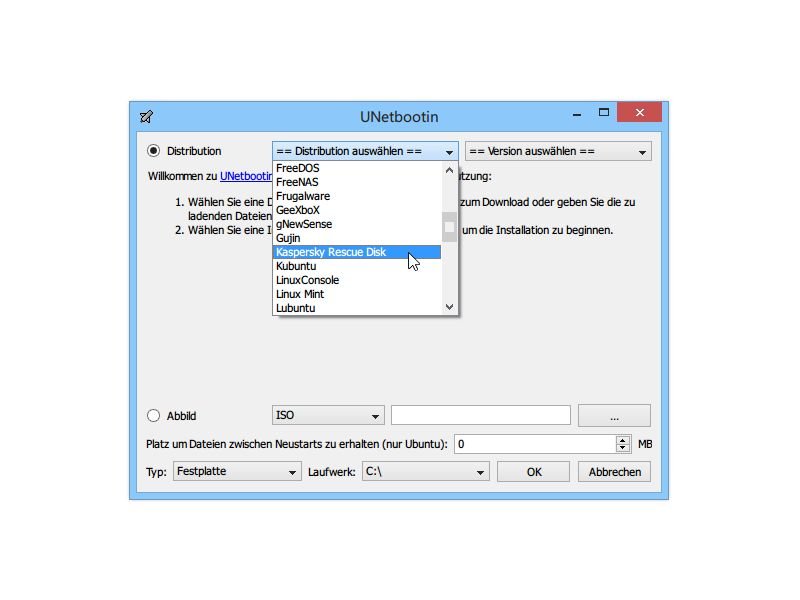
PC von DVD oder USB-Stick von einer ISO-Datei starten
Manche Programme greifen tief ins Betriebssystem ein, etwa Datensicherungs-Tools. Solche Werkzeuge muss man dann von einem eigens erzeugten Datenträger booten. Normalerweise ist das ein auf DVD gebranntes ISO-Abbild. Wir zeigen, wie Sie auch ganz ohne DVD-Laufwerk und USB-Stick von einer ISO-Datei hochfahren können.



