Nichts hält ewig. Irgendwann kommt der Zeitpunkt, an dem Sie Ihren Rechner wechseln oder zumindest eine neue Festplatte einbauen müssen. Vielleicht ist Ihnen Ihre alte Festplatte auch einfach zu langsam und Sie möchten auf eine schnellere SSD wechseln. All diese Szenarien haben eines gemeinsam: Sie müssen Daten und Programme umziehen. Das geht mit weit weniger Aufwand und Frust als Sie denken!
Eine Festplatte ist ein mechanischer Datenträger hat vor allem zwei Nachteile: Zum einen sind diese mechanischen Teile wie der Schreib-Lesekopf und der magnetische Datenträger einem nicht zu verhindernden Verschleiß unterworfen: Irgendwann geht sie kaputt.

Als zweites ist die Positionierung des Schreib-Lesekopfes auch eine Frage der Geschwindigkeit: bei einer SSD, die nur aus Speicherzellen besteht, ist der Datentransfer beim Lesen und Schreiben von Dateien um ein Vielfaches schneller.
Im Vorfeld sollten Sie sich natürlich genau informieren, welche SSD in Ihrem Rechner funktioniert, welchem Standard sie entsprechen muss, welche physische Größe sie haben darf etc. Wenn Sie dann die richtige SSD ausgewählt und angeschafft haben, dann besorgen Sie sich gleich noch ein entsprechendes USB-Gehäuse dafür. Damit können Sie die SSD an Ihren PC anschließen und den Inhalt der alten Festplatte darauf übertragen.
Viele SSD-Hersteller bieten eigene Migrationstools an, mit denen Sie die Übertagung vornehmen können. Wenn Sie in der Bedienungsanleitung Ihrer SSD keinen Hinweis auf ein solches Tool finden, dann ist Macriums Reflect7 (https://www.macrium.com/reflectfree) eine Alternative.
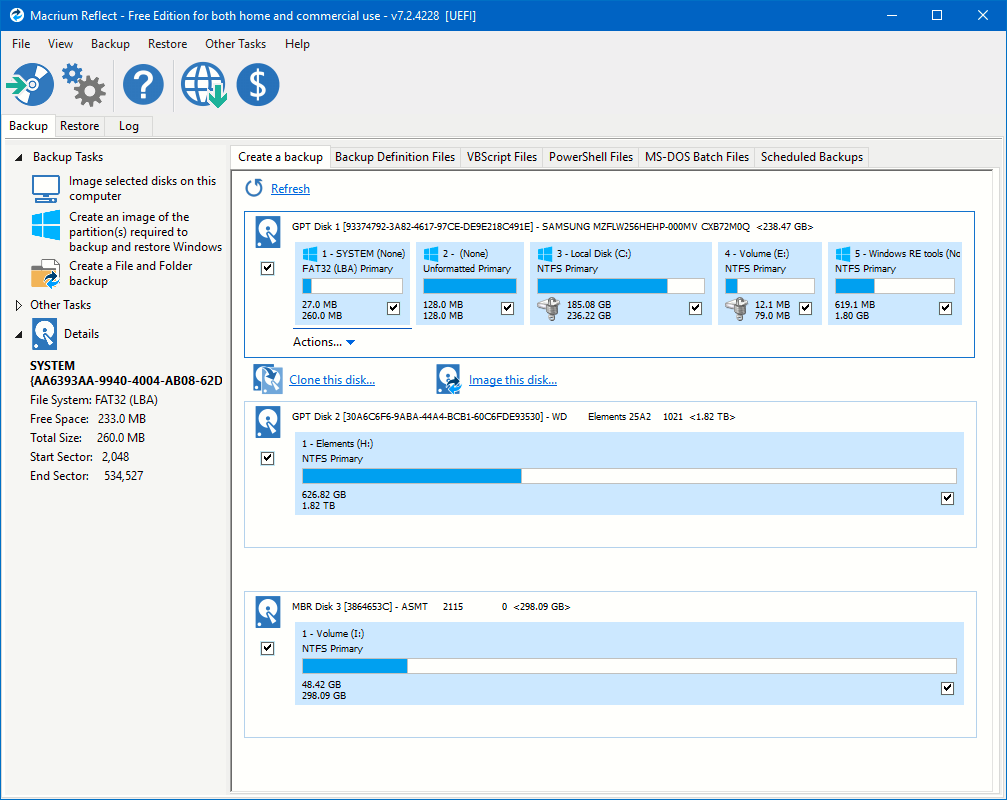
Schon mit der kostenlosen Version können Sie die bestehende Festplatte klonen und auf die SSD übertragen, die kostenpflichtigen Versionen haben dann noch einige weiter Funktionen, die Sie aber für den Umstieg auf die SSD nicht benötigen.
Nach der Installation des Programmes analysiert es die Festplatten in Ihrem Rechner und gruppiert diese. Im Normalfall werden dabei mehrere Partitionen gefunden, auch wenn Sie nur eine Festplatte verbaut haben. Je nach Konfiguration Ihres Rechners, der Windows-Version und anderer Faktoren haben Sie neben dem sichtbaren Datenteil noch Systempartitionen, die für den Betrieb der Festplatte unerlässlich sind. Das Schöne daran: Sie müssen sich darüber keine Gedanken machen. Das Programm erkennt alle nötigen Partitionen für das Klonen der Festplatte und fasst Sie zu einem Block zusammen.
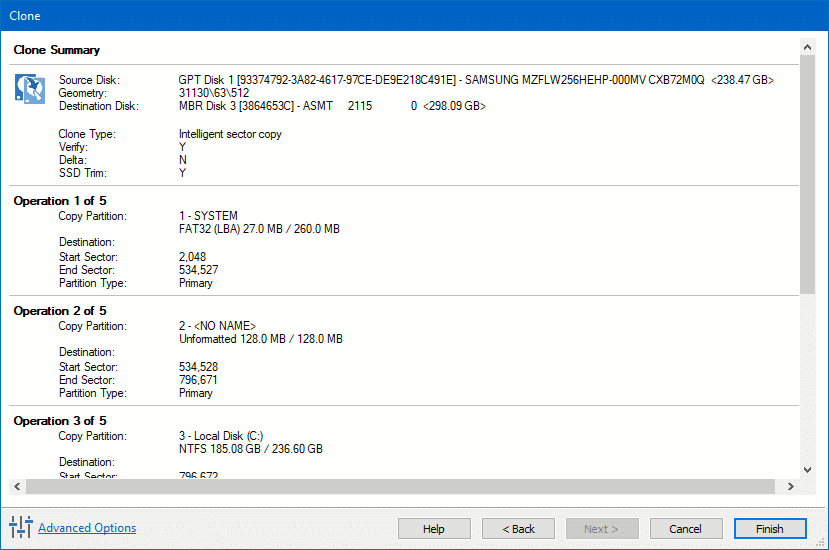
Klicken Sie auf Clone this Disk, um den Klonvorgang zu starten. Wichtig ist hier wenig überraschend, dass die Größe der SSD mindestens die der geklonten Laufwerke haben muss. Der Klonvorgang dauert dann bis zu einigen Stunden.
Nach erfolgreichem Abschluss können Sie dann die SSD (oder neue Festplatte) an Stelle der alten Festplatte in Ihren Rechner einsetzen. Gegebenenfalls müssen Sie noch Einstellungen im BIOS des Rechners vornehmen. Diese finden Sie im Normalfall im Internet, wenn Sie nach dem Modell Ihres Rechners oder des Mainboards suchen.





