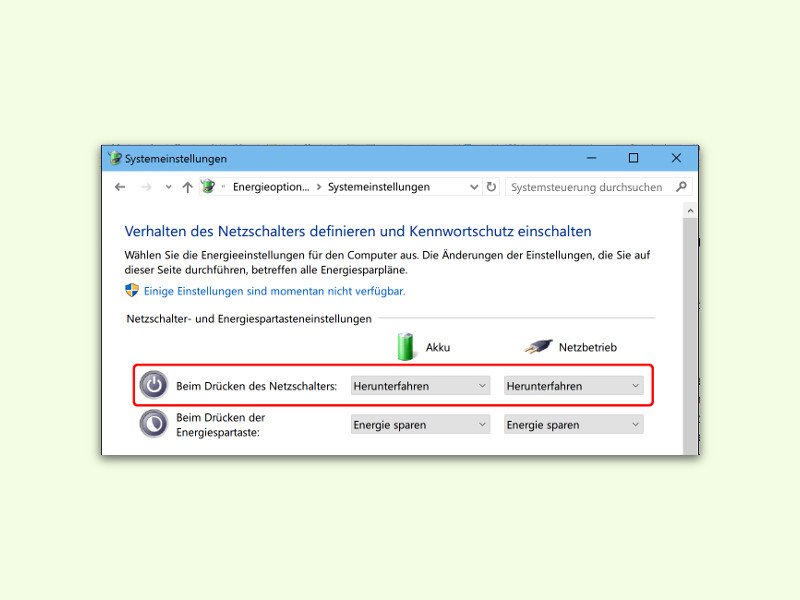
3 Wege, Windows schneller herunterzufahren
Wer seinen PC schneller ausschalten will, kann sich dazu Abkürzungen einrichten. In diesem Tipp werden 3 Varianten vorgestellt.
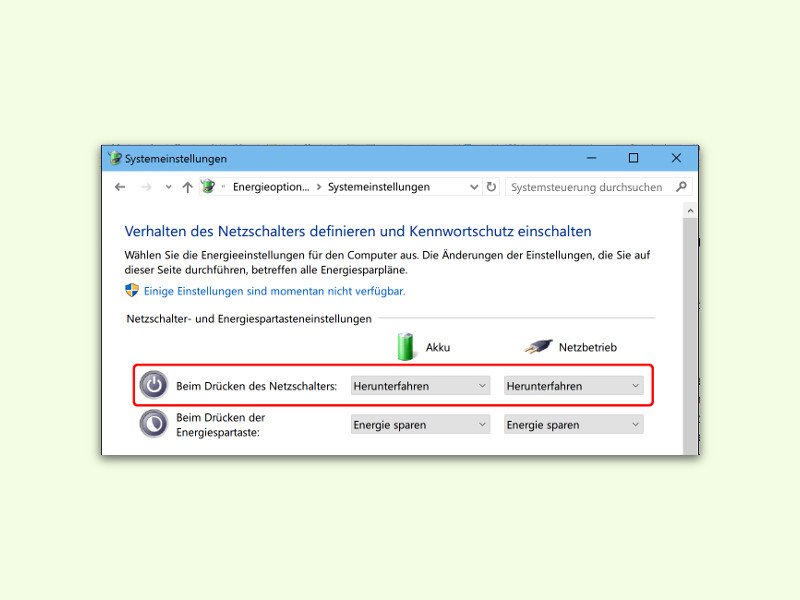
Wer seinen PC schneller ausschalten will, kann sich dazu Abkürzungen einrichten. In diesem Tipp werden 3 Varianten vorgestellt.
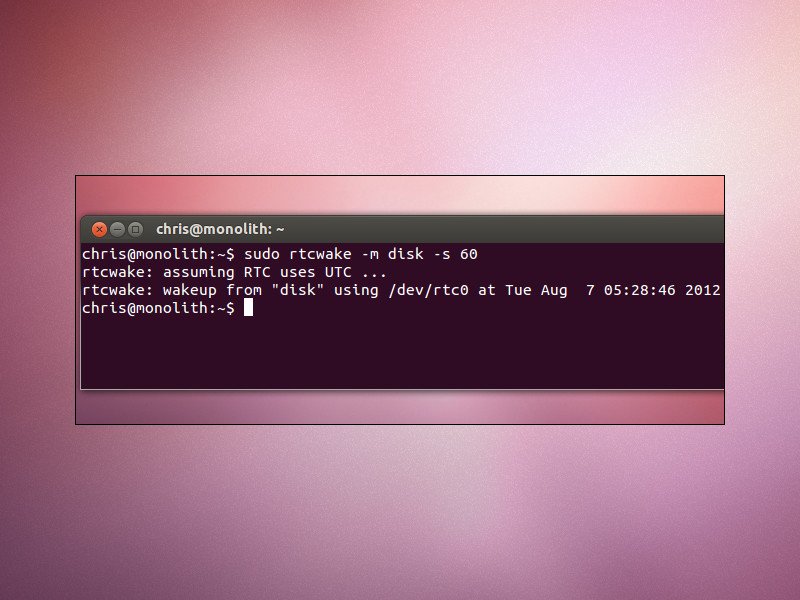
Wie Windows lässt sich auch ein Linux-PC automatisch herunter- und herauffahren. Das ist etwa dann nützlich, wenn der Computer zu einer bestimmten Uhrzeit eine Aufgabe ausführen, aber bis dahin nicht eingeschaltet bleiben soll.
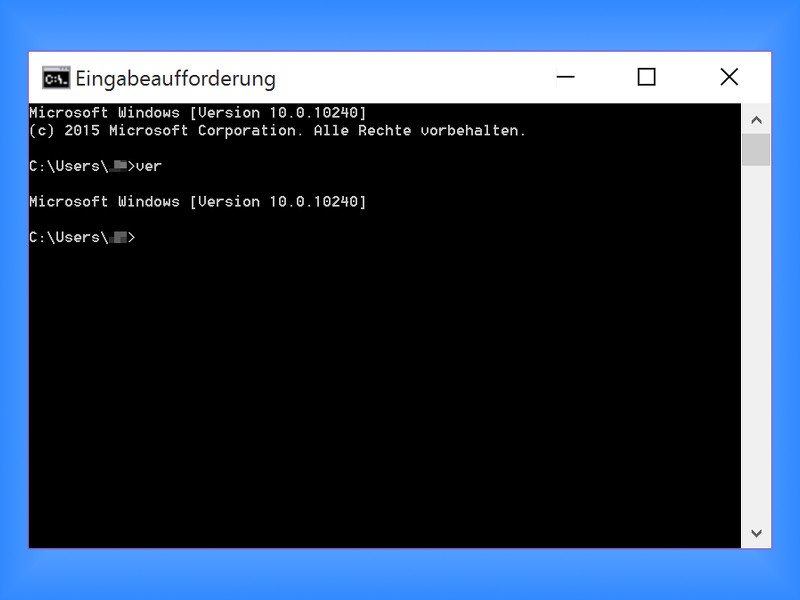
Mit der Kommandozeile, offiziell „Eingabeaufforderung“ genannt, haben Windows-Nutzer ein mächtiges Werkzeug in der Hand, mit dem sich viele Aufgaben schnell und effektiv erledigen lassen. Hier vier Tipps zur einfachen Nutzung der Eingabeaufforderung.
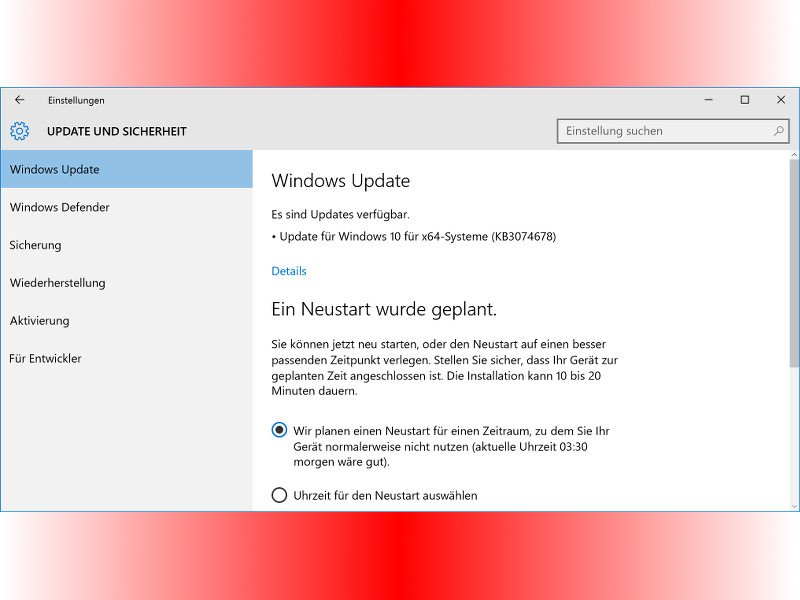
Wartet ein Windows-Update darauf, installiert zu werden, muss man das nicht unbedingt sofort erledigen. Stattdessen kann man Windows 10 auch so konfigurieren, dass der Patch zu einem ganz bestimmten Termin eingespielt wird. Bis zu sieben Tage im Voraus klappt das.
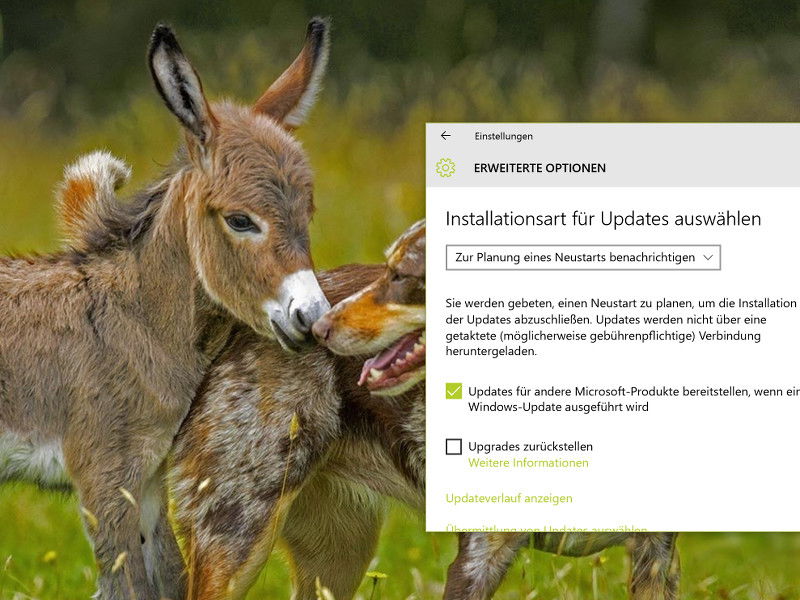
Stehen Sicherheitsupdates bereit, installiert Windows sie normal beim Herunterfahren. Wer dafür eigentlich keine Zeit hat – und erst Recht nicht anschließend beim Systemstart –, kann Windows 10 auch so einstellen, dass man zuerst auf anstehende Updates hingewiesen wird.
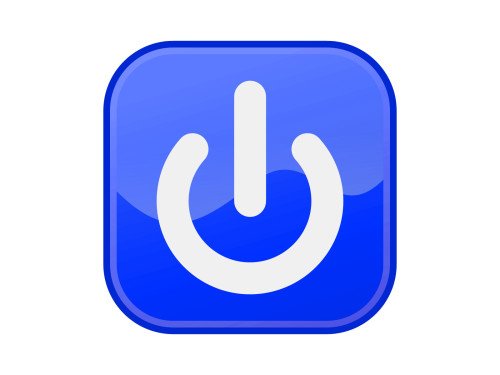
Die Energieoptionen von Windows erlauben es einem Benutzer, festzulegen, wann der Computer im Leerlauf gesperrt oder in den Standby gefahren werden soll. Mehr kann dort allerdings nicht eingestellt werden. Einfacher geht’s mit IdleLogoff.

Manche Windows-Versionen haben die „Krankheit“, dass das Startmenü samt dem zugehörigen Knopf sich hin und wieder einfach aufhängen, also nicht mehr reagieren. Wie lässt sich der PC dann herunterfahren oder neu starten?
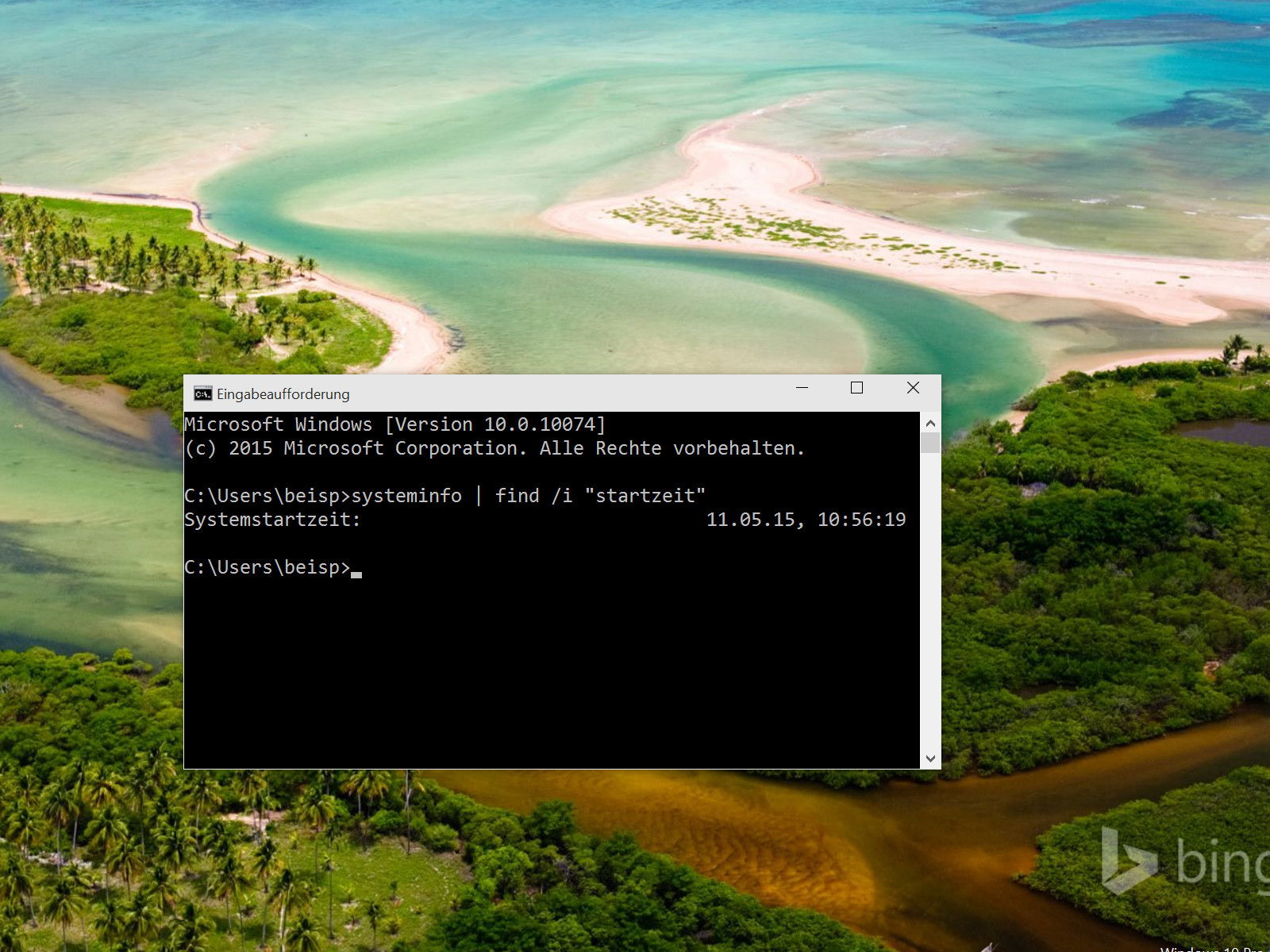
Ruhezustand und Standby bedeutet für Windows-Nutzer, dass der Computer nur noch selten richtig heruntergefahren wird. Manchmal wäre es dann aber doch sinnvoll herauszufinden, wann der PC das letzte Mal vollständig neu gestartet wurde.