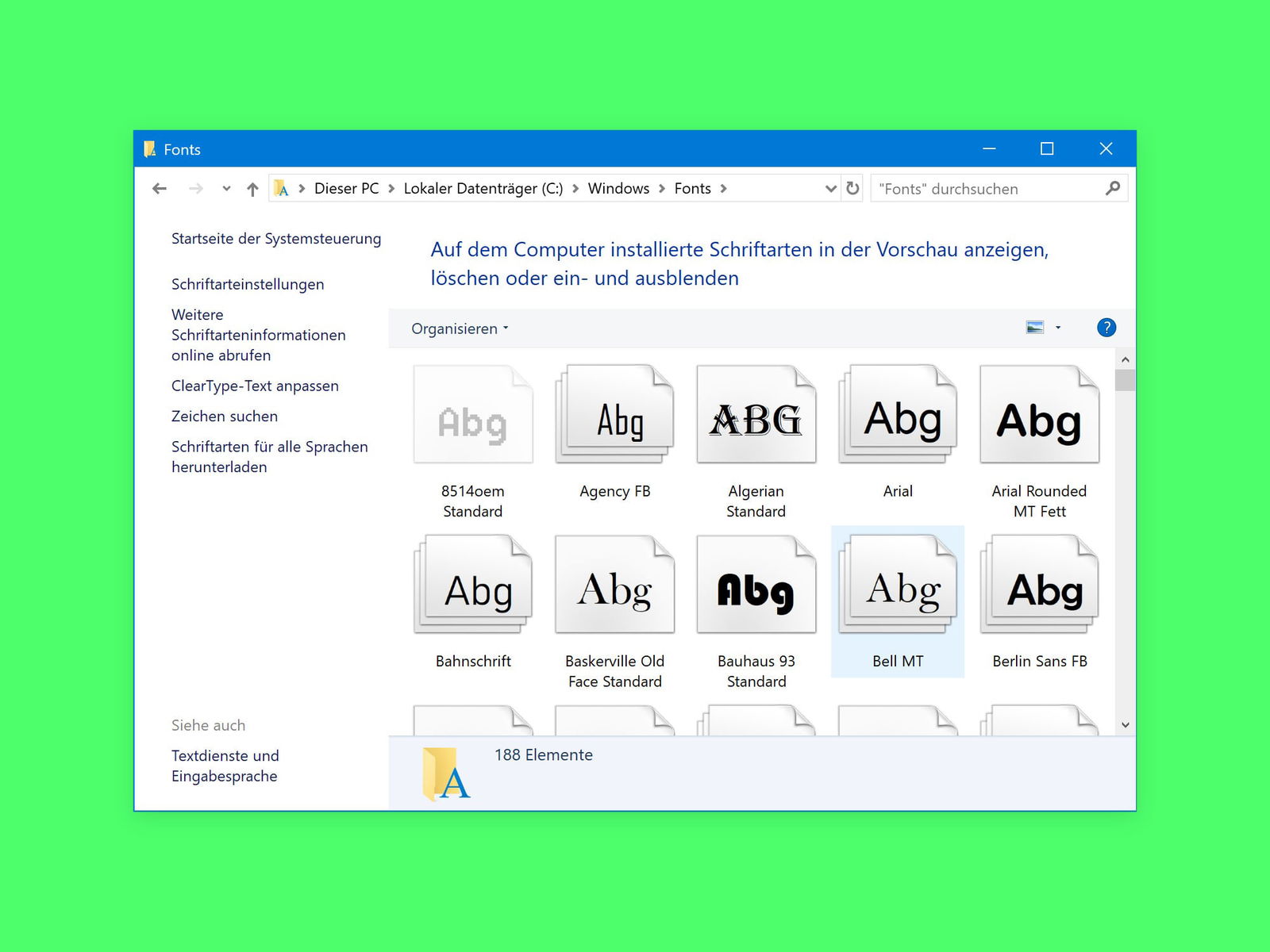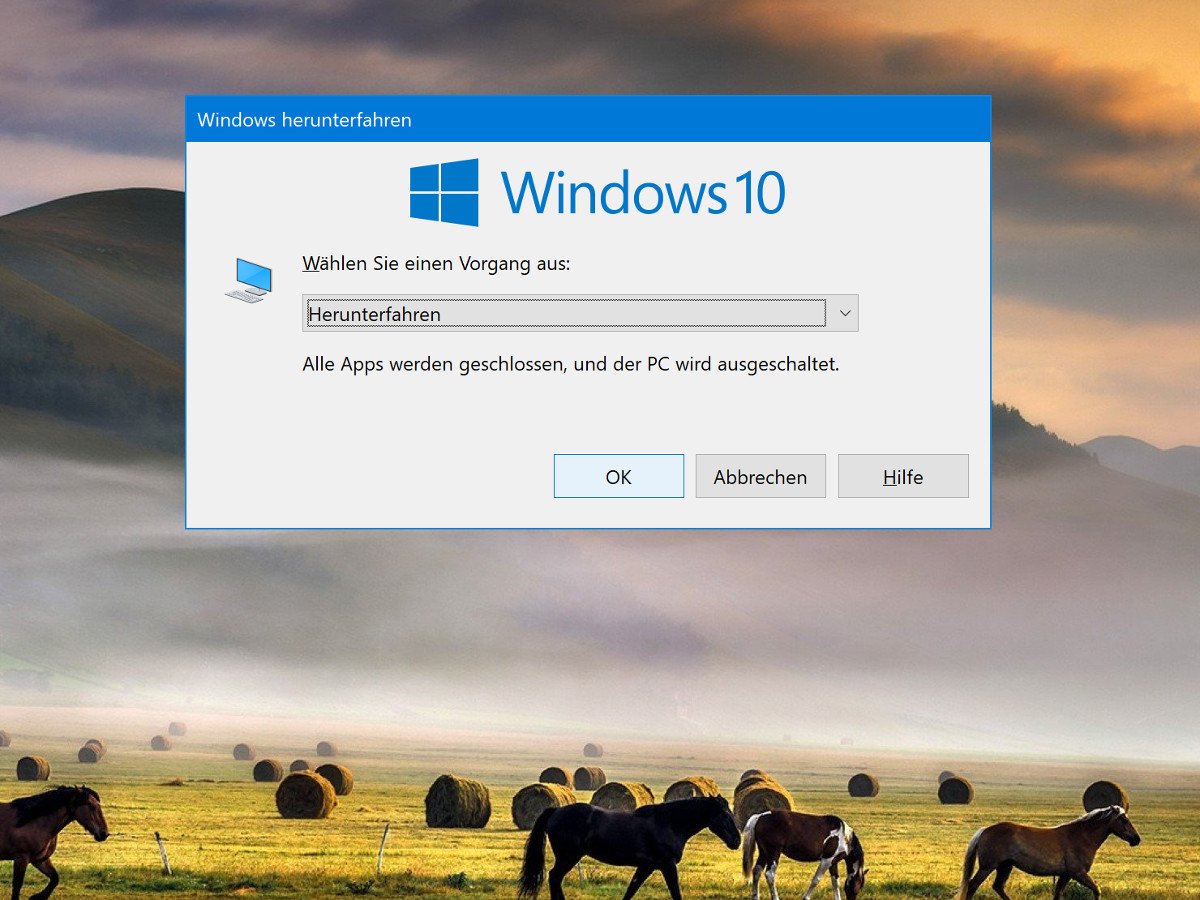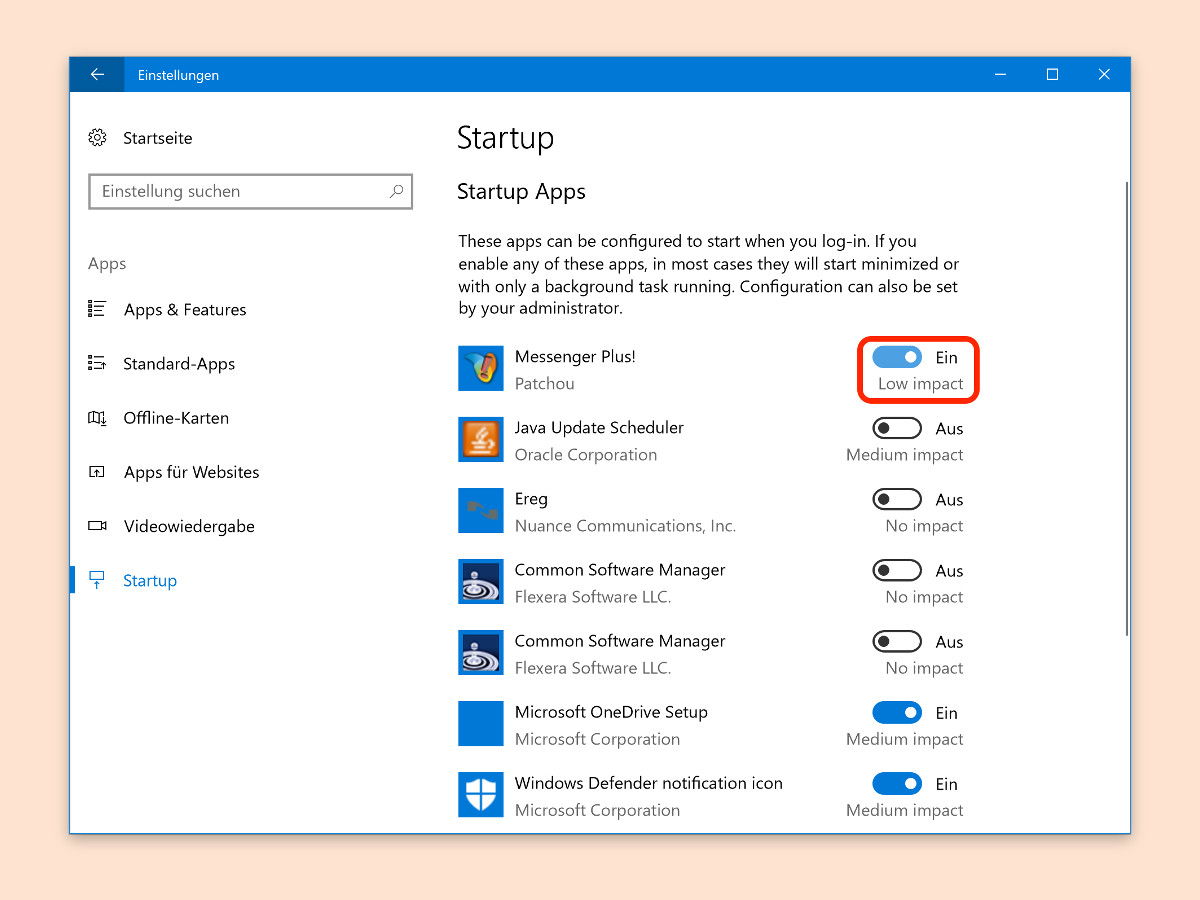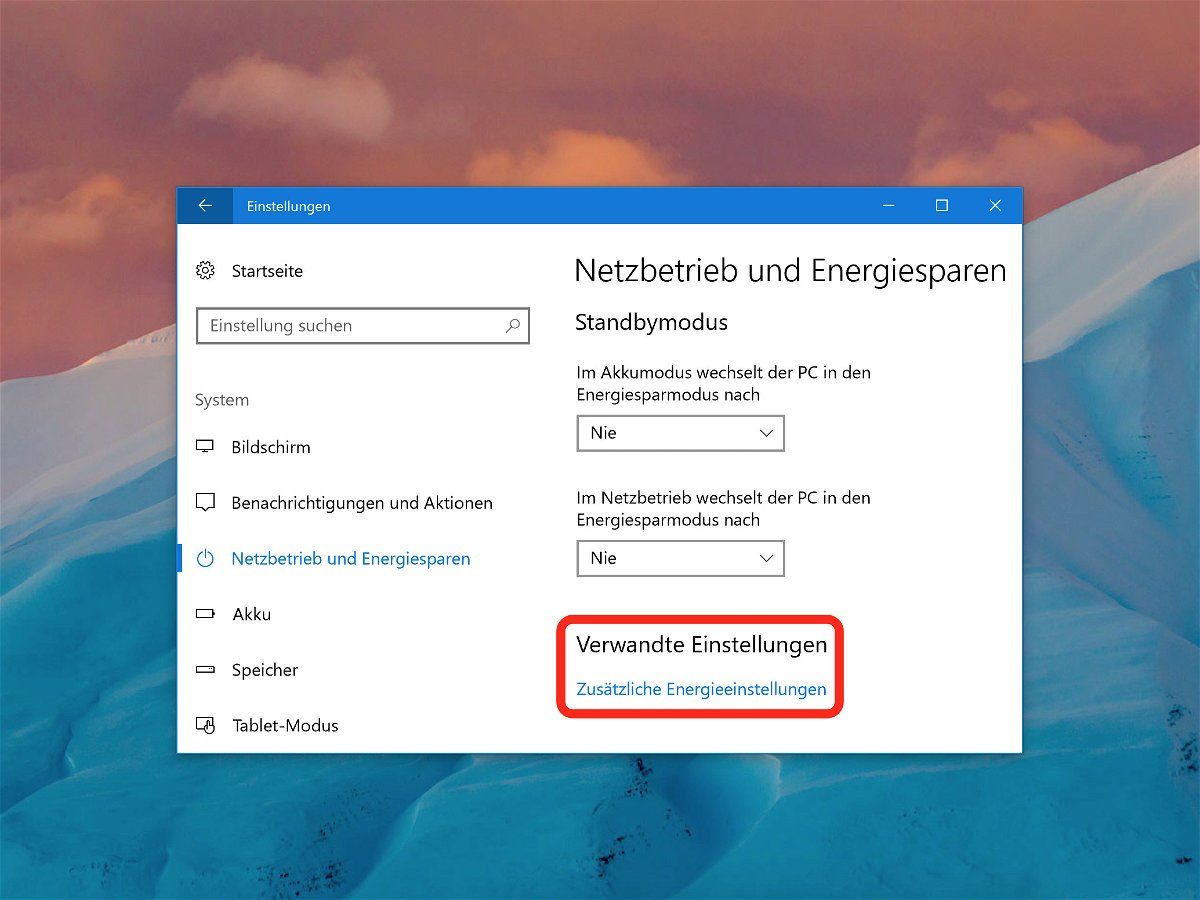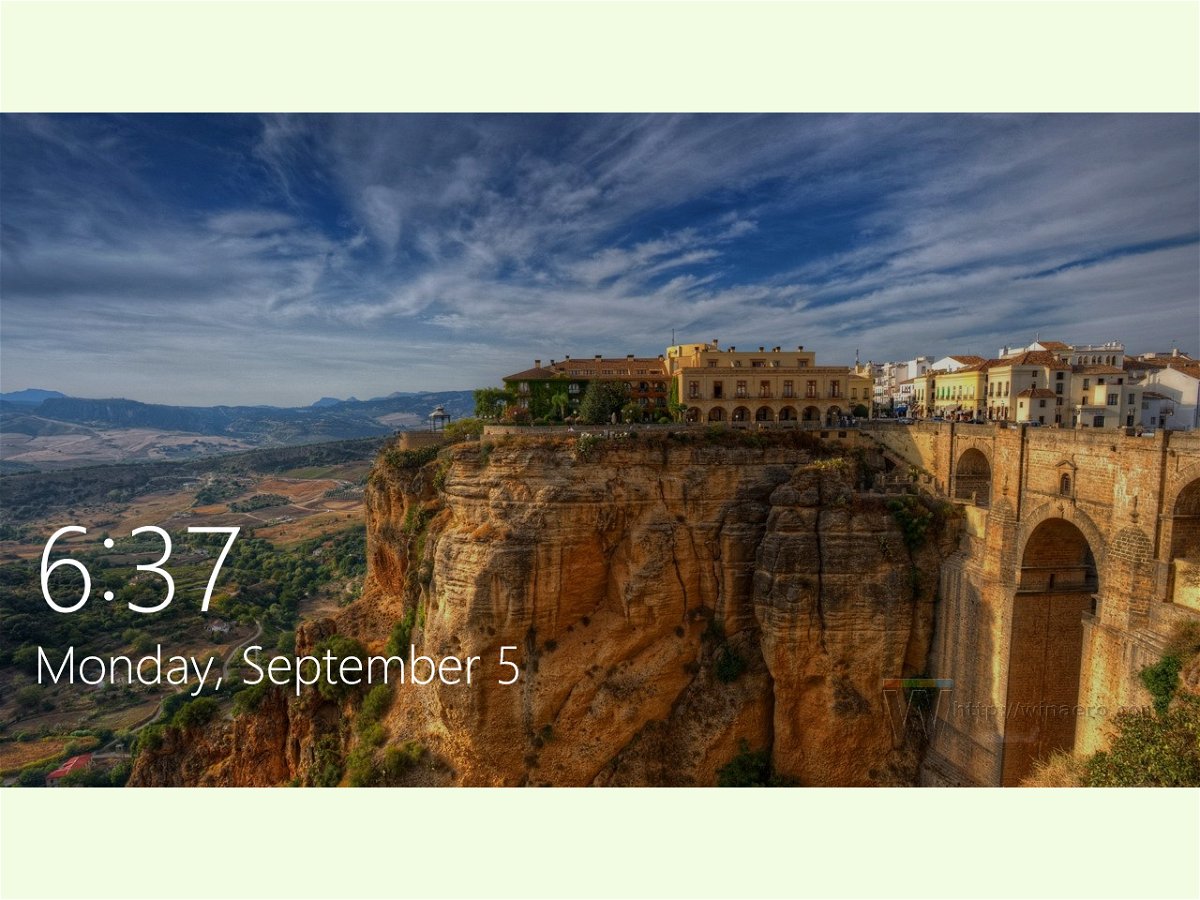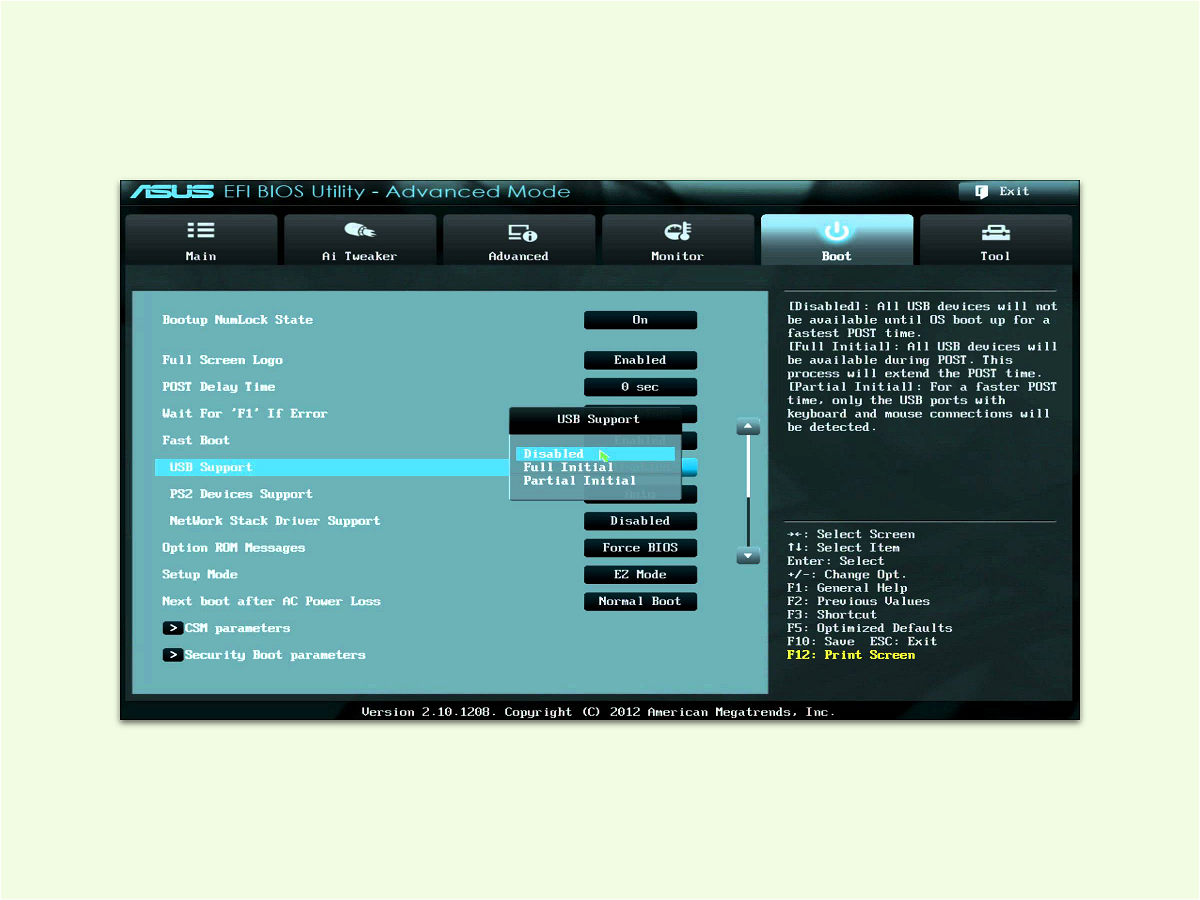21.11.2018 | Tipps
Die Installation eines neuen Betriebssystems erfordert den Start von einem anderen Gerät als der Haupt-Festplatte oder SSD. Um dies zu tun, ist ein Zugriff auf die BIOS- oder UEFI-Setup-Seite nötig. Denn normalerweise startet das System nur von der internen Platte.
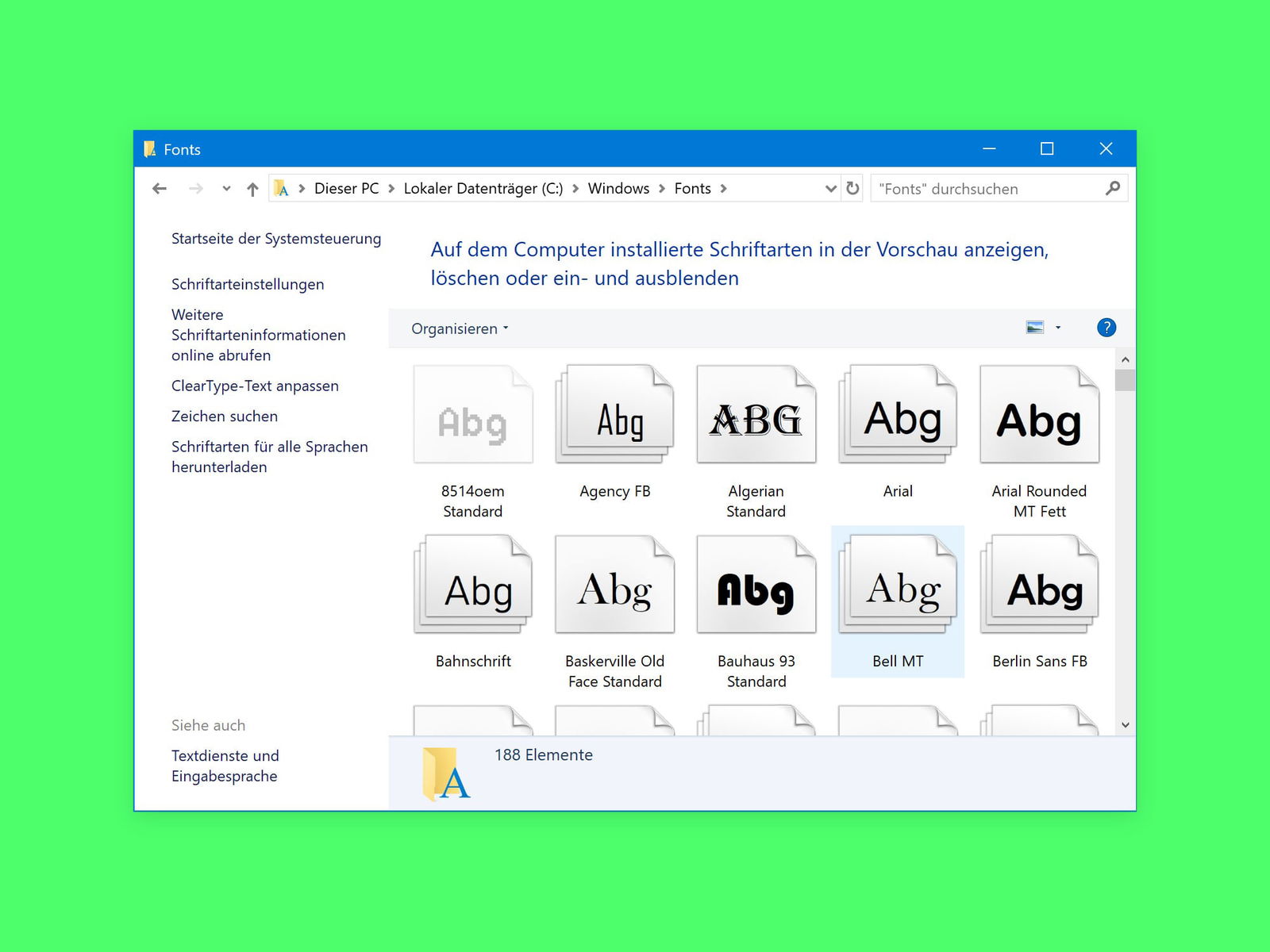
15.08.2018 | Windows
Wenn der PC nur noch lahm hochfährt, kann das an vielen automatisch startenden Programmen liegen – oder auch daran, dass etliche Schriften installiert sind. Im Gegensatz zu Windows 98 und Co. werden diese zwar nicht mehr beim Booten direkt in den Speicher geladen. Gelesen wird der gesamte Fonts-Ordner aber dennoch, und auch das kostet Zeit.

23.05.2018 | Windows
Wer das Windows 10 April-Update installiert, kann danach eventuell nicht auf den Desktop zugreifen. Stattdessen beschwert sich das System nur, es könne den Ordner system32, config, systemprofile, desktop nicht finden. Das liegt an den Berechtigungen.
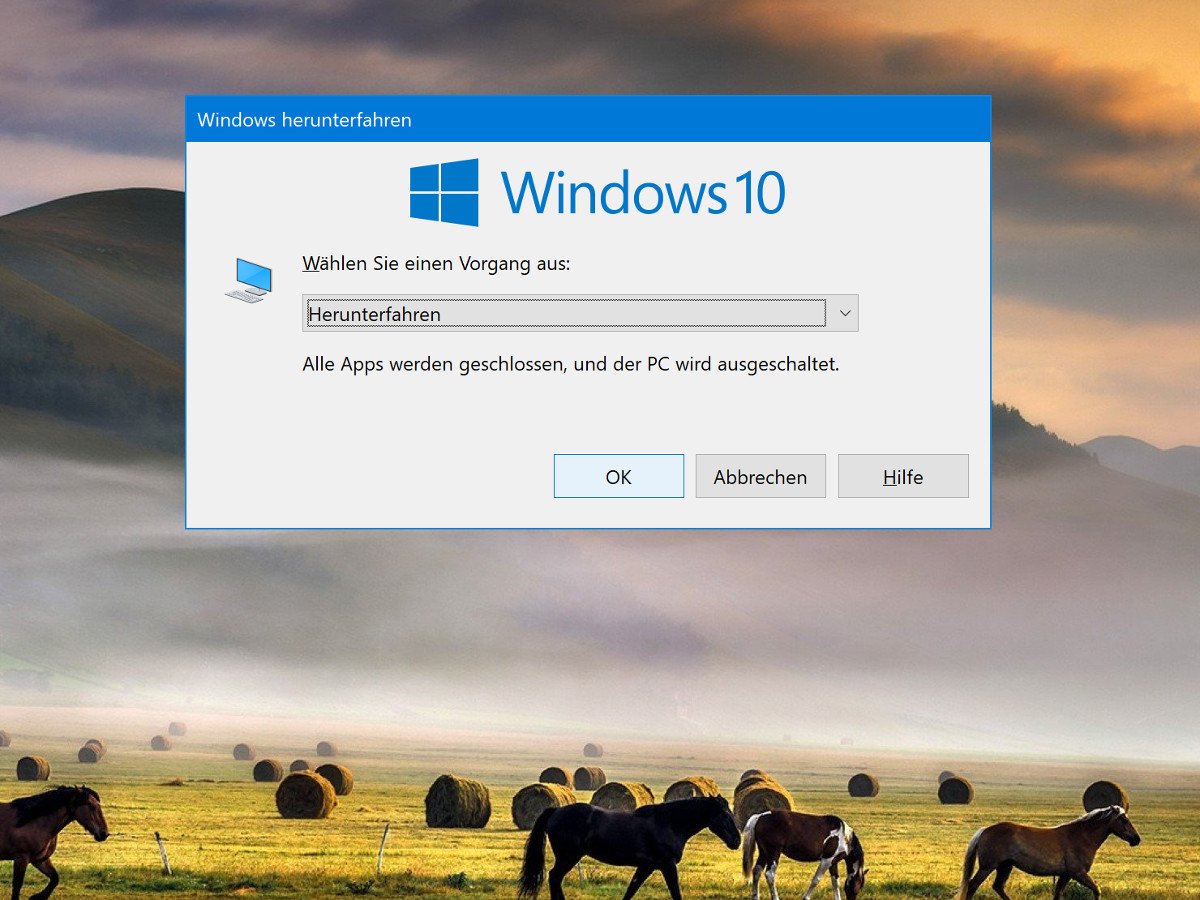
14.12.2017 | Windows
Wird Windows 10 hochgefahren, starten bisweilen alle zuletzt offenen Apps aus dem Microsoft Store automatisch wieder mit. Damit will Microsoft das Weiterarbeiten erleichtern. Wer lieber ohne automatische Autostarts hochfahren will, wendet einen Trick an.
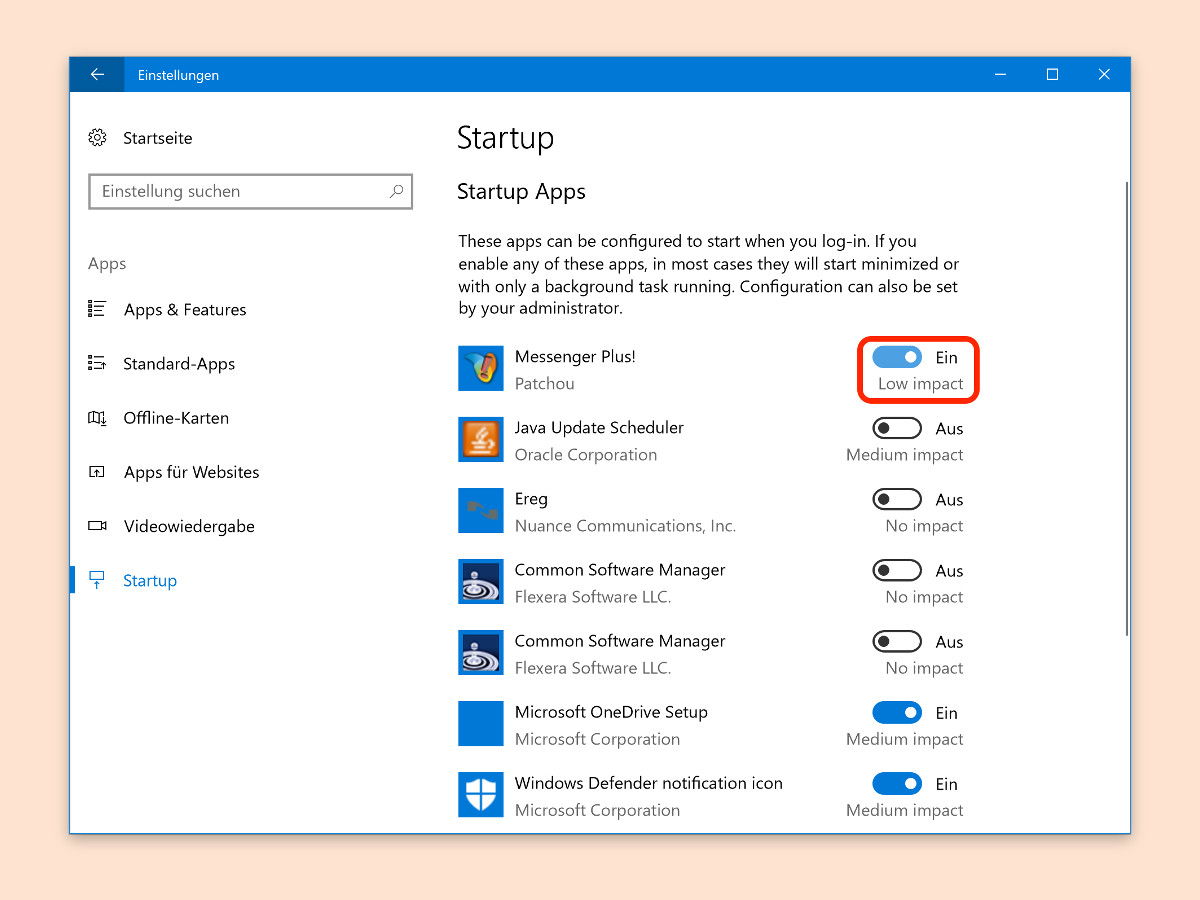
24.10.2017 | Windows
Jeder PC startet schneller, wenn weniger Anwendungen beim Start des Systems schon mit an Bord sind. Im Windows 10 „Redstone 4“ ist das Abschalten von Autostart-Einträgen noch einfacher. Hier die Schritte im Einzelnen.
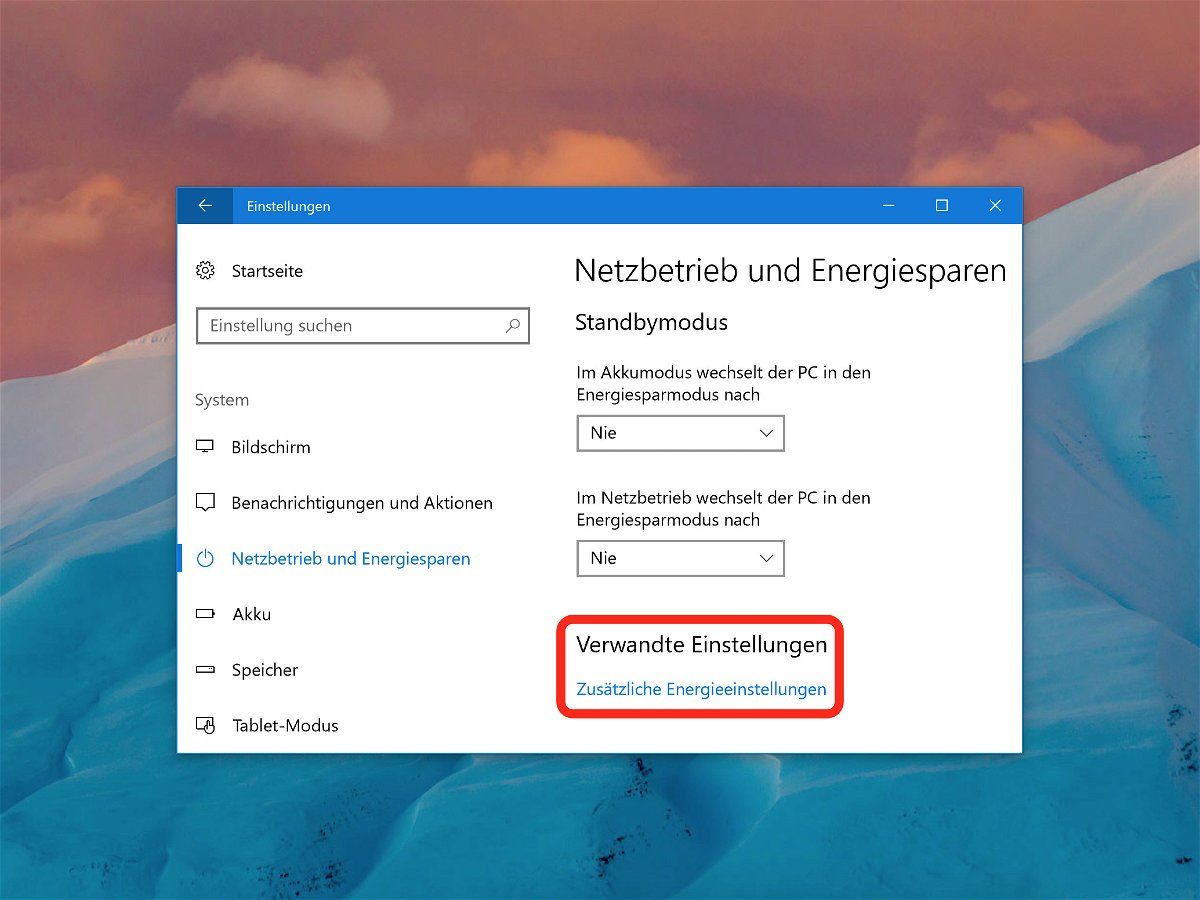
16.02.2017 | Windows
Der Schnellstart sorgt für schnelleres Hoch- und Herunterfahren von Windows. Das funktioniert in den meisten Fällen auch, nur kann es hierbei auch zu Problemen kommen. Die treten immer dann auf, wenn einige der Hardware-Komponente nicht mit der Schnellstart-Funktion kompatibel sind.
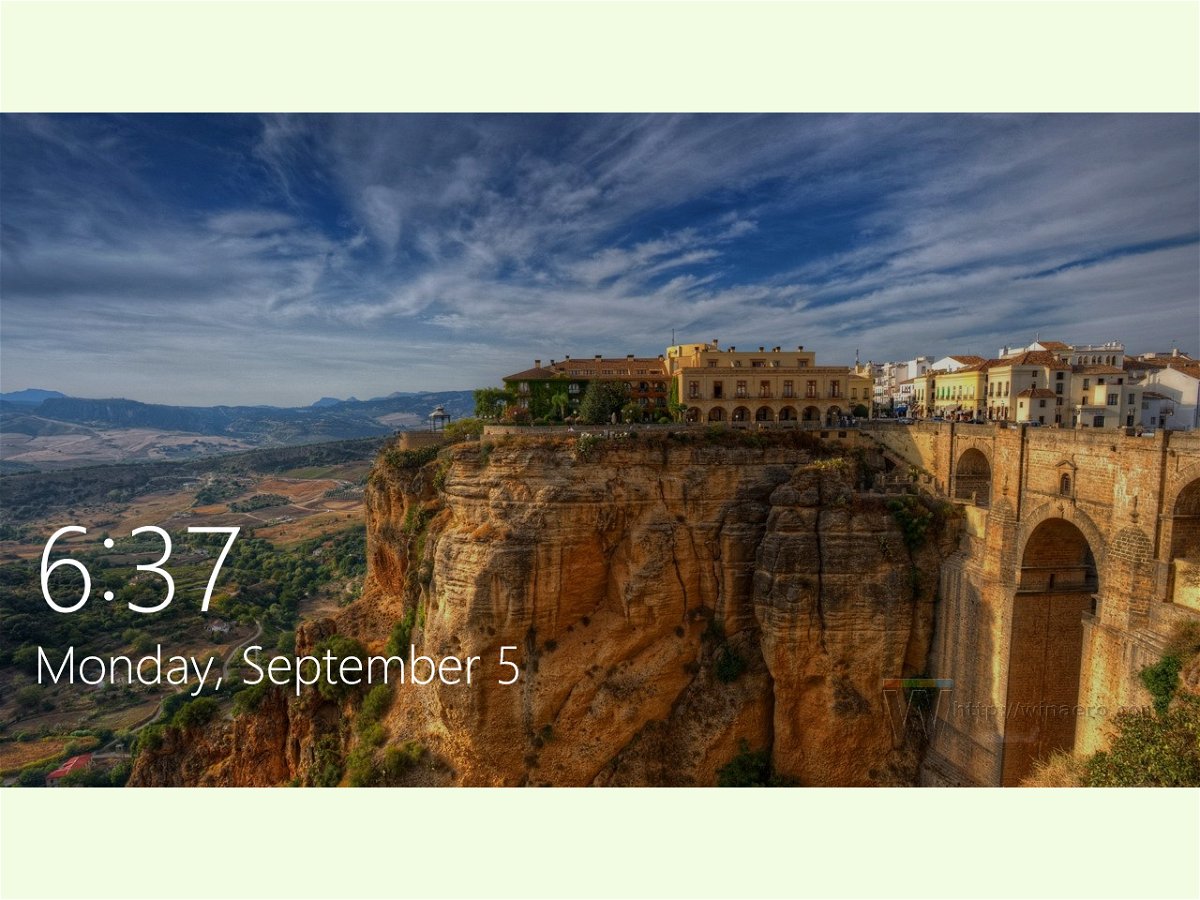
29.01.2017 | Windows
Wer seinen Windows-PC alleine nutzt, muss nicht immer erst den Sperr-Bildschirm anklicken, um sich danach einzuloggen. Schneller geht’s, wenn man diesen Bildschirm einfach abschaltet. Dann ist eine Anmeldung entweder automatisch oder direkt nach dem Start des Systems möglich.
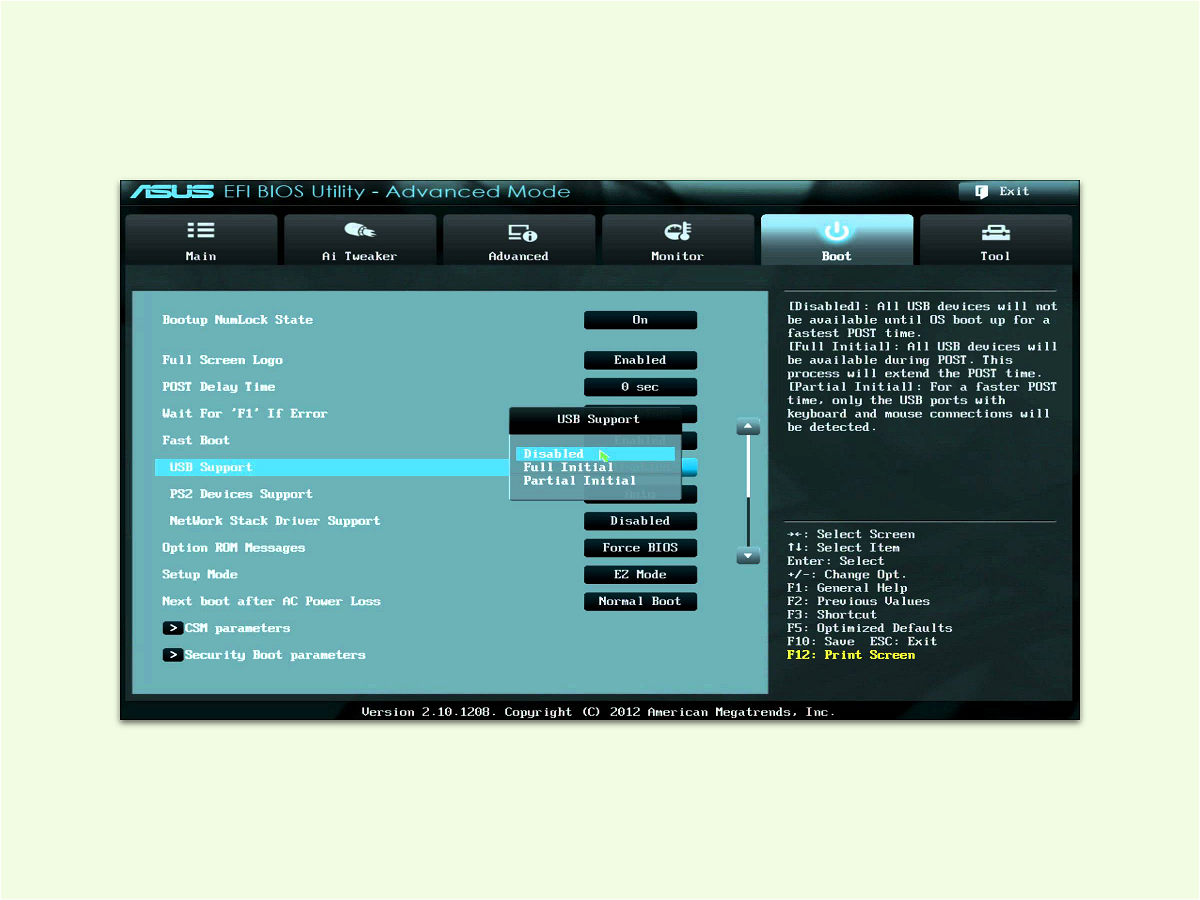
01.11.2016 | Tipps
In einigen PCs, die über eine UEFI-Firmware verfügen, ist eine Schnellstart-Funktion eingebaut. Ist dieser aktiviert, bindet das System USB-Geräte und andere Peripherie erst später ein. Dadurch startet Windows schneller.