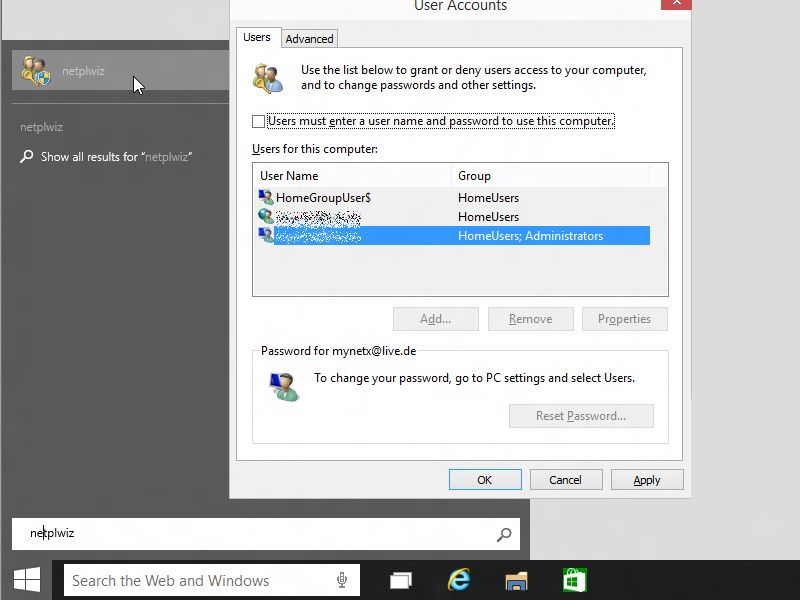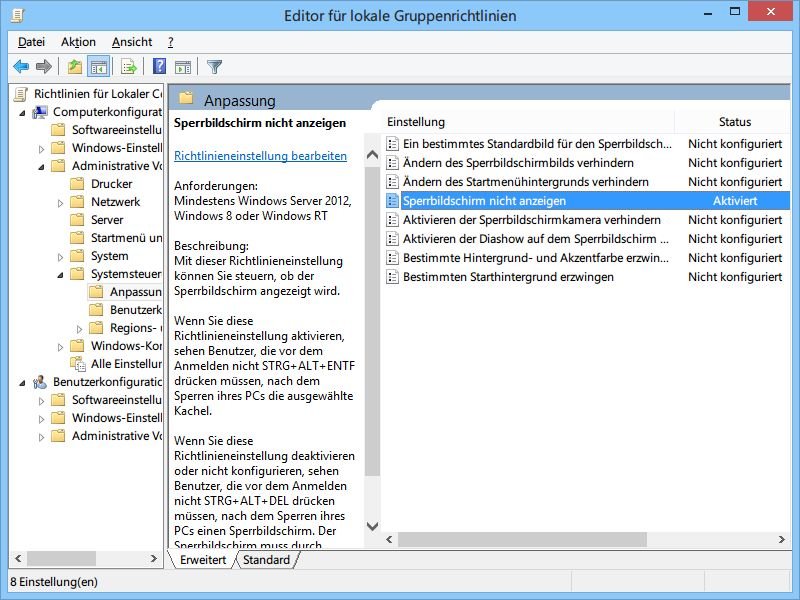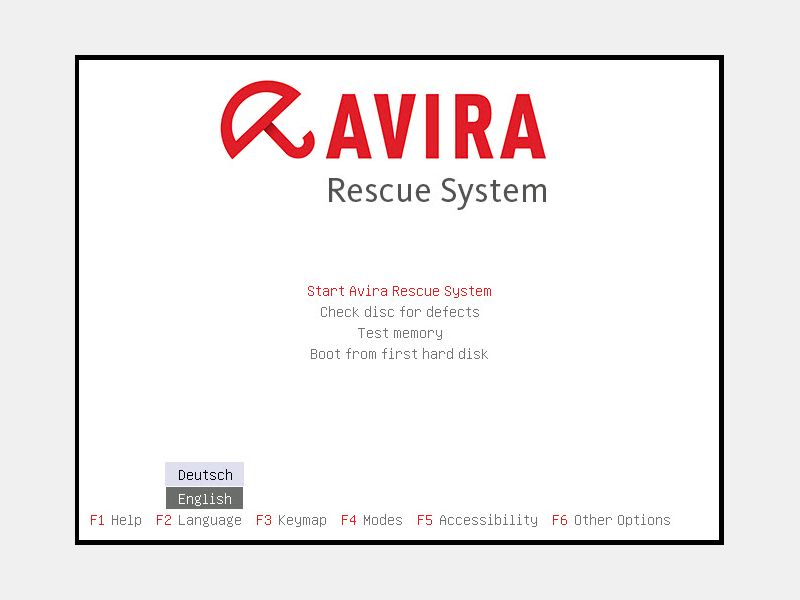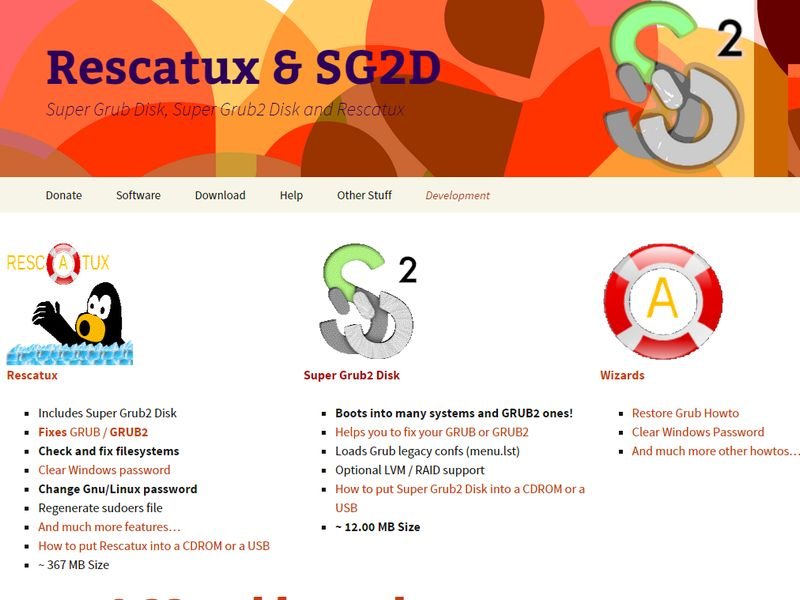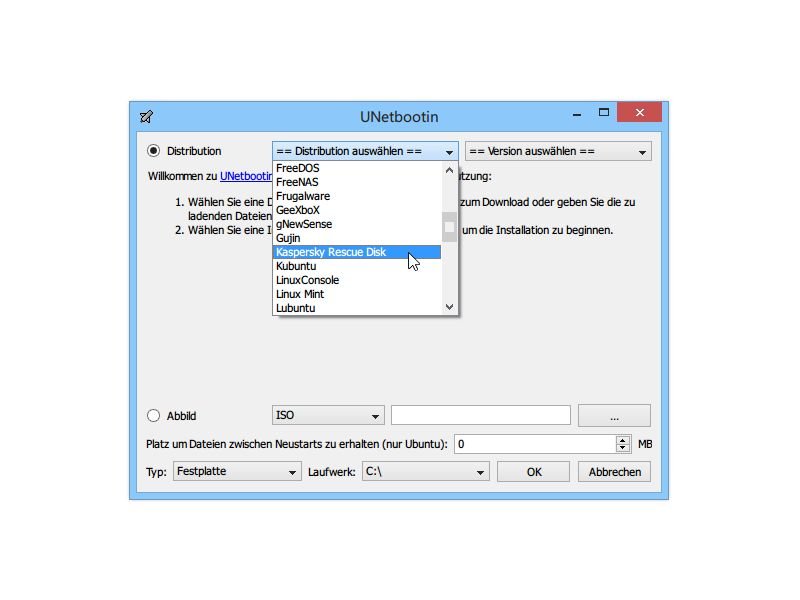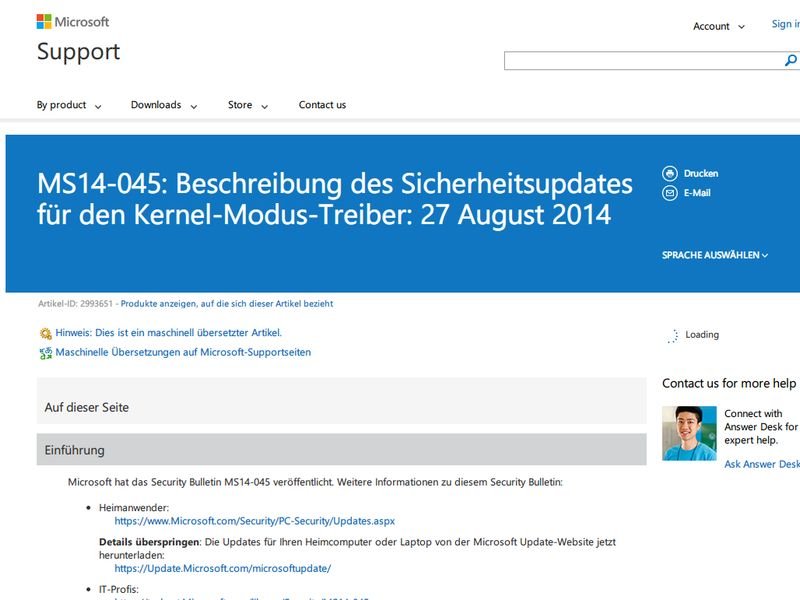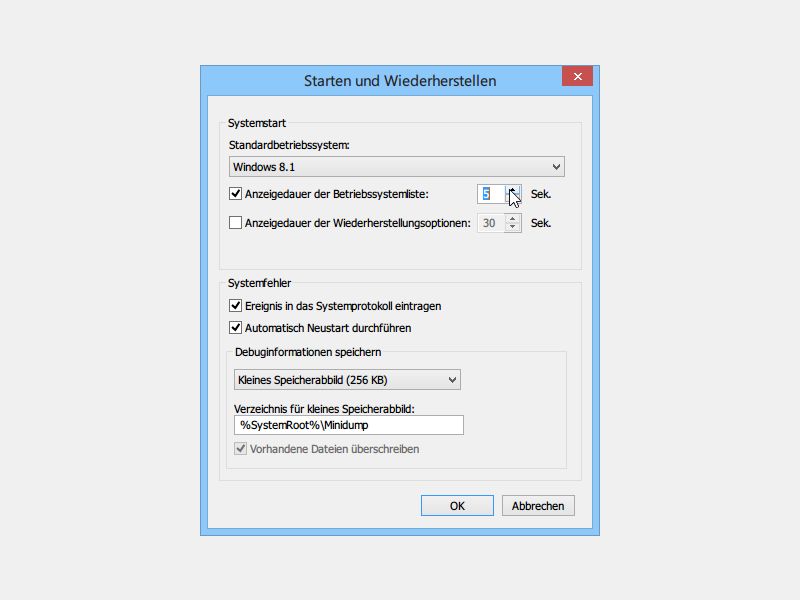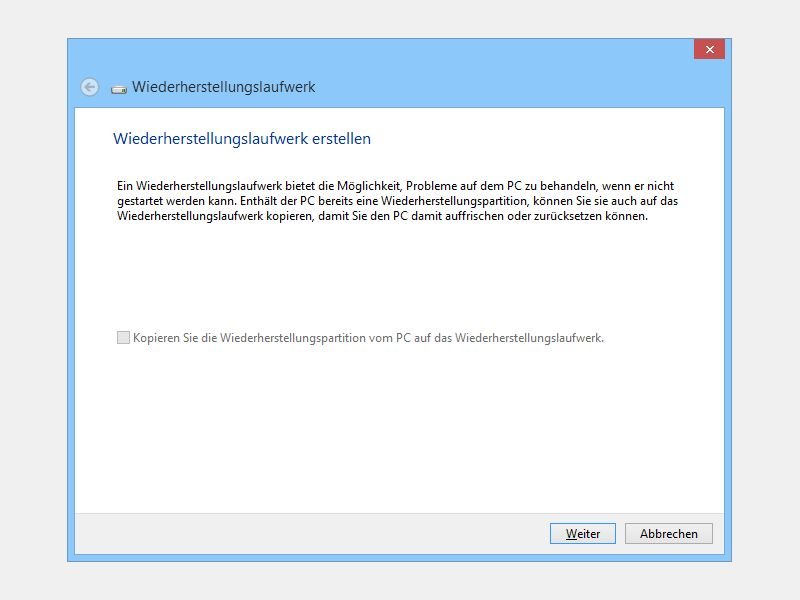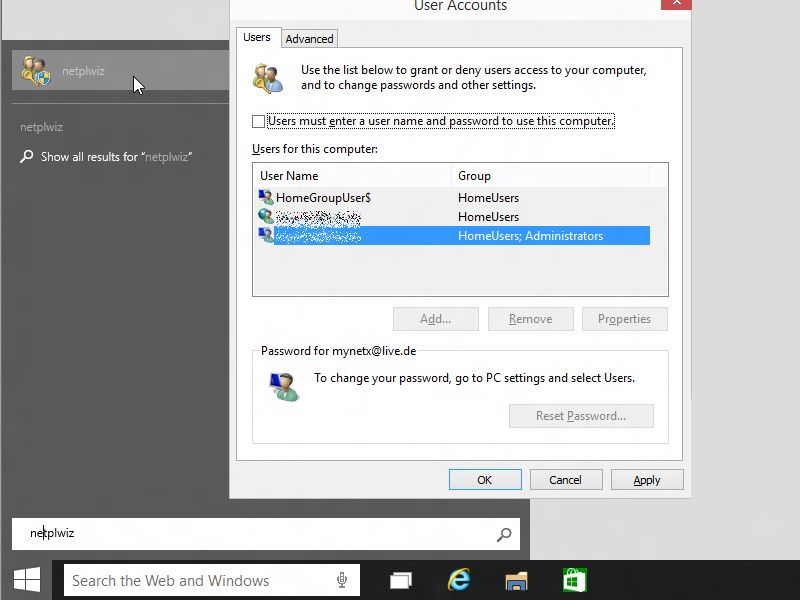
08.01.2015 | Tipps
Wer seinen Windows-PC an einem sicheren Ort hat und sich das Leben einfacher machen will, der kann dafür sorgen, dass beim Hochfahren der Login übersprungen wird und sofort das Benutzerkonto geladen wird.
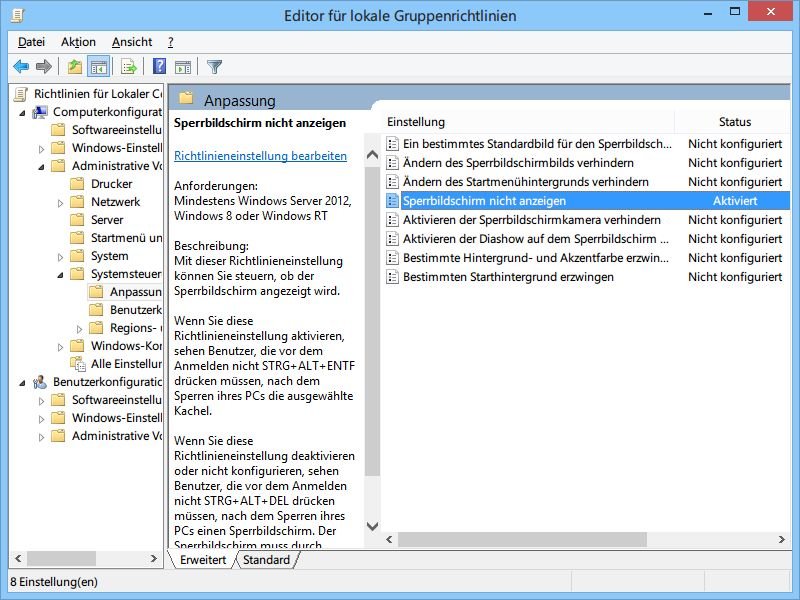
27.11.2014 | Tipps
Jedes Mal, wenn Sie den PC hochfahren oder sperren, erscheint zuerst der Sperrbildschirm – ähnlich wie am Handy. Sie arbeiten ohne Touchscreen und finden den Sperrbildschirm einfach nur störend? Mit einem Trick schalten Sie ihn ganz leicht ab.
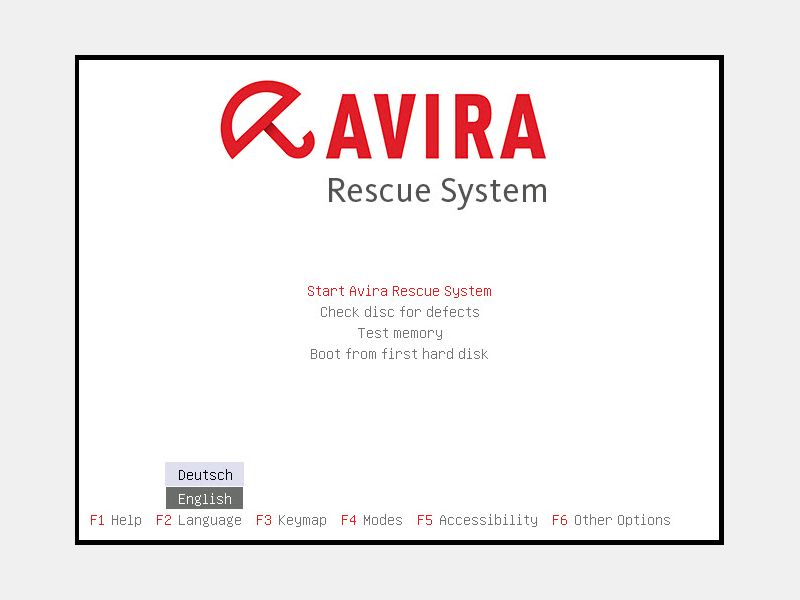
19.11.2014 | Tipps
Wenn der Computer nicht mehr das tut, was er soll, sondern langsam wird, falsche Fehlermeldungen anzeigt und Dateien verschwinden lässt, dann ist vermutlich ein Virus am Werk. Letzte Rettung für Ihre Daten ist meist aber dennoch möglich. Wie gehen Sie vor?
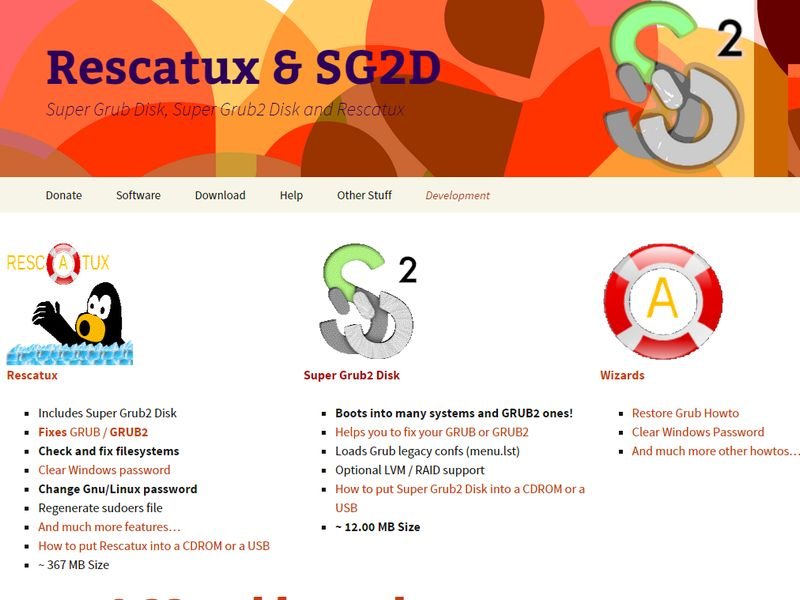
04.10.2014 | Tipps
Wie Windows nutzt auch Linux zum Starten des Computers einen Bootloader, meist GRUB. Ist der beschädigt, startet das ganze System nicht mehr. Abhilfe schafft ein kostenloses Notfall-Werkzeug in Form einer CD, mit der das Starten wieder möglich wird.
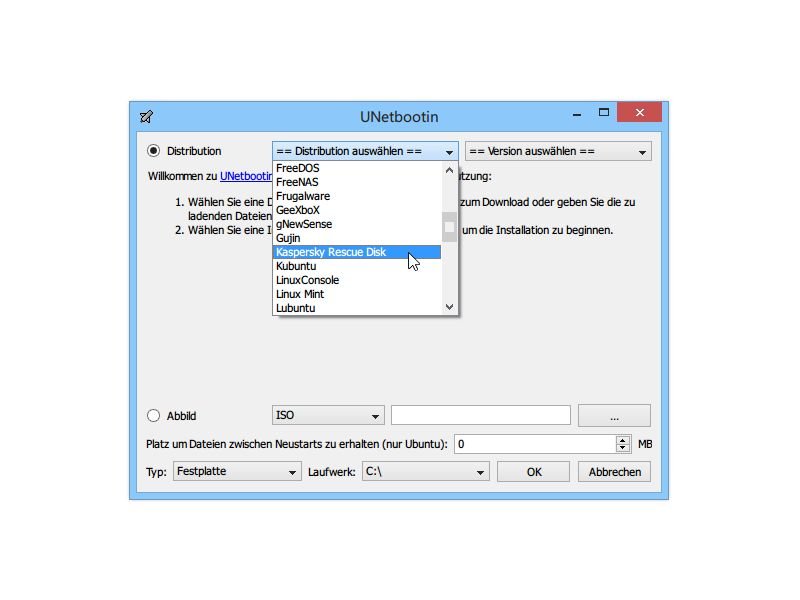
25.09.2014 | Tipps
Manche Programme greifen tief ins Betriebssystem ein, etwa Datensicherungs-Tools. Solche Werkzeuge muss man dann von einem eigens erzeugten Datenträger booten. Normalerweise ist das ein auf DVD gebranntes ISO-Abbild. Wir zeigen, wie Sie auch ganz ohne DVD-Laufwerk und USB-Stick von einer ISO-Datei hochfahren können.
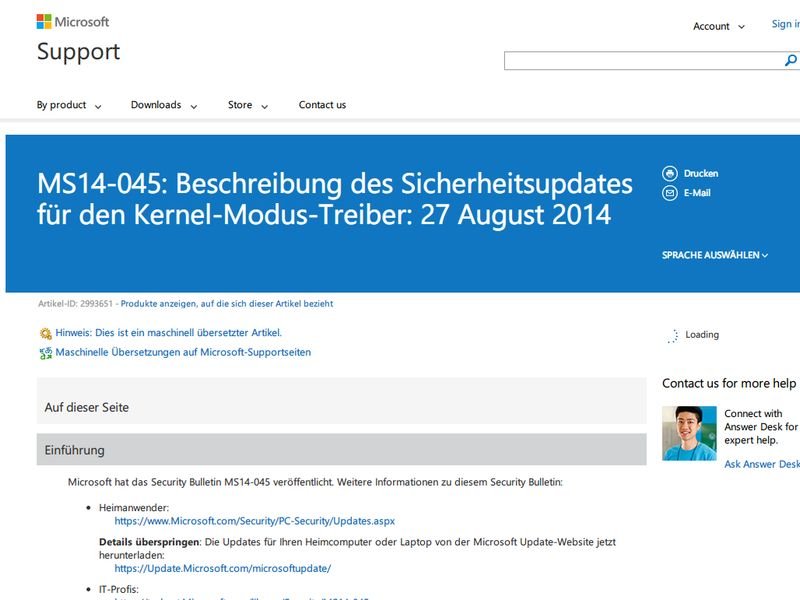
28.08.2014 | Tipps
Das vor einigen Tagen wegen Problemen zurückgezogene Microsoft-Sicherheitsupdate wird jetzt wieder über Windows Update verteilt, nachdem die Fehler behoben wurden.
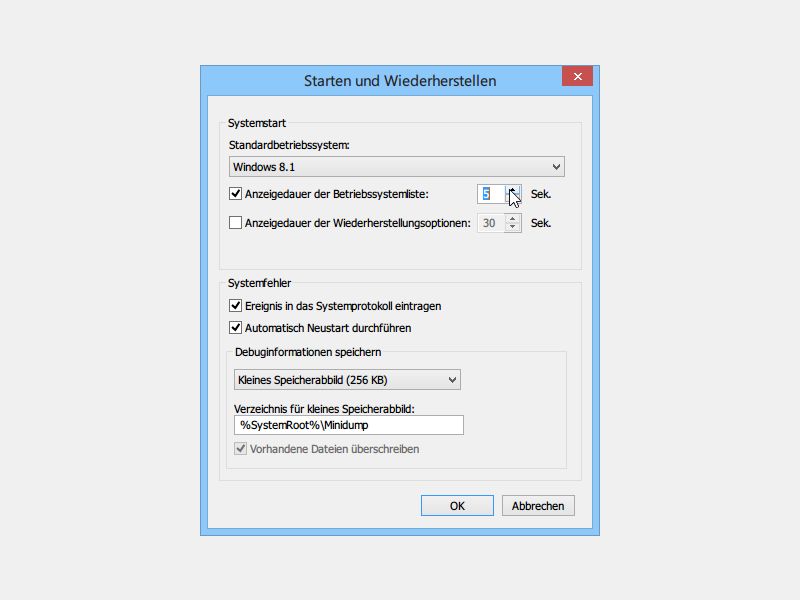
28.08.2014 | Tipps
Sind auf einem Computer mehrere Betriebssysteme installiert, lässt sich beim Start des Computers das zu startende System auswählen. Manchmal erscheint dieses Bootmenü aber nur sehr kurz – zu kurz, um im richtigen Moment eine Taste zu drücken. Wie ändern Sie diese Zeitspanne?
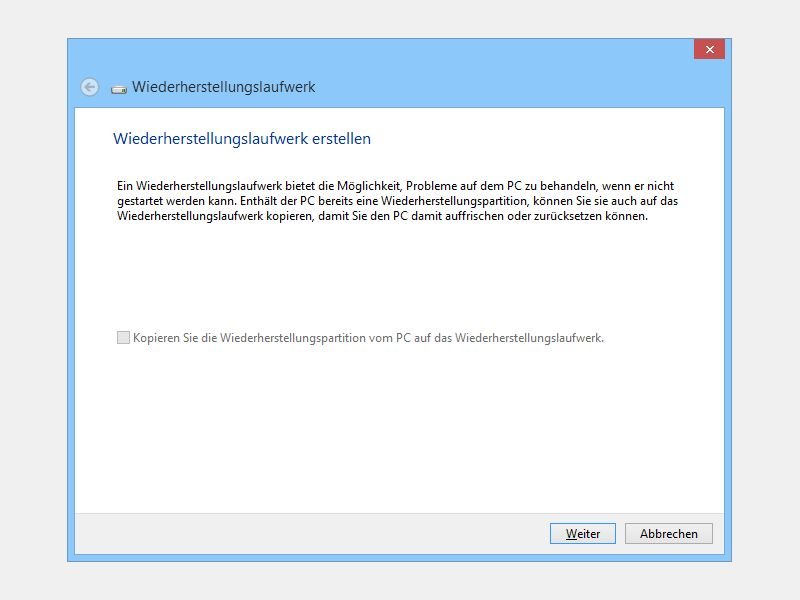
17.08.2014 | Windows
Heutzutage werden Computer nicht mehr mit System-Installations-CDs ausgeliefert. Wenn Ihr PC nicht hochfährt, brauchen Sie deswegen ein bootfähiges Rettungsmedium, um das Problem zu beheben. Wir zeigen, wie Sie einen Notfall-Datenträger für Windows 8.1 anlegen.