
Microsoft baut einen neuen Browser: „Spartan“
Bei Microsoft arbeitet man an einem neuen Internetprogramm. Dabei handelt es sich nicht um Internet Explorer 12, sondern um etwas ganz Neues. Der Codename des Projekts? „Spartan“.

Bei Microsoft arbeitet man an einem neuen Internetprogramm. Dabei handelt es sich nicht um Internet Explorer 12, sondern um etwas ganz Neues. Der Codename des Projekts? „Spartan“.
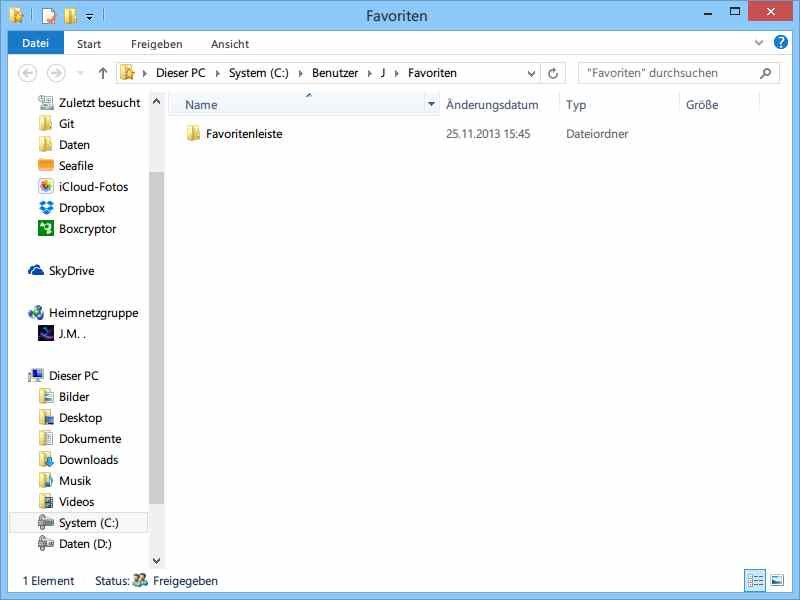
Wie jeder andere moderne Browser kann auch IE Webseiten als Lesezeichen (Favoriten) speichern. Am einfachsten klappt die Verwaltung direkt im Explorer.
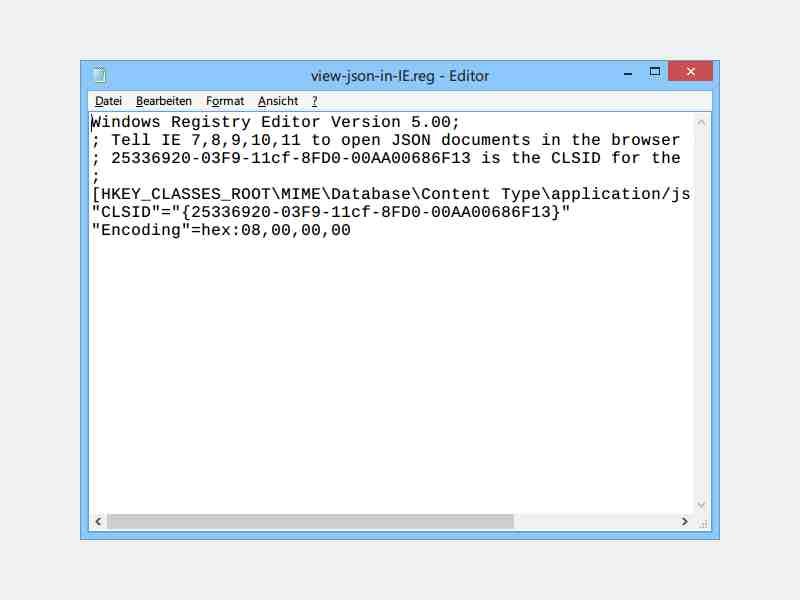
JSON ist ein verbreitetes Datenformat im Web. Wenn Sie im IE eine JSON-Datei öffnen, wird Sie Ihnen zum Download angeboten. Sie wollen Sie lieber anzeigen? Kein Problem, das lässt sich einstellen.
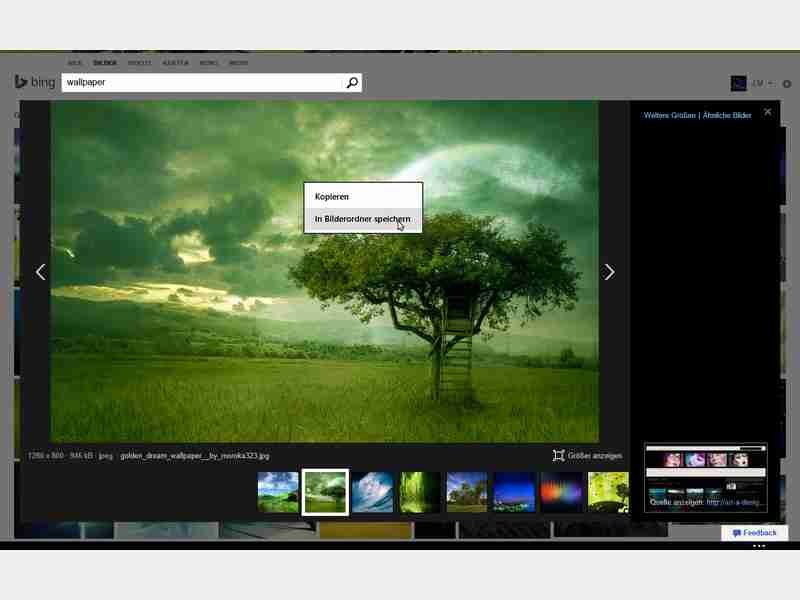
Der IE11-Browser ist eine gute Wahl, zum Beispiel um im Web nach neuen Hintergrundbildern für Ihren Desktop zu suchen. Ein gefundenes Bild lässt sich auch gleich im „Bilder“-Ordner abspeichern. Wie?
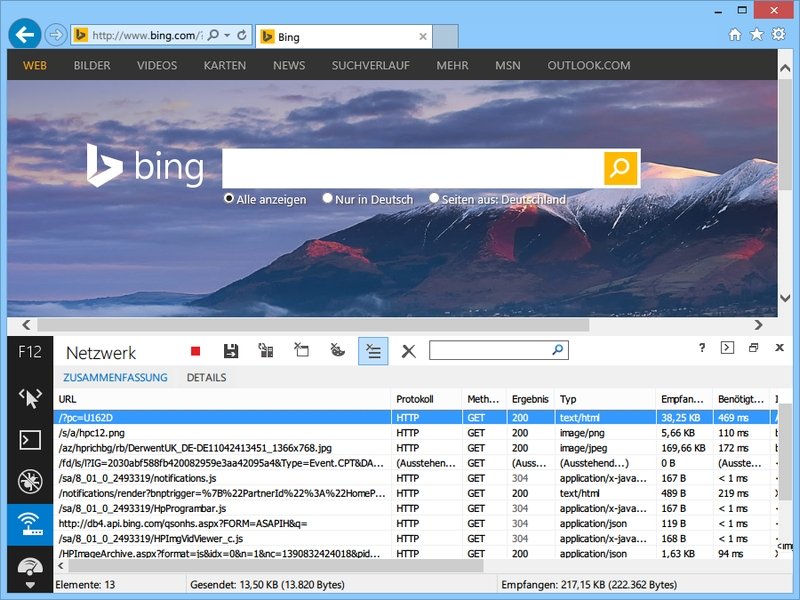
Beim Laden von Webseiten werden Daten aus verschiedenen Quellen im Netz geladen. Welche Server genau kontaktiert werden, lässt sich leicht ermitteln – mit den Internet-Explorer-Entwicklertools.
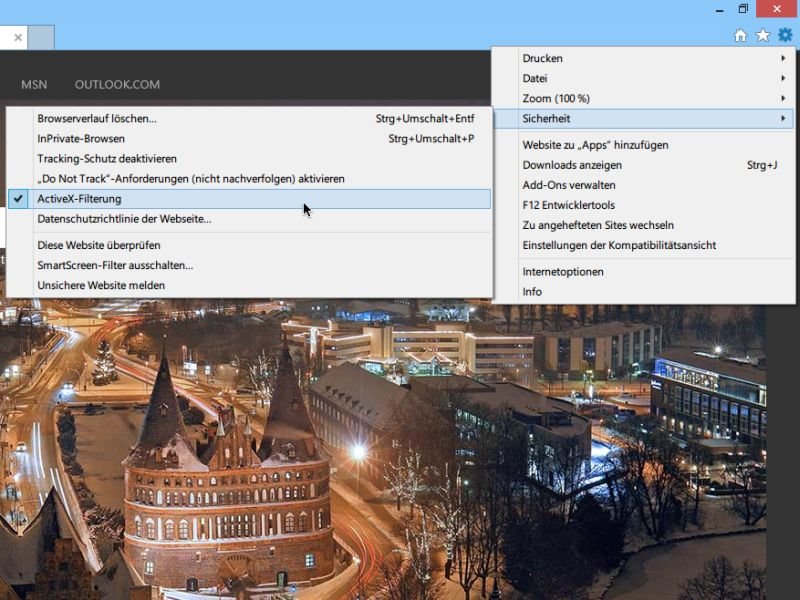
Mit ActiveX können Webseiten per Internet Explorer Programme auf Ihrem PC ausführen. Damit Sie beim Surfen im Netz besser geschützt sind, lässt sich ActiveX auch komplett herausfiltern.
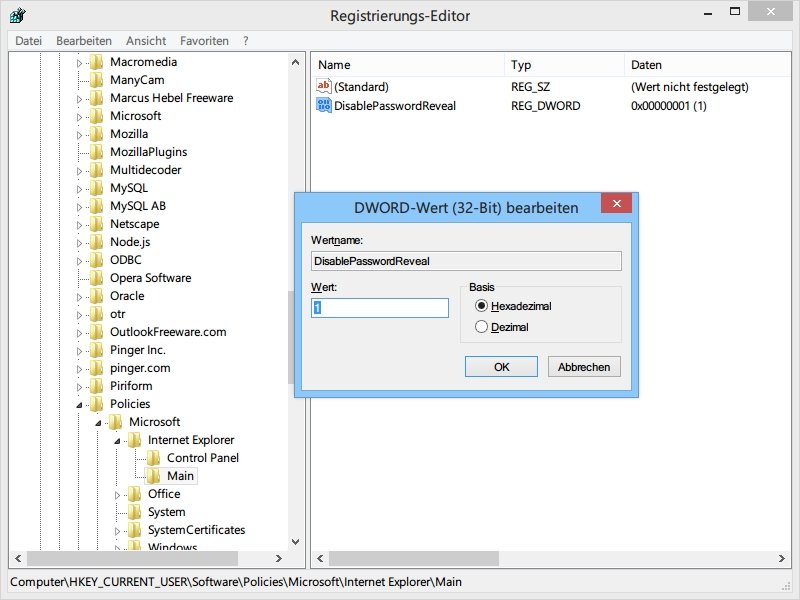
Immer wenn Sie im IE11 ein Kennwort eintippen, erscheint rechts ein Passwort-anzeigen-Knopf. Damit wird das eingegebene Kennwort sichtbar. Sie wollen die Funktion aus Sicherheitsgründen abschalten?
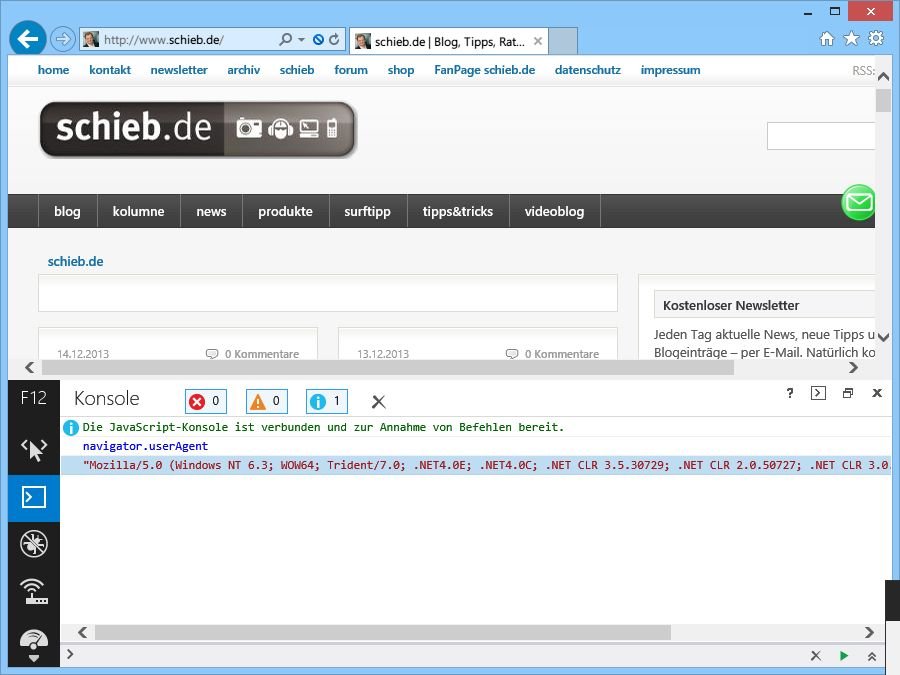
Jeder Browser sendet beim Abrufen von Webseiten eine Kennung mit, den so genannten User-Agent. Diese Browserkennung ist bei IE11 anders als bei den Vorgängerversionen. Warum?