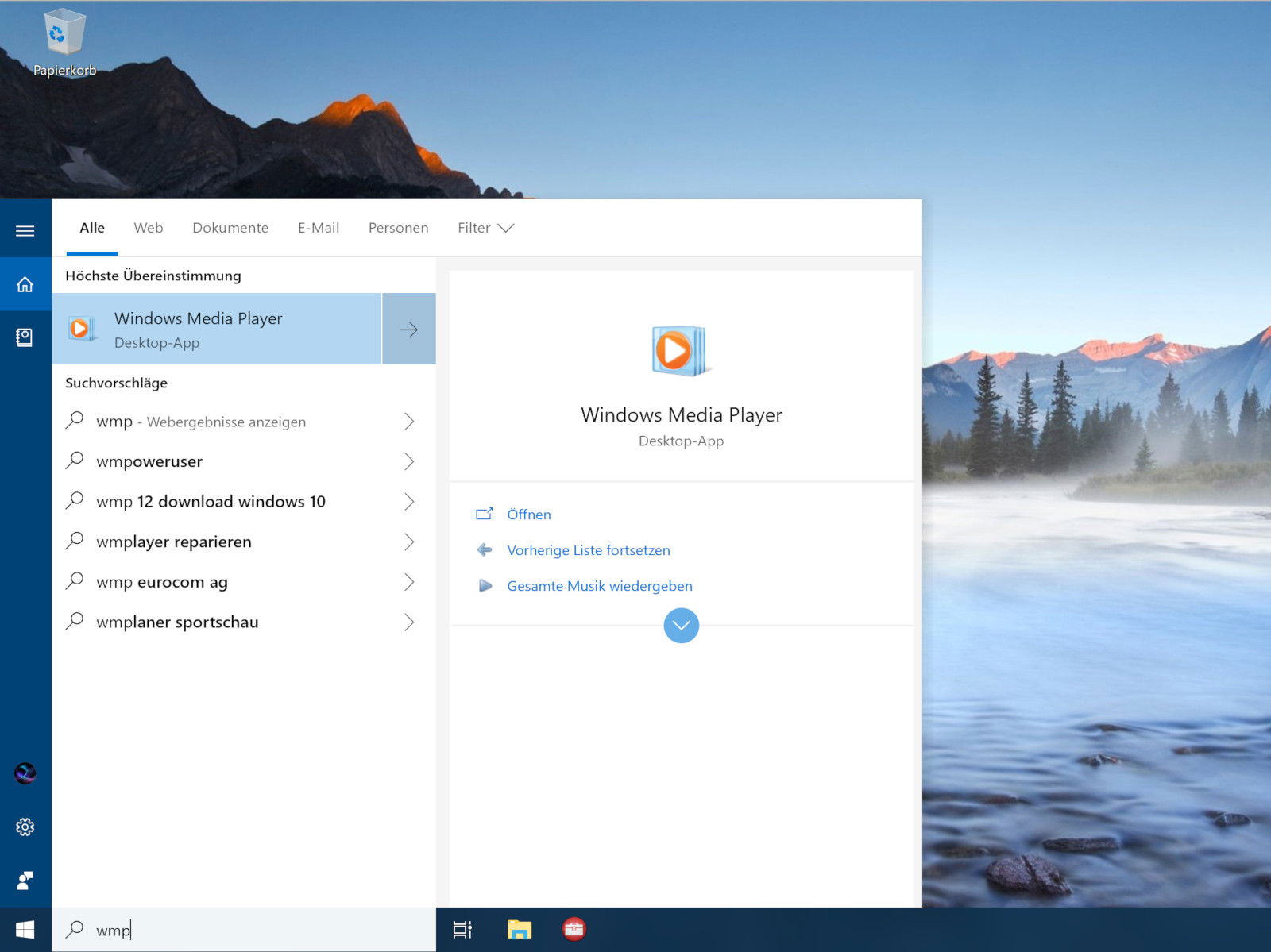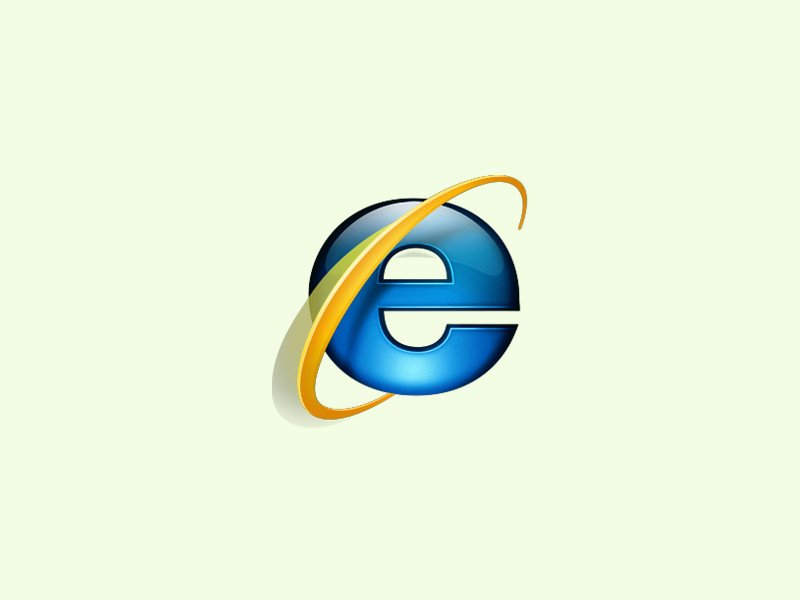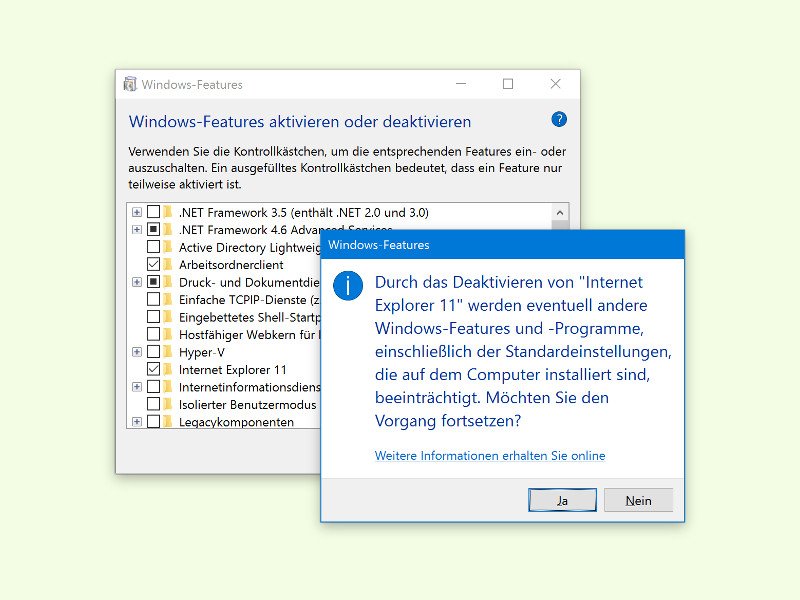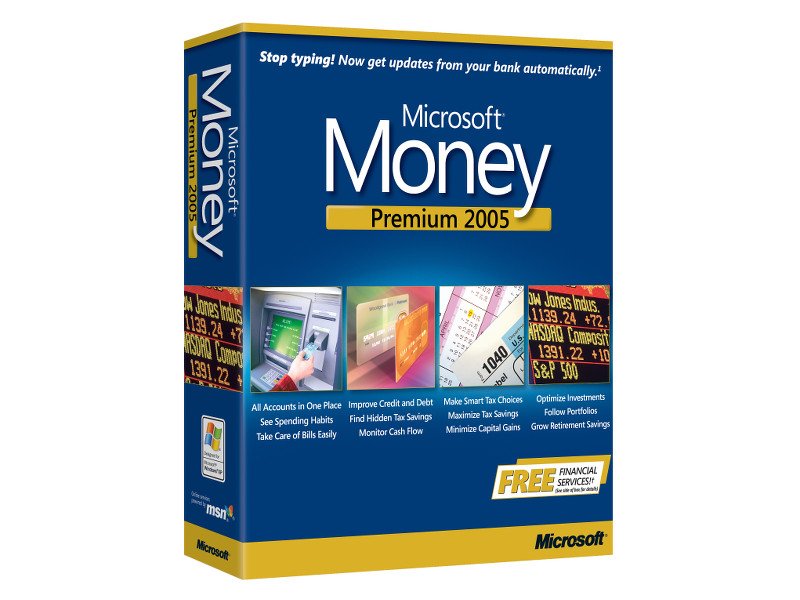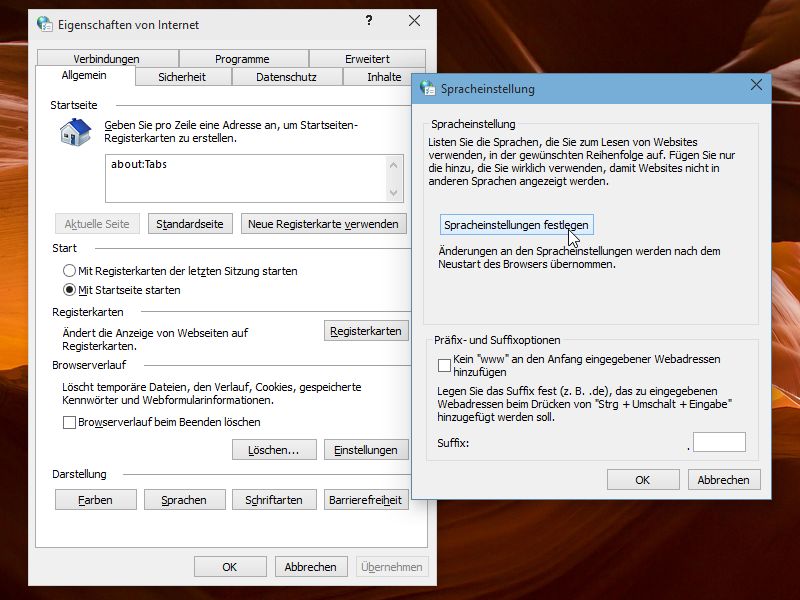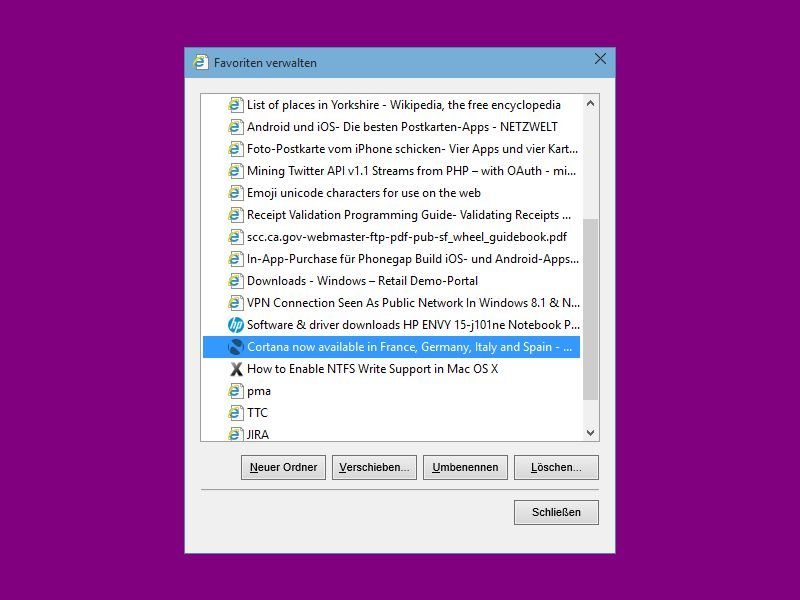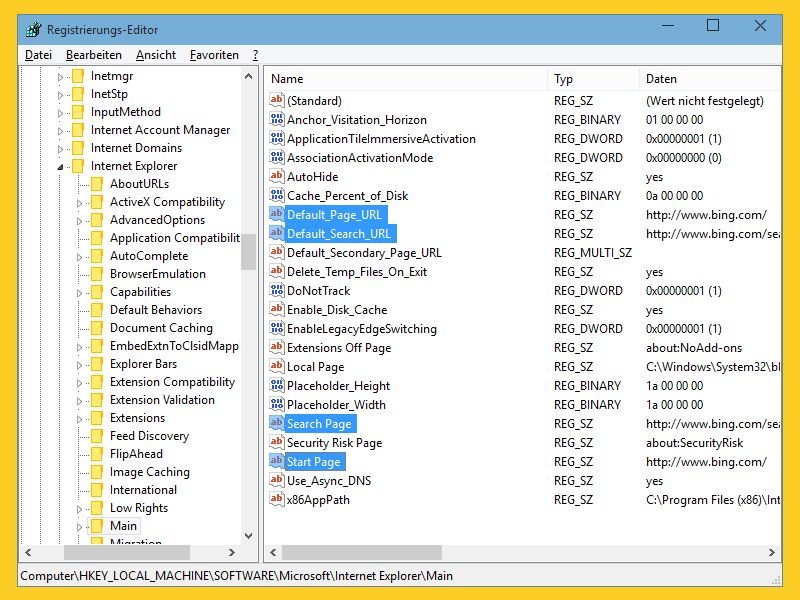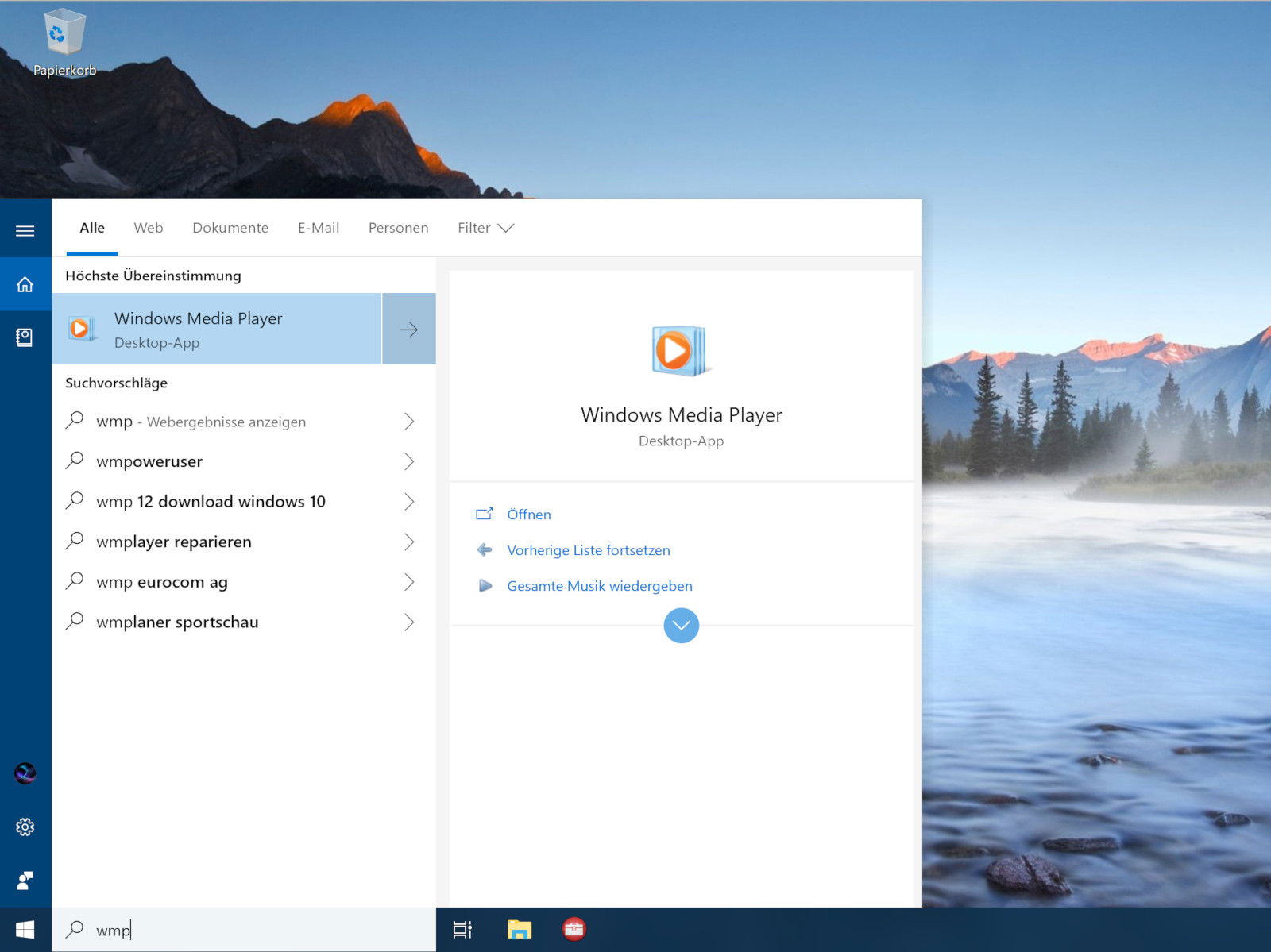
20.07.2018 | Windows
Microsoft arbeitet weiter an der Modernisierung von Windows 10. Mit jedem neuen Haupt-Update werden neue Funktionen hinzugefügt, aber gleichzeitig werden einige der älteren Funktionen entfernt. Zum Beispiel ist eine der Anwendungen, die Microsoft in den Ruhestand gesendet hat, aber die viele vermissen, das Windows Media Center. Manche dieser Programme lassen sich dennoch wiederfinden – die sind nur versteckt und nicht weg.

12.01.2016 | Tipps
Am 19. März 2009 erschien Internet Explorer 8. Damals war das ein Meilenstein in der Aufhol-Jagd mit anderen Browsern. Heute gelten IE8 und seine Nachfolge-Versionen 9 und 10 als veraltet. Wer sie nutzt, muss jetzt auf IE11 oder einen anderen Browser umsteigen.
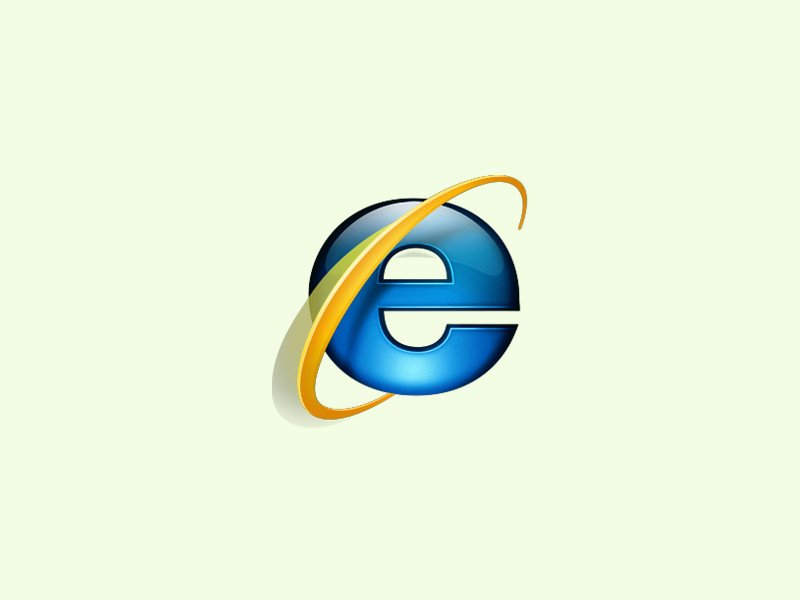
25.11.2015 | Tipps
Internet Explorer ist vor allem als bester Browser bekannt, um einen anderen Browser herunterzuladen… Das ändert sich gerade. Denn zum einen endet der IE-Support nach zwei Jahrzehnten, und zum anderen steht mit Edge ein guter Nachfolger in den Startlöchern.
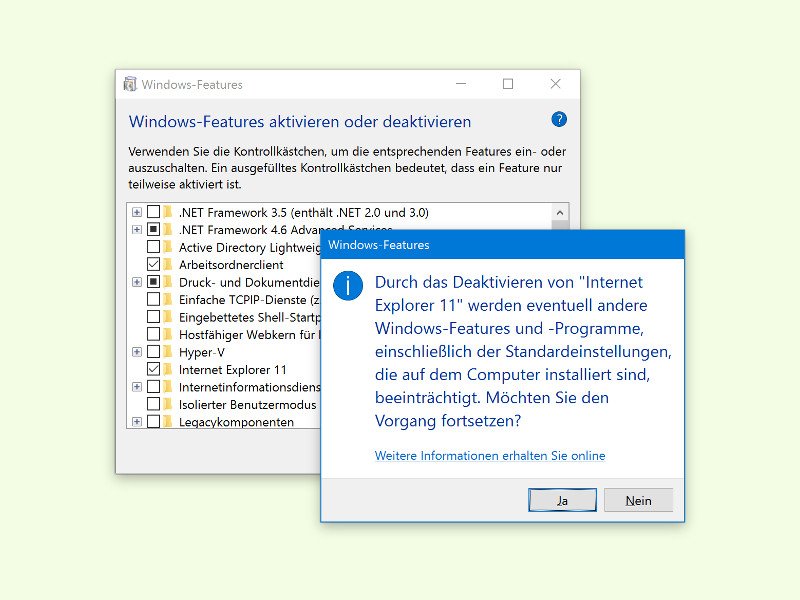
21.11.2015 | Windows
Wer den neuen Edge-Browser oder einen Alternativ-Browser nutzt, braucht IE gar nicht mehr. Dann kann man den Internet Explorer auch gänzlich von der Festplatte verbannen. Das geht in Windows 10 mit wenigen Schritten.
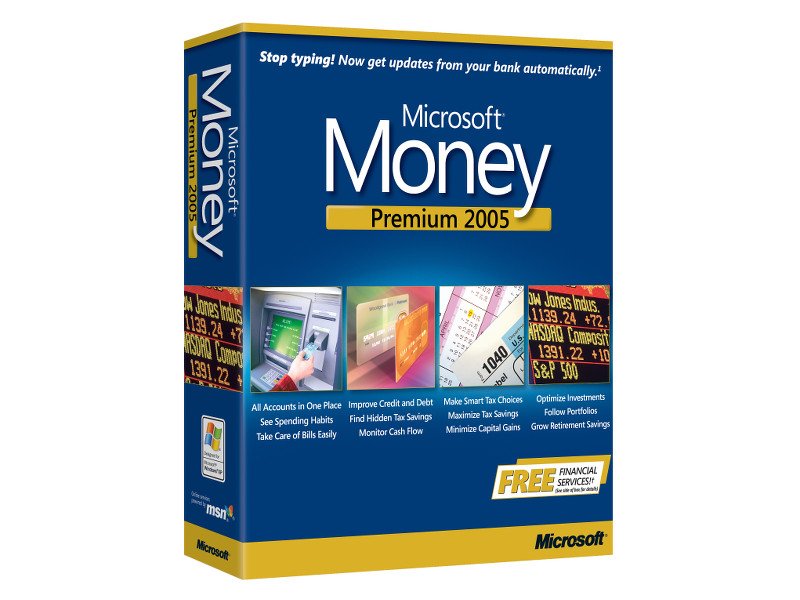
10.09.2015 | Windows
Quicken und Lexware sind nicht die einzigen Buchhaltungs-Programme, die es gibt. Kaum mehr bekannt, aber immer noch gerne eingesetzt: Microsoft Money. Im Fall von Windows 10 verweigert das Programm allerdings den Dienst mit dem Fehler „Microsoft Money benötigt Internet Explorer 6, bitte installieren.“ Dabei ist doch IE11 bereits vorhanden…
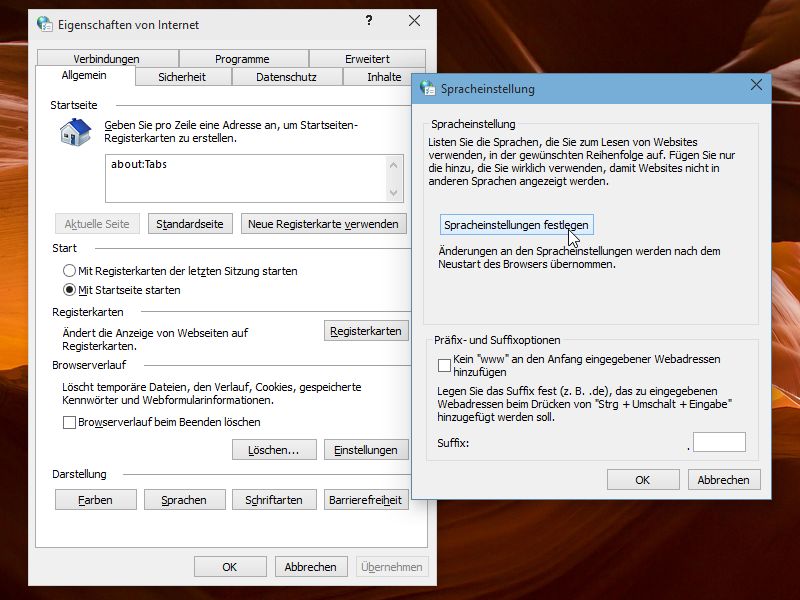
09.02.2015 | Tipps
Mehrsprachige Webseiten fragen beim Laden die eingestellte Sprache des Besuchers ab, um die korrekte Sprache auszuwählen. Welche Sprache vom Browser an eine Webseite gemeldet wird, lässt sich einstellen. Im IE11 hat sich diese Konfiguration geändert.
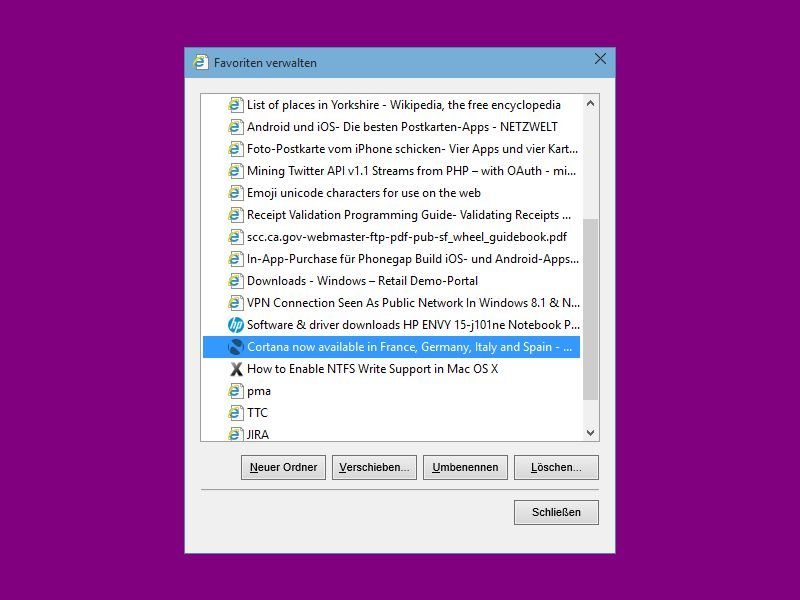
05.02.2015 | Tipps
Die Favoriten-Verwaltung im IE-Browser ist nicht sehr praktisch. Wer mehrere Einträge auf einmal loswerden will, muss tricksen. Wir zeigen, wie es klappt.
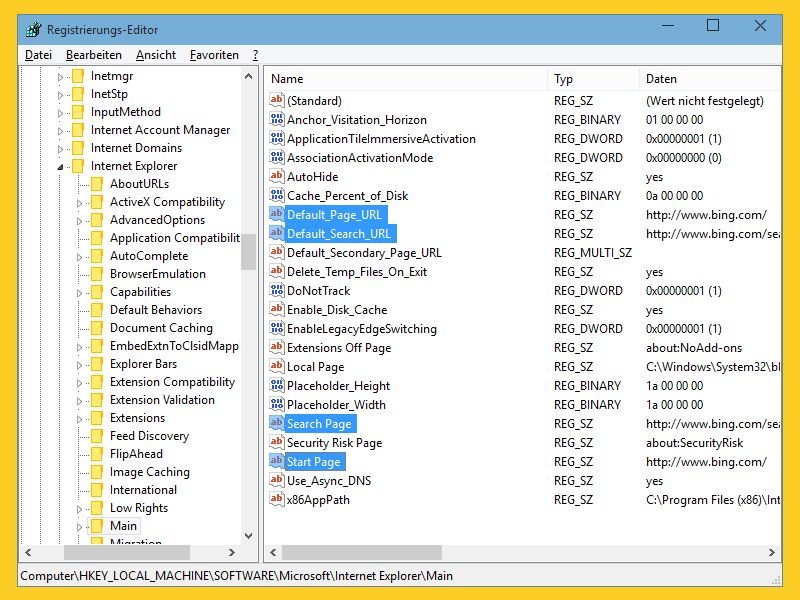
28.01.2015 | Tipps
Funktioniert der IE-Browser nicht mehr korrekt, kann man alle Einstellungen zurücksetzen. Danach erscheint immer noch eine dubiose Startseite oder ein seltsamer Suchanbieter? Dann müssen die Standardwerte in der Registrierungs-Datenbank repariert werden.