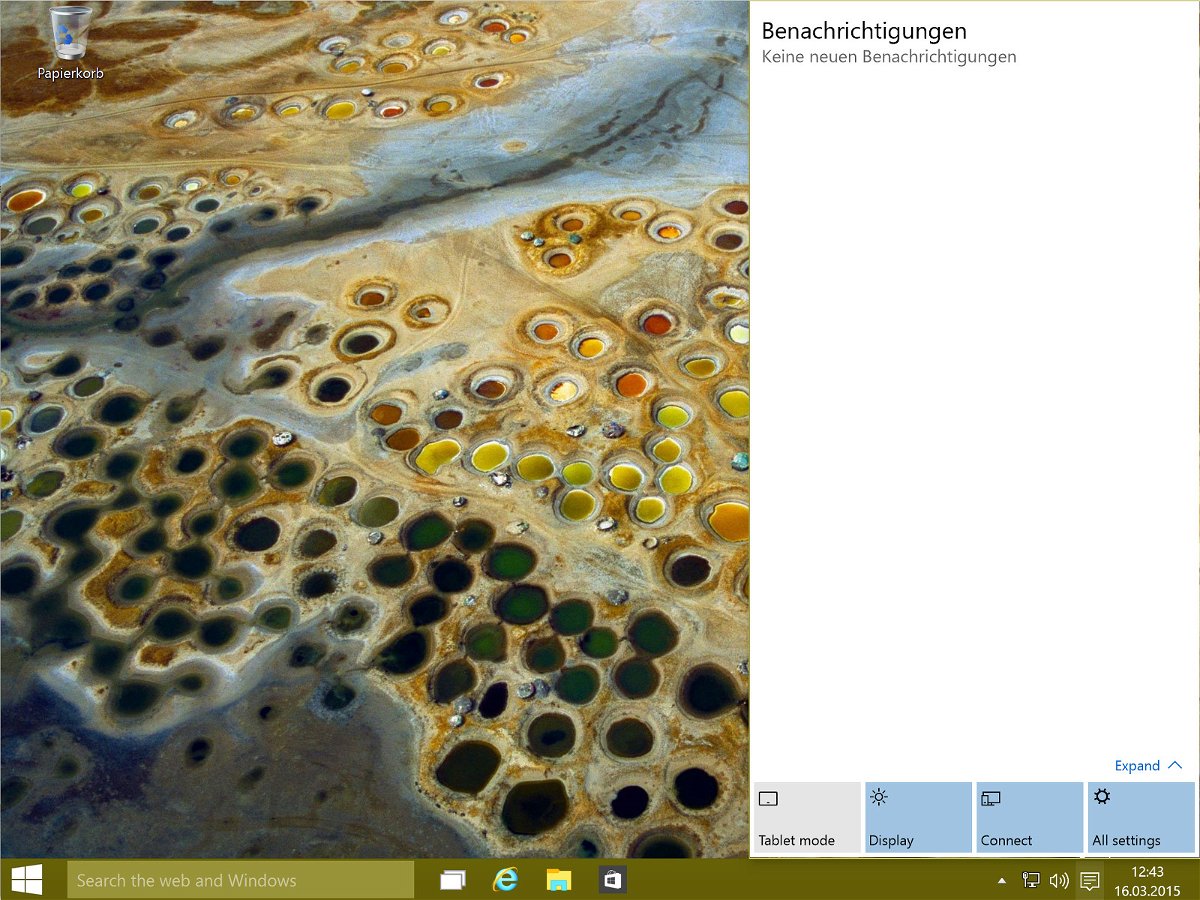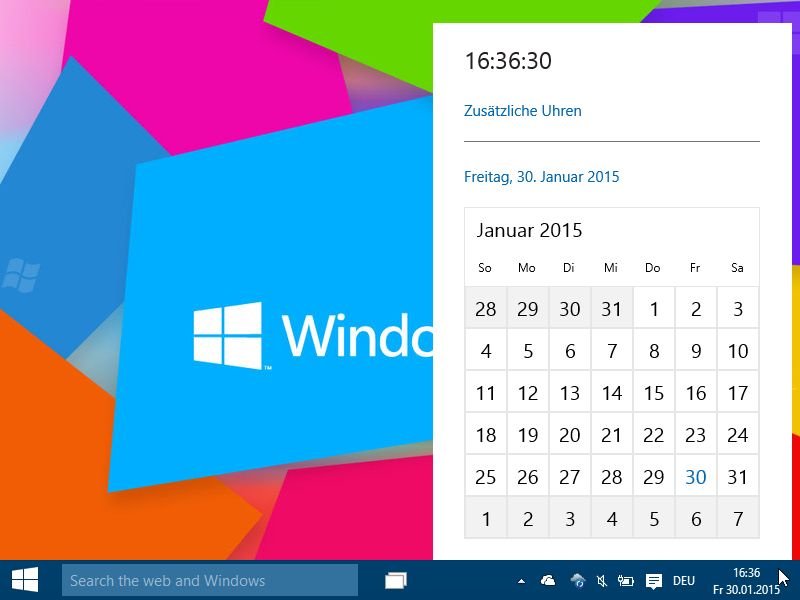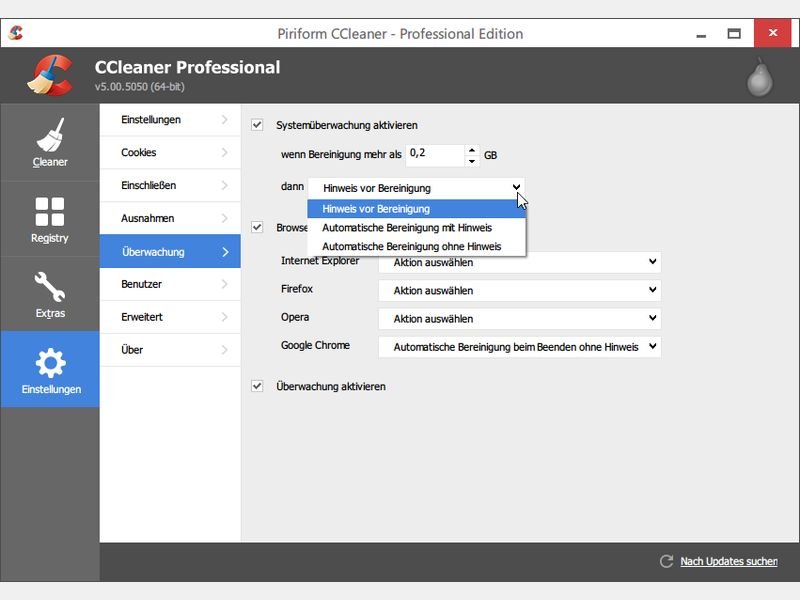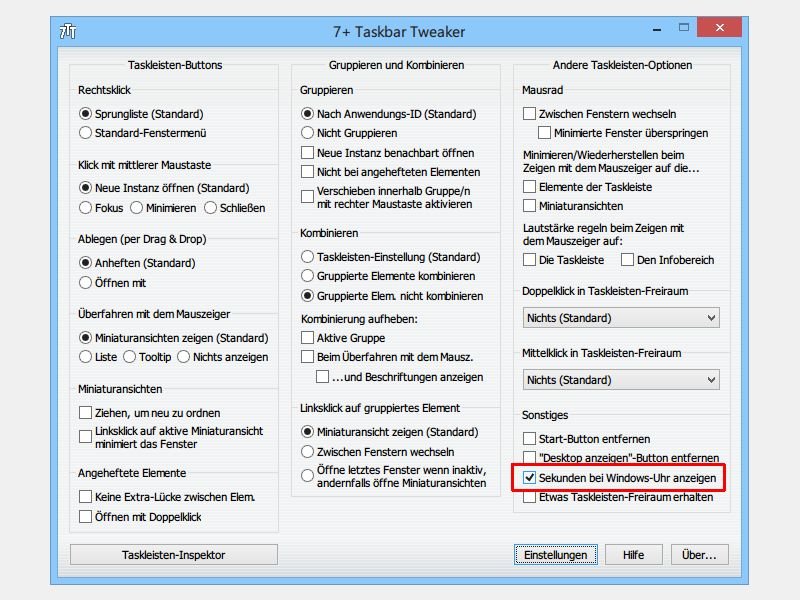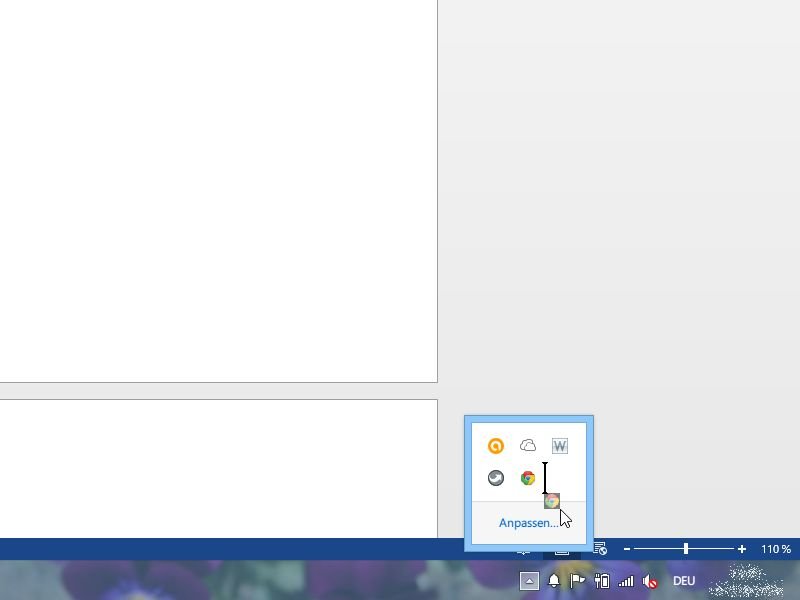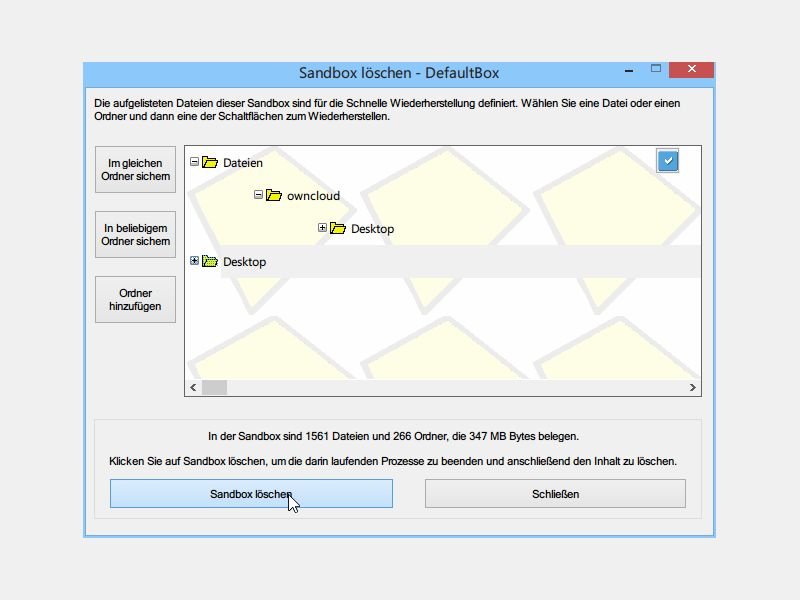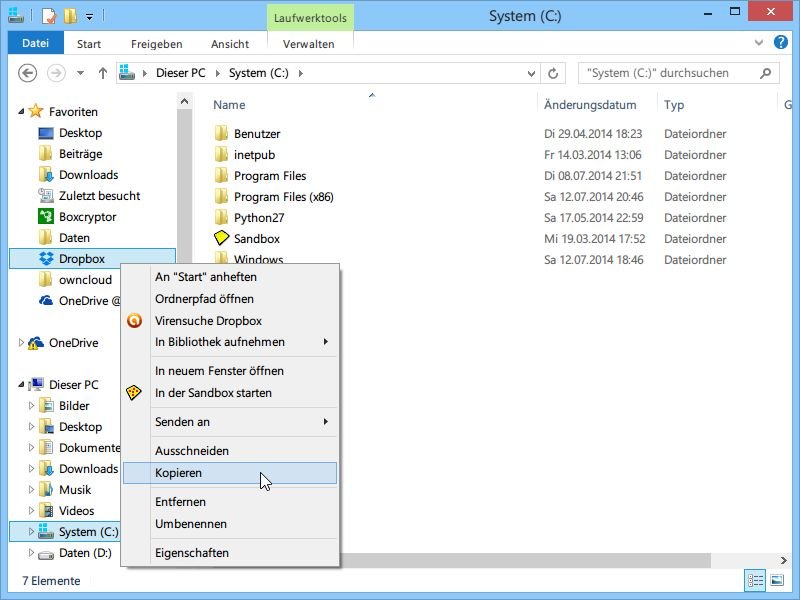15.05.2015 | Internet
Google Chrome ist nicht mehr der minimale Webbrowser von einst – sondern inzwischen eine ganze Anwendungs-Plattform. Damit geht aber auch ein erheblicher Akkuverbrauch und Arbeitsspeicher einher.
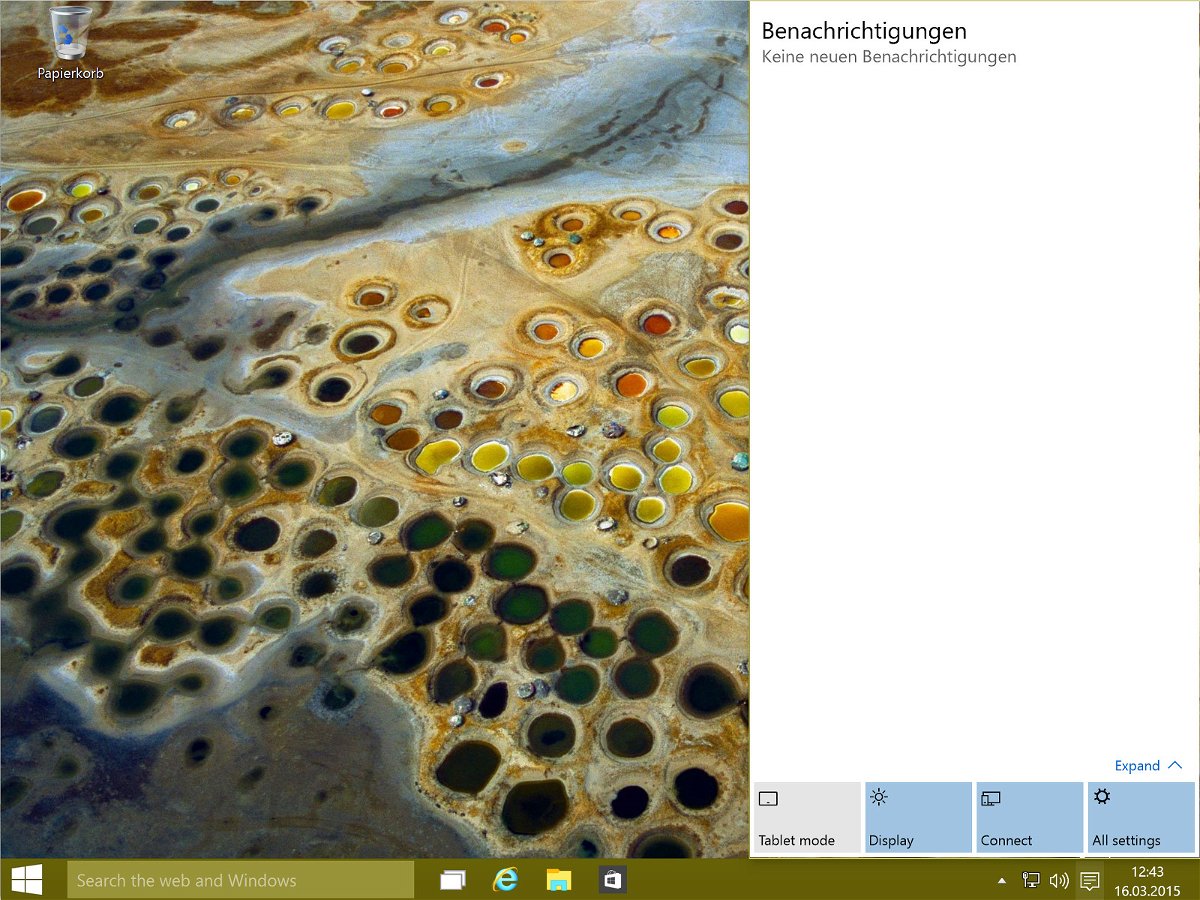
17.03.2015 | Windows
Alle Benachrichtigungen, die das Betriebssystem und Programme anzeigen, werden in Windows 10 im sogenannten Action Center zusammengefasst. Hier hat man auch Sofort-Zugriff auf häufig benötigte Einstellungen. Wer das Action Center schneller öffnen will, nutzt dafür ein Tastenkürzel.
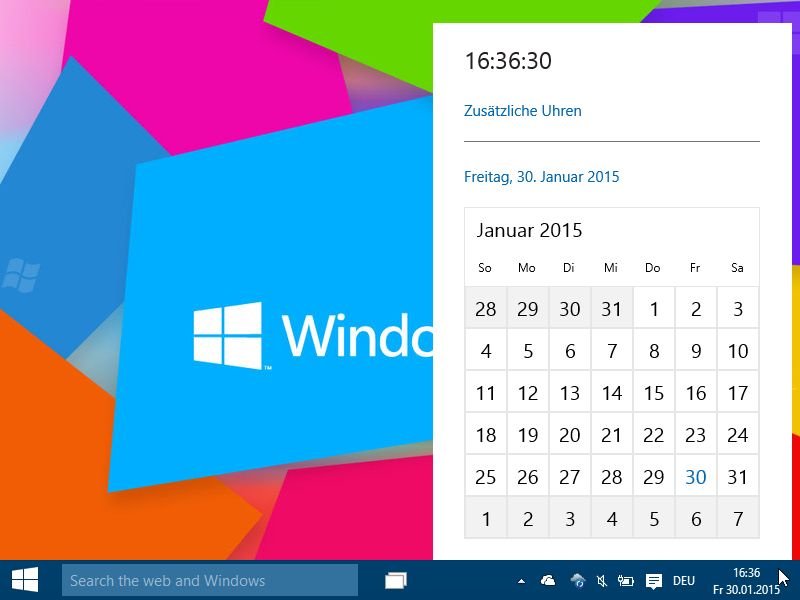
03.02.2015 | Tipps
Ein Klick auf die Uhrzeit in der Taskleiste eines PCs mit der Windows 10 Technical Preview zeigt wie bisher den Kalender und die Uhrzeit als Analog-Uhr an. Ab dem Vorschau-Build 9926 ist auch eine neue Ansicht für den Kalender vorhanden, muss aber mit einem geheimen Schalter aktiviert werden.
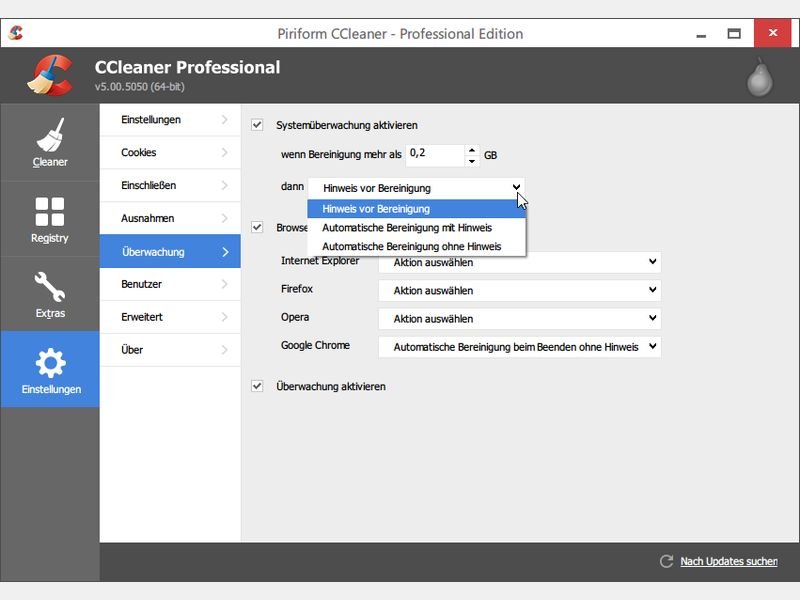
04.12.2014 | Internet
Seit Jahren ist der CCleaner eines der besten Tuning-Programme für Ihren PC. Ruckzuck erhalten Sie massiv mehr Speicherplatz. Bei länger nicht ausgeführter Bereinigung können das sogar mehrere Gigabyte sein. Damit Sie das Aufräumen nicht vergessen, überwacht CCleaner Ihren PC sogar automatisch.
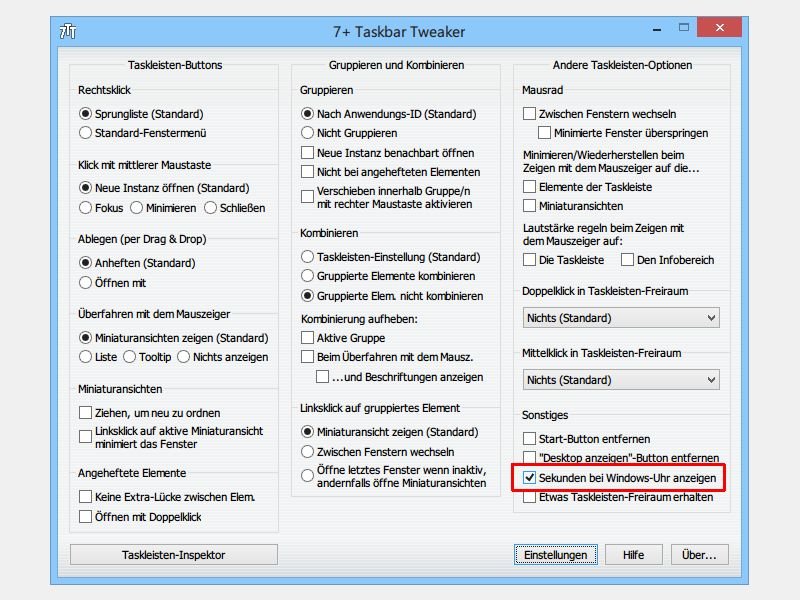
09.11.2014 | Tipps
Wer öfter kurze Zeitspannen messen muss, für den ist die Sekunden-Angabe der aktuellen Uhrzeit besonders wichtig. Von Haus aus zeigt Windows in der Taskleiste aber nur Stunden und Minuten an. Wie werden dort auch die Sekunden sichtbar?
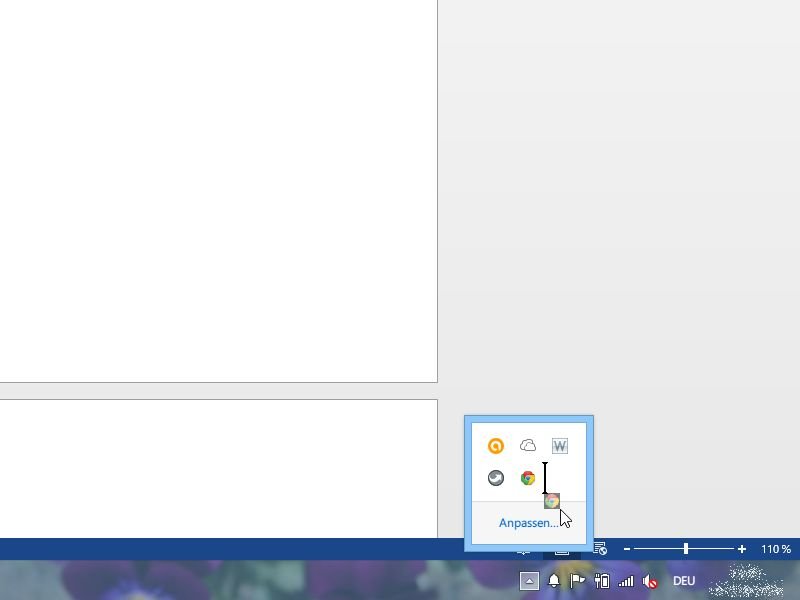
28.09.2014 | Tipps
Am rechten Ende der Desktop-Taskleiste sind Icons für Programme sichtbar, die im Hintergrund laufen. Welche dieser Symbole hinter dem Aufklapp-Pfeil versteckt werden sollen und welche ständig eingeblendet bleiben, können Sie selbst festlegen.
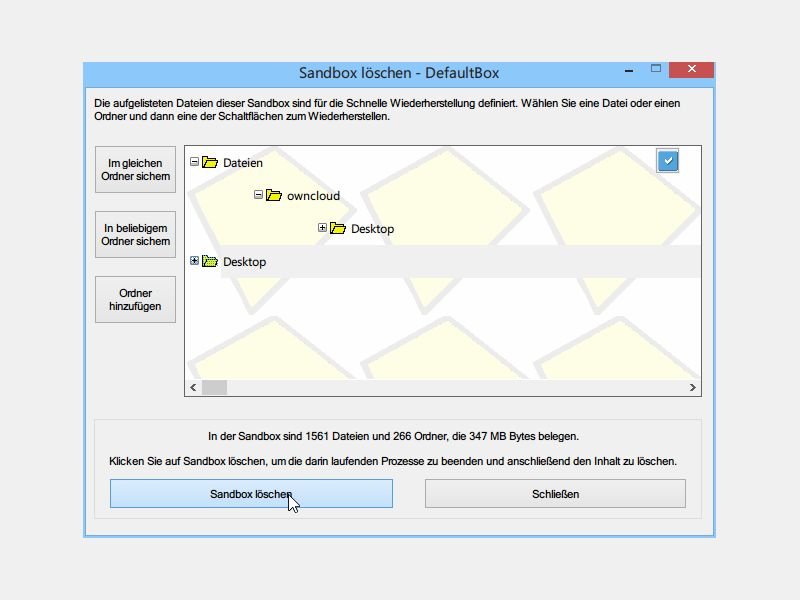
25.08.2014 | Tipps
Sie probieren gern neue Programme aus, wollen Ihren PC aber nicht immer durcheinander bringen? Kein Problem, wenn Sie das Gratis-Tool Sandboxie nutzen. Hier installieren Sie Programme, ohne dass Ihr System davon beeinflusst wird. Ab und zu löschen Sie dann den Sandkasten, und alles ist wieder gut.
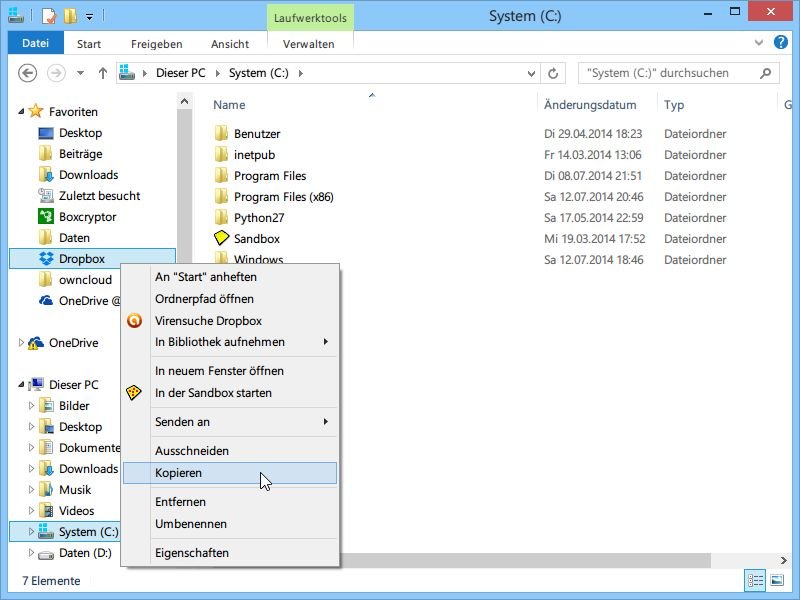
21.07.2014 | Tipps
Nach einer Neu-Installation von Windows müssen Sie quasi endlos warten, bis alle Daten in Ihrer Dropbox wieder heruntergeladen sind. Besser, Sie sichern den Ordner vorher offline auf einer externen Festplatte.