

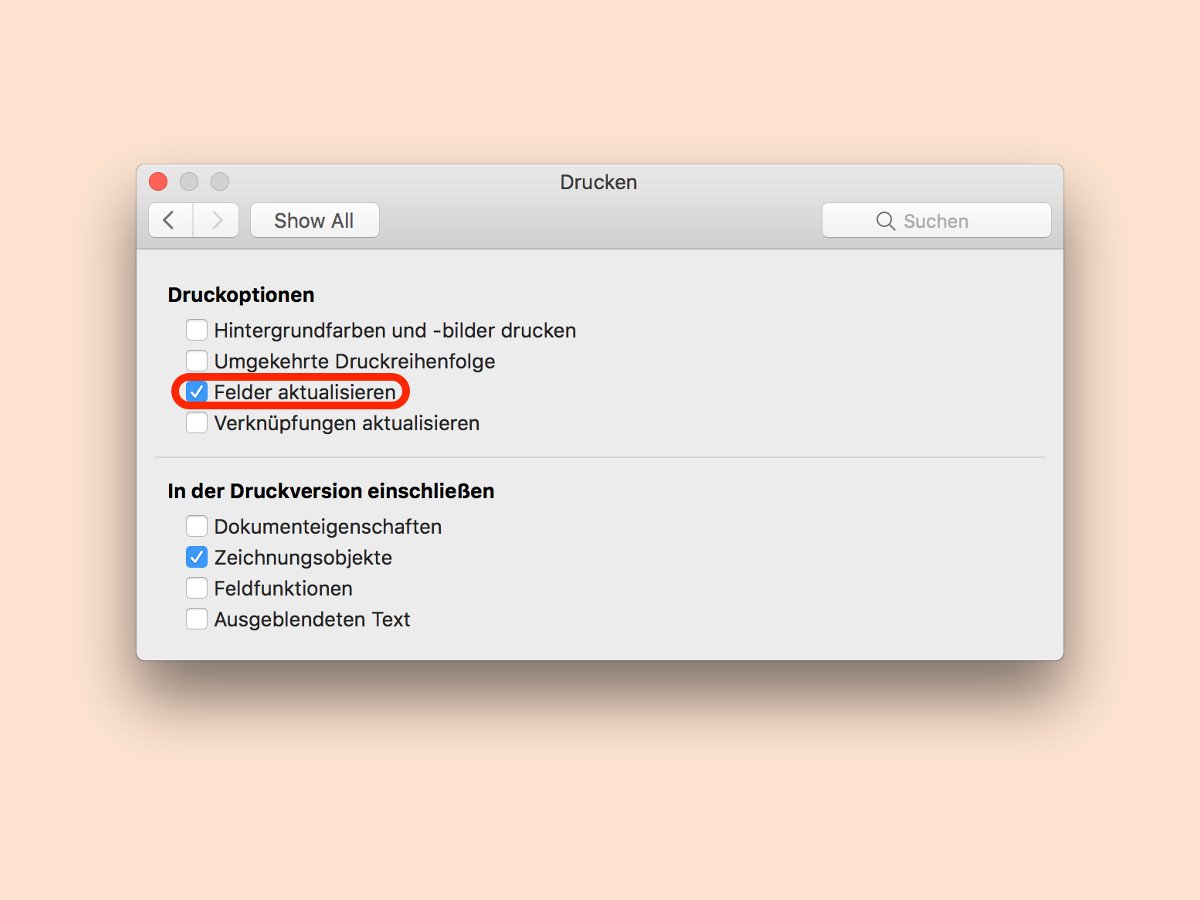
Word-Dokument: Inhalt vor dem Drucken updaten
Bei längeren Dokumenten macht es Sinn, zur leichteren Navigation ein Inhaltsverzeichnis zu integrieren. Dumm nur, wenn an dem Dokument gearbeitet wurde und das Verzeichnis beim Ausdrucken nicht mehr auf dem neuesten Stand ist. Das lässt sich vermeiden.
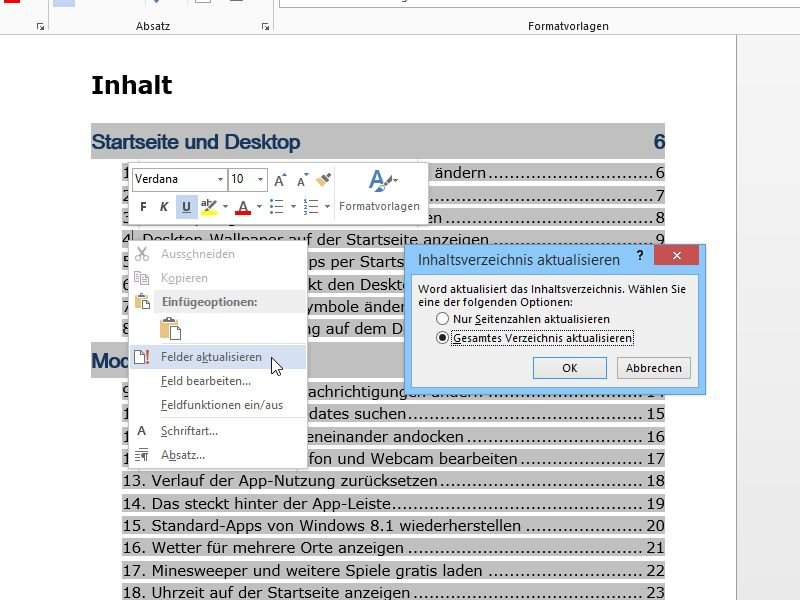
Word-Inhalts-Verzeichnis auf den neusten Stand bringen
Ein langes Dokument mit vielen Überschriften wird durch ein Inhaltsverzeichnis übersichtlicher. Wird eine Überschrift anschließend geändert oder haben sich die Seitenzahlen verschoben, kann ein bestehendes Verzeichnis einfach aktualisiert werden.
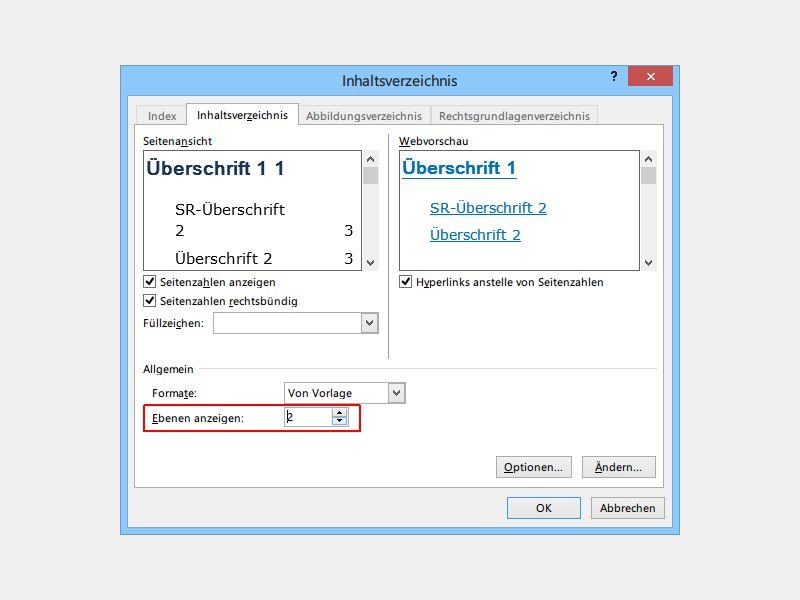
Word: Welche Überschriften kommen ins Inhaltsverzeichnis?
Wer ein längeres Word-Dokument verfasst, kann seinen Text mithilfe von Überschriften strukturieren. Ein Inhaltsverzeichnis am Anfang hilft dem Leser dann, schnell die gesuchte Stelle zu finden. Welche Überschriften in einem Word-Inhaltsverzeichnis eingetragen werden, lässt sich einstellen. Wie geht man vor?
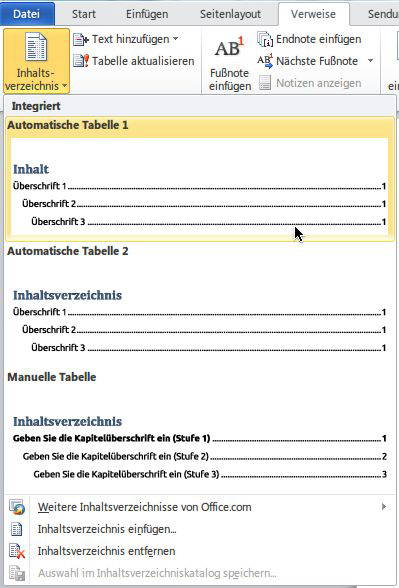
Word-Dokument mit einem Inhalts-Verzeichnis ausstatten
Die meisten Bücher haben vorn ein Inhaltsverzeichnis, damit man schnell zu einem bestimmten Kapitel gelangt. Genau solch ein Inhaltsverzeichnis können Sie auch in ein Word-Dokument einfügen. Voraussetzung ist allerdings, dass Sie Überschriften auch mit der entsprechenden Formatvorlage ausgezeichnet haben.
Excel: Inhalts-Verzeichnisse für Tabellen
Je größer Excel-Tabellen geraten, umso unübersichtlicher wird’s. Wichtige Bereiche gehen im Zahlenwust oft unter oder werden nur schwer gefunden. Wer wichtige Zellen schneller erreichen möchte, kann dafür eine eigenes Inhaltsverzeichnis anlegen. Dann geht’s per Klick direkt zu jeweiligen Zelle.
OpenOffice: Verlinkte Inhalts-Verzeichnisse anlegen
Je länger ein Dokument wird, umso mehr muss beim Blättern gescrollt werden. Einfacher geht’s wenn ein Inhaltsverzeichnis mit verknüpften Links angelegt wird. Dann reicht ein Mausklick, um zur gewünschten Textstelle zu springen.
Microsoft PowerPoint: Inhaltsverzeichnisse per Klick einfügen
Gute Präsentationen beginnen mit einer kurzen Übersichtsfolie. Die meisten Anwender erzeugen das Inhaltsverzeichnis von Hand, indem alle Überschriften manuell auf die Folie übertragen werden. Es geht auch einfacher. PowerPoint ist bereits von Hause aus mit einer Inhaltsverzeichnisfunktion ausgestattet – zumindest bis zur Version 2003.



