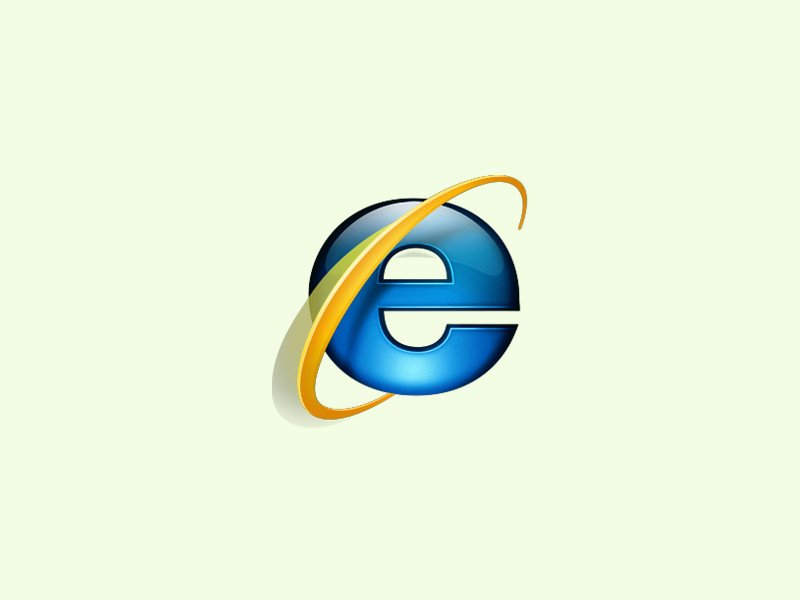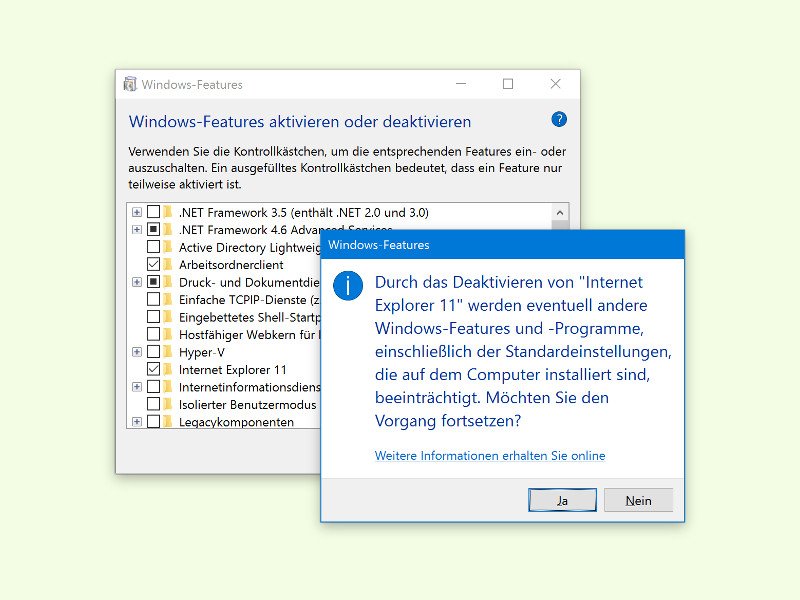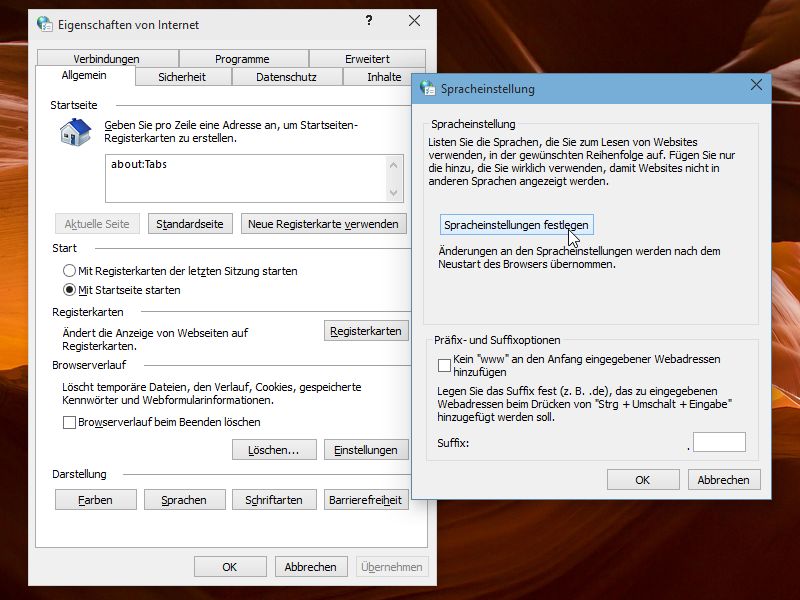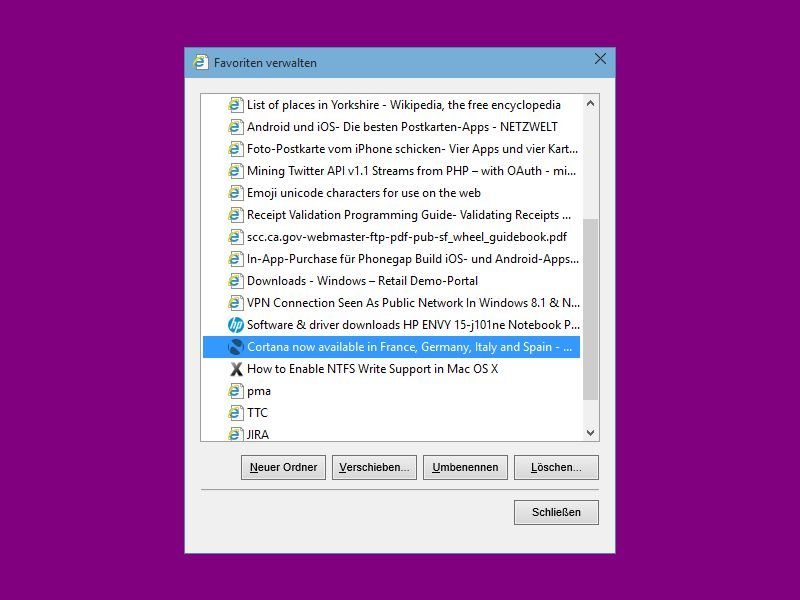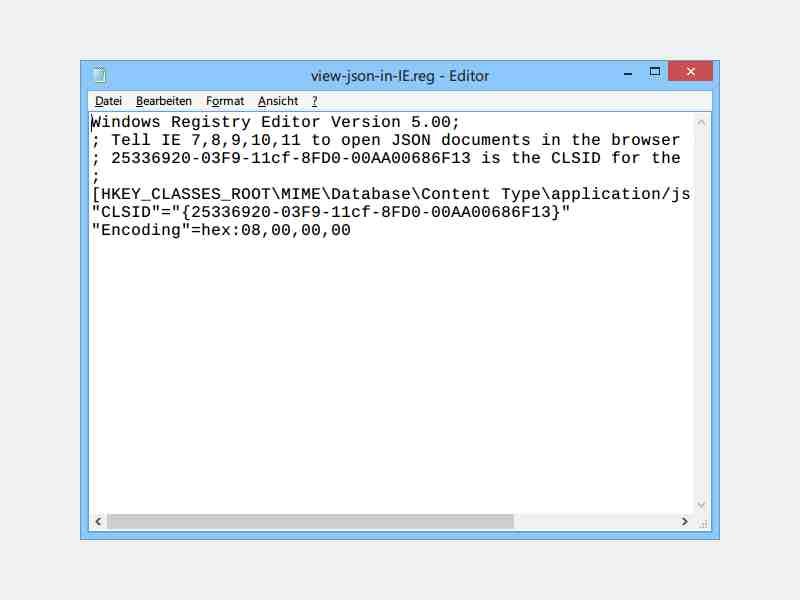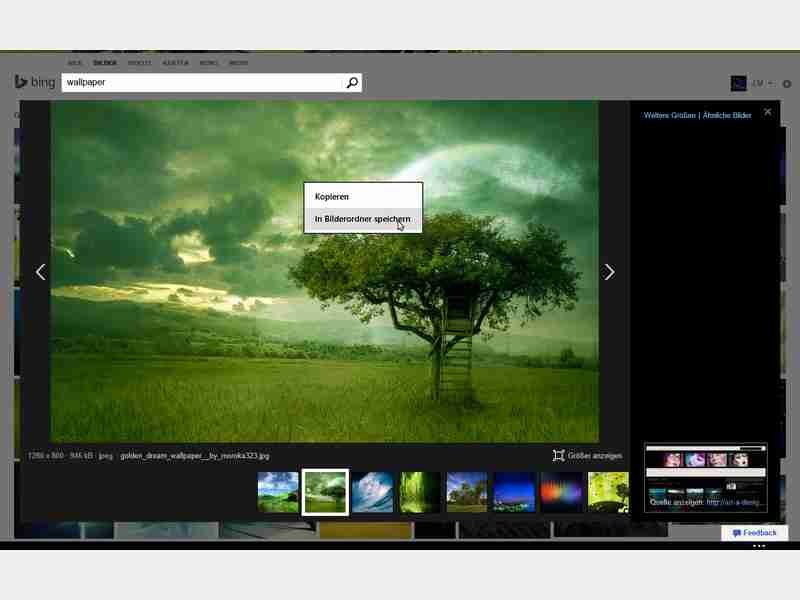12.01.2016 | Tipps
Am 19. März 2009 erschien Internet Explorer 8. Damals war das ein Meilenstein in der Aufhol-Jagd mit anderen Browsern. Heute gelten IE8 und seine Nachfolge-Versionen 9 und 10 als veraltet. Wer sie nutzt, muss jetzt auf IE11 oder einen anderen Browser umsteigen.
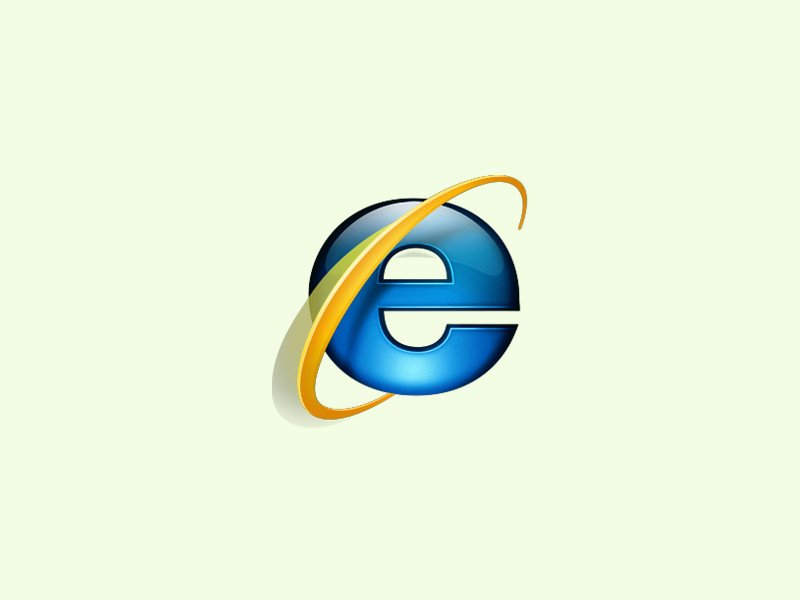
25.11.2015 | Tipps
Internet Explorer ist vor allem als bester Browser bekannt, um einen anderen Browser herunterzuladen… Das ändert sich gerade. Denn zum einen endet der IE-Support nach zwei Jahrzehnten, und zum anderen steht mit Edge ein guter Nachfolger in den Startlöchern.
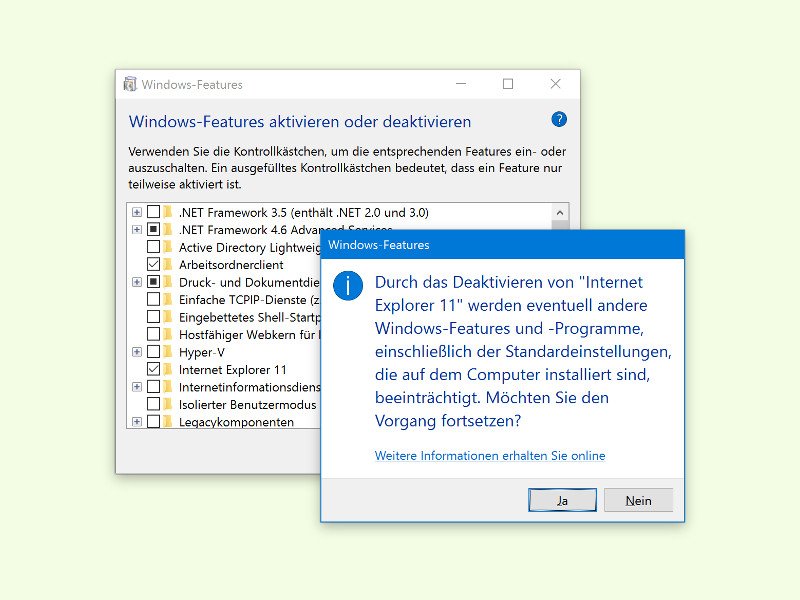
21.11.2015 | Windows
Wer den neuen Edge-Browser oder einen Alternativ-Browser nutzt, braucht IE gar nicht mehr. Dann kann man den Internet Explorer auch gänzlich von der Festplatte verbannen. Das geht in Windows 10 mit wenigen Schritten.
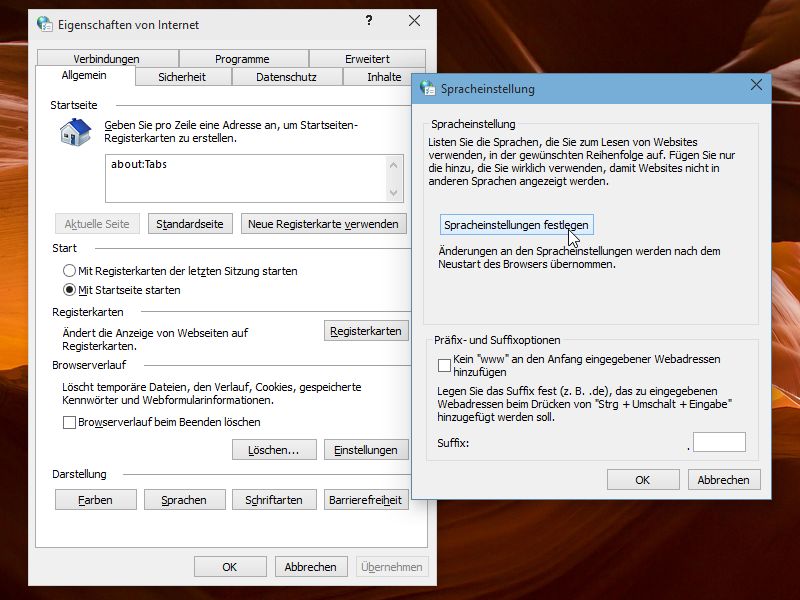
09.02.2015 | Tipps
Mehrsprachige Webseiten fragen beim Laden die eingestellte Sprache des Besuchers ab, um die korrekte Sprache auszuwählen. Welche Sprache vom Browser an eine Webseite gemeldet wird, lässt sich einstellen. Im IE11 hat sich diese Konfiguration geändert.
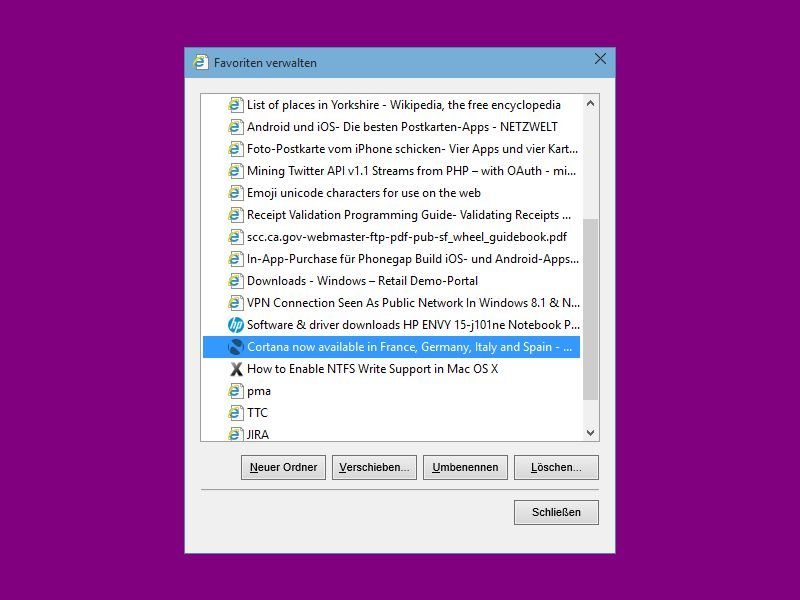
05.02.2015 | Tipps
Die Favoriten-Verwaltung im IE-Browser ist nicht sehr praktisch. Wer mehrere Einträge auf einmal loswerden will, muss tricksen. Wir zeigen, wie es klappt.

06.01.2015 | Tipps
Bei Microsoft arbeitet man an einem neuen Internetprogramm. Dabei handelt es sich nicht um Internet Explorer 12, sondern um etwas ganz Neues. Der Codename des Projekts? „Spartan“.
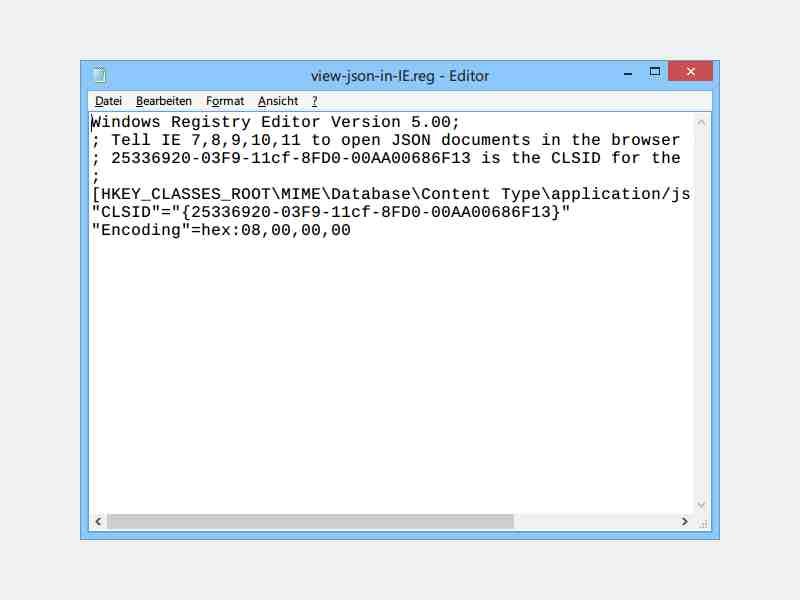
10.02.2014 | Tipps
JSON ist ein verbreitetes Datenformat im Web. Wenn Sie im IE eine JSON-Datei öffnen, wird Sie Ihnen zum Download angeboten. Sie wollen Sie lieber anzeigen? Kein Problem, das lässt sich einstellen.
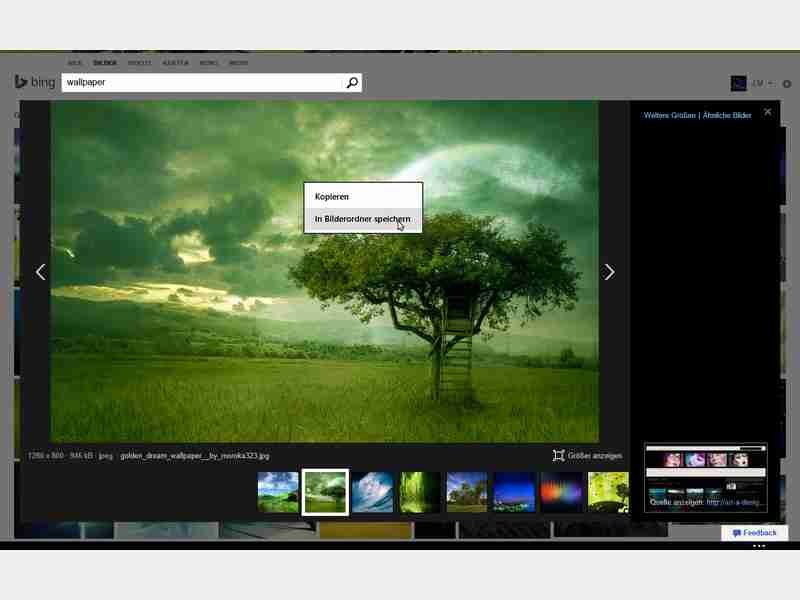
08.02.2014 | Tipps
Der IE11-Browser ist eine gute Wahl, zum Beispiel um im Web nach neuen Hintergrundbildern für Ihren Desktop zu suchen. Ein gefundenes Bild lässt sich auch gleich im „Bilder“-Ordner abspeichern. Wie?