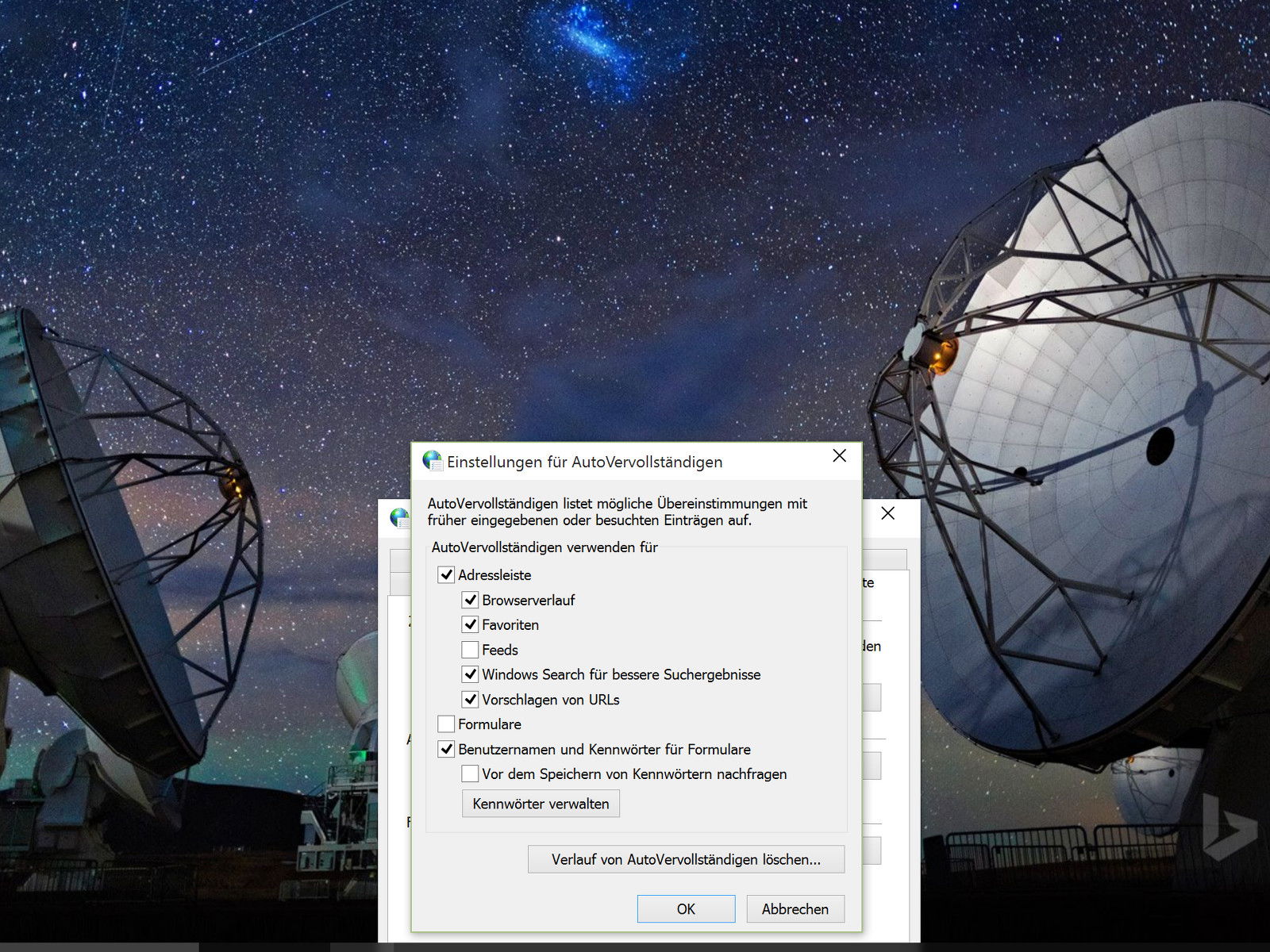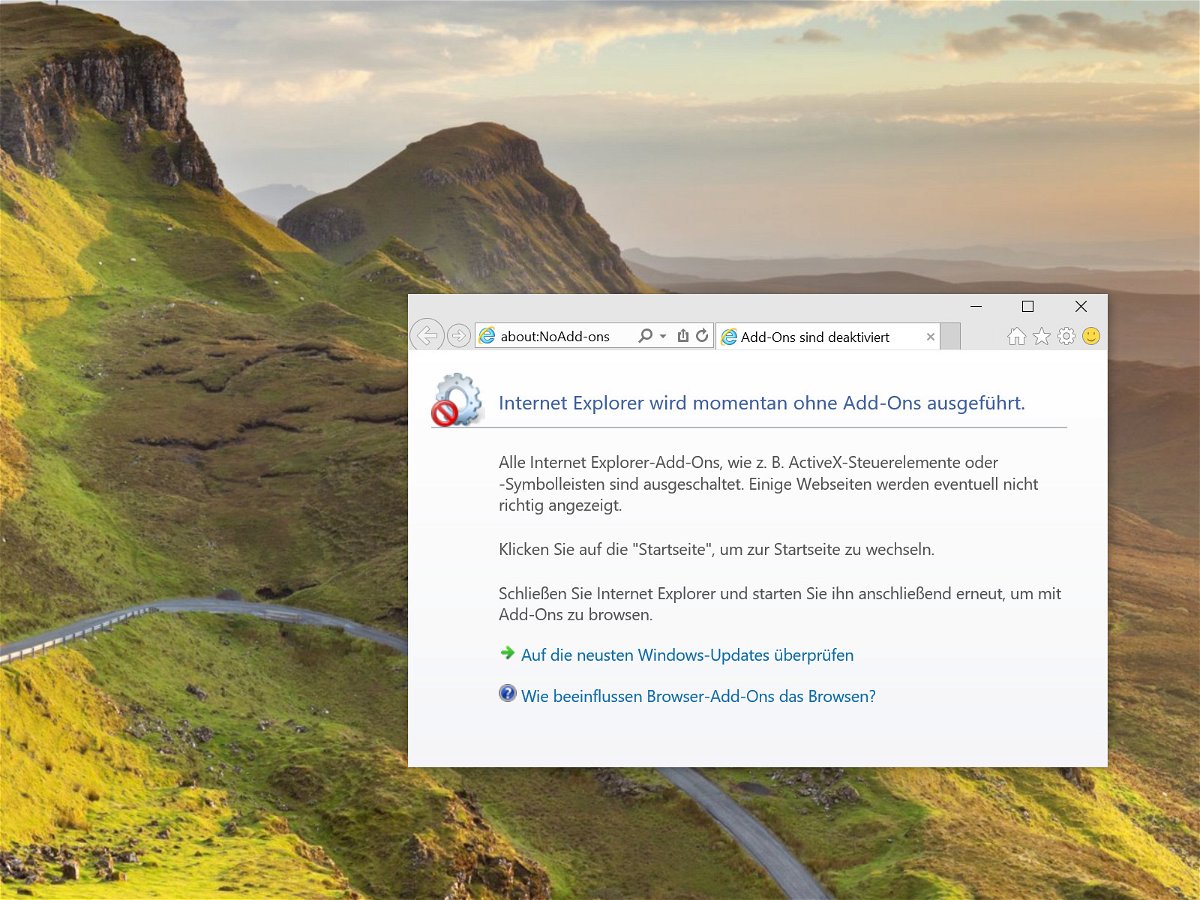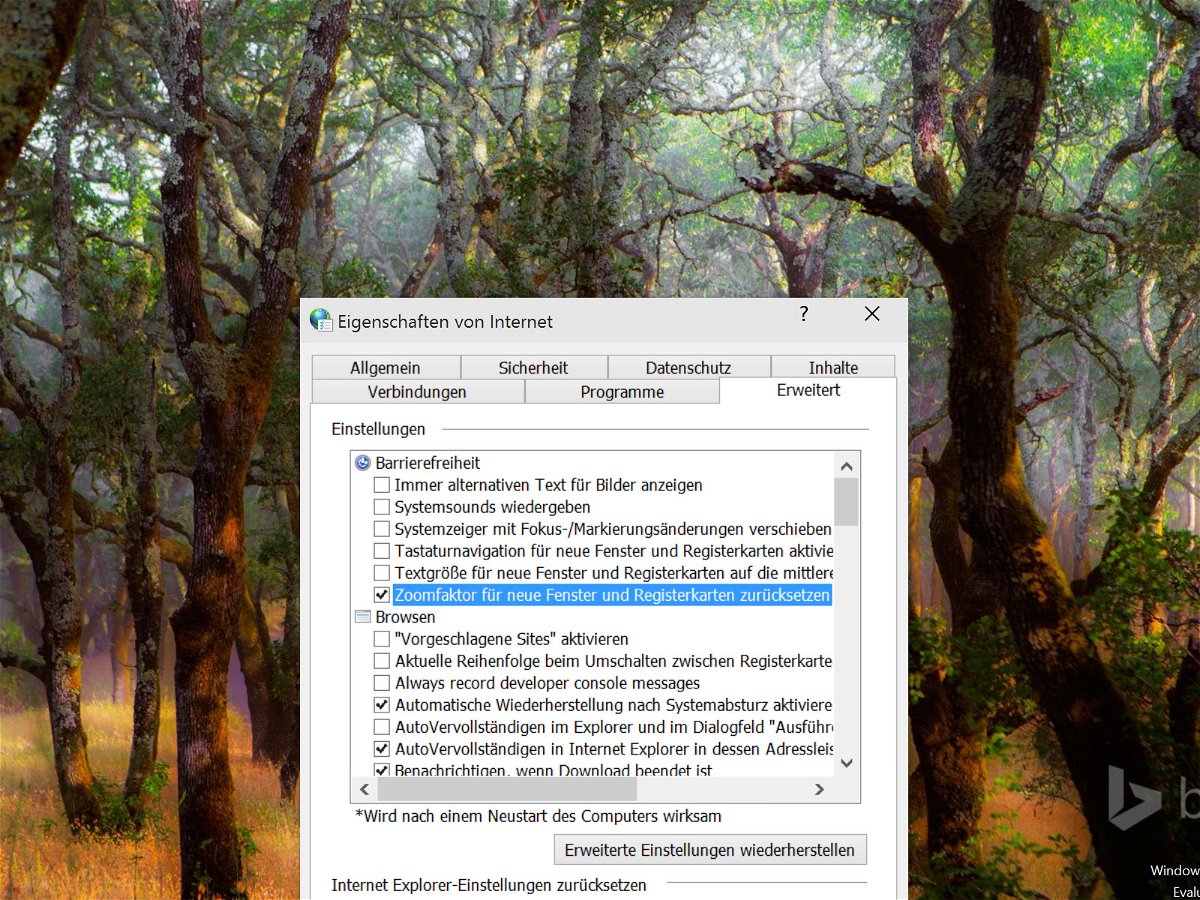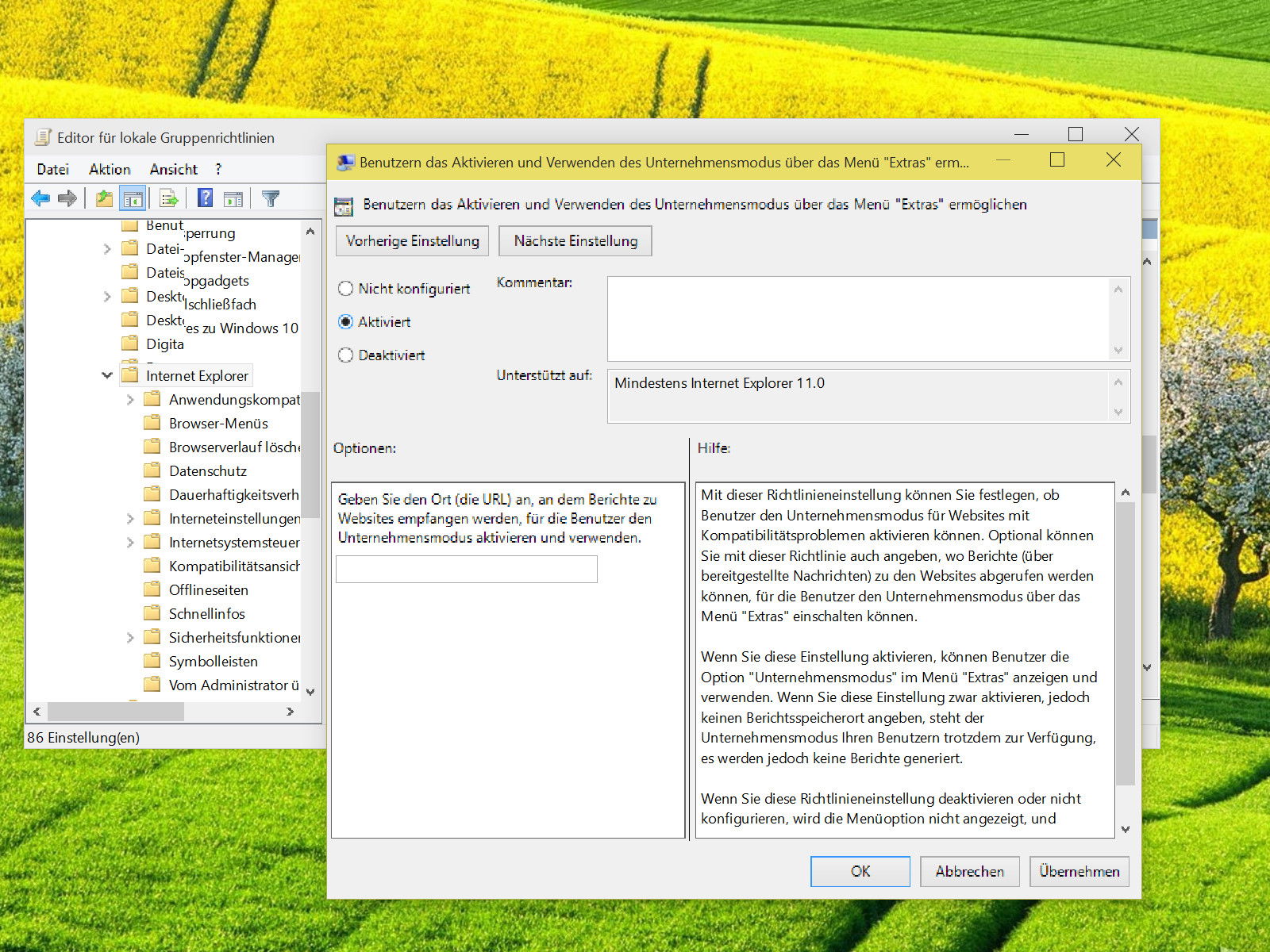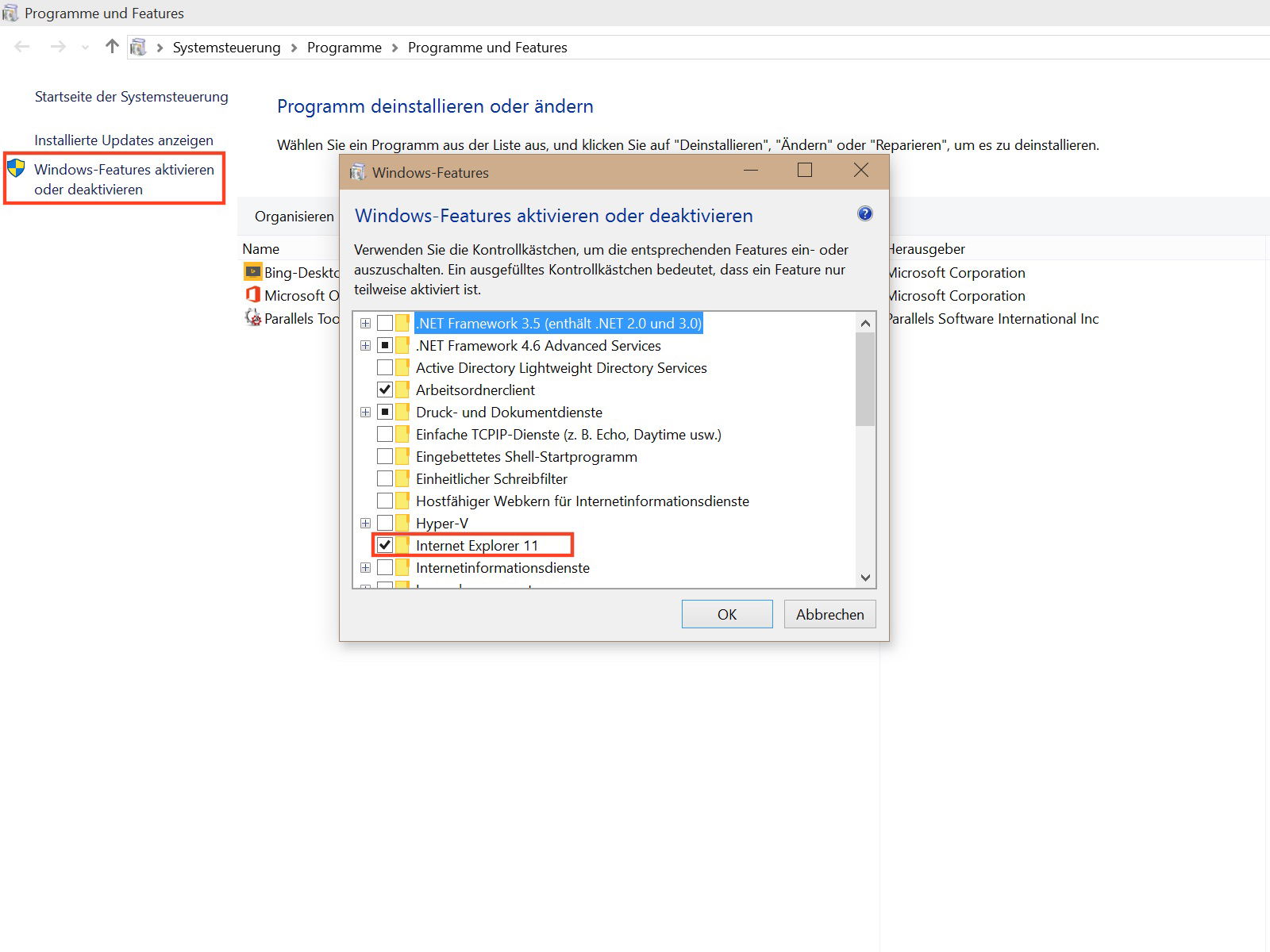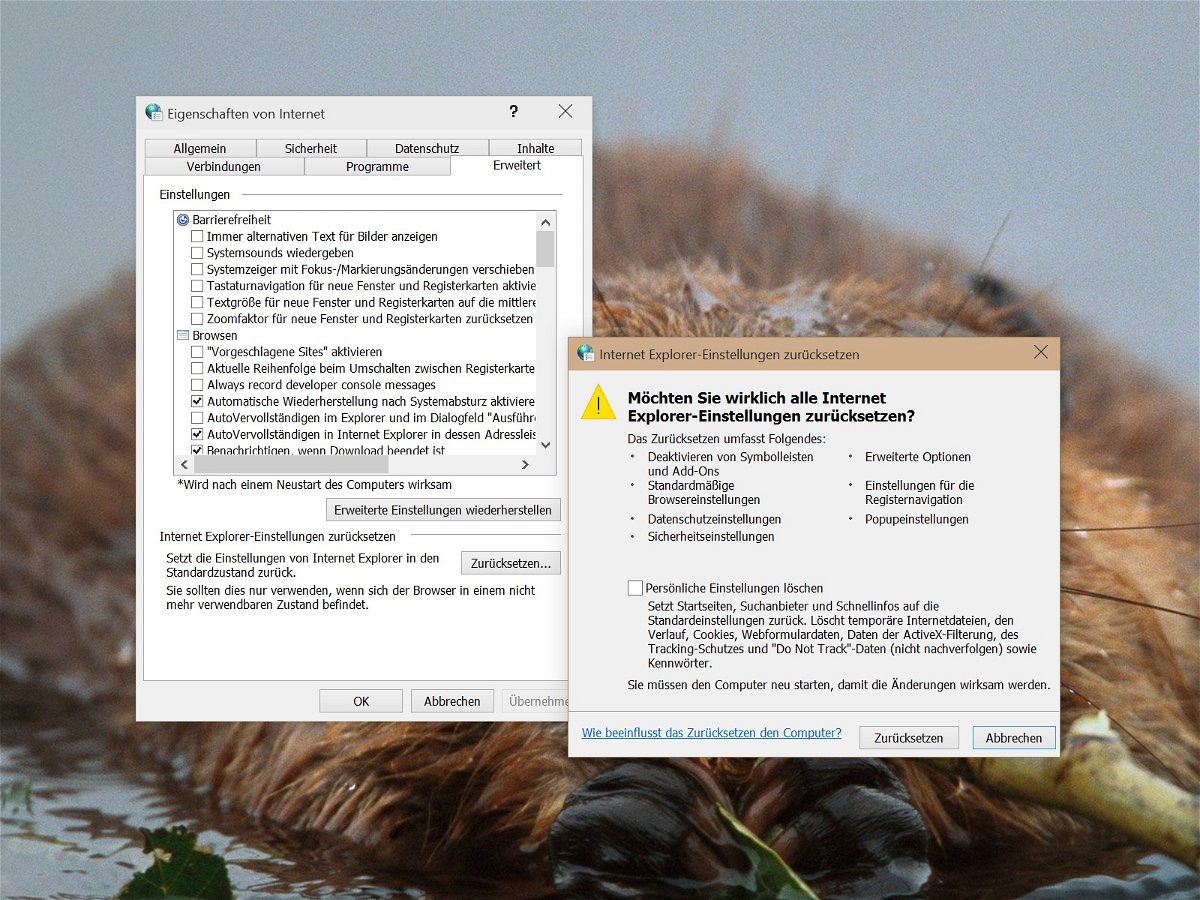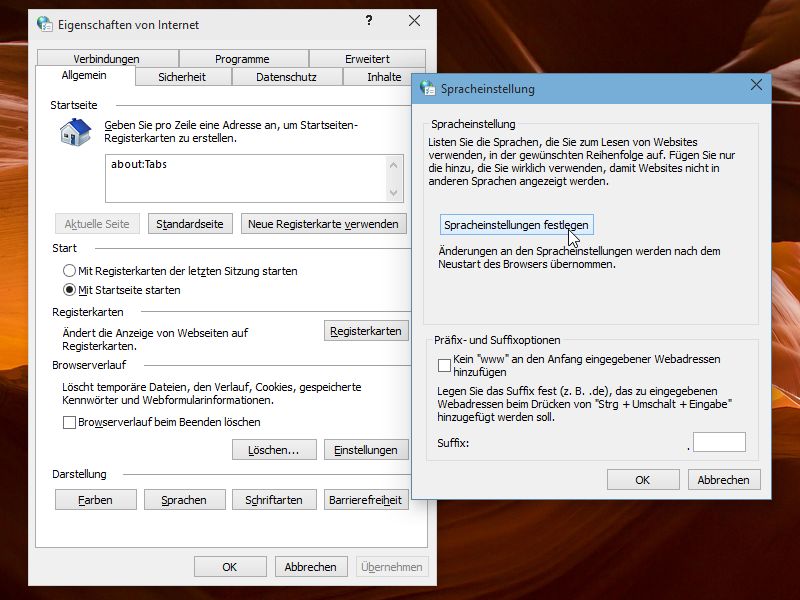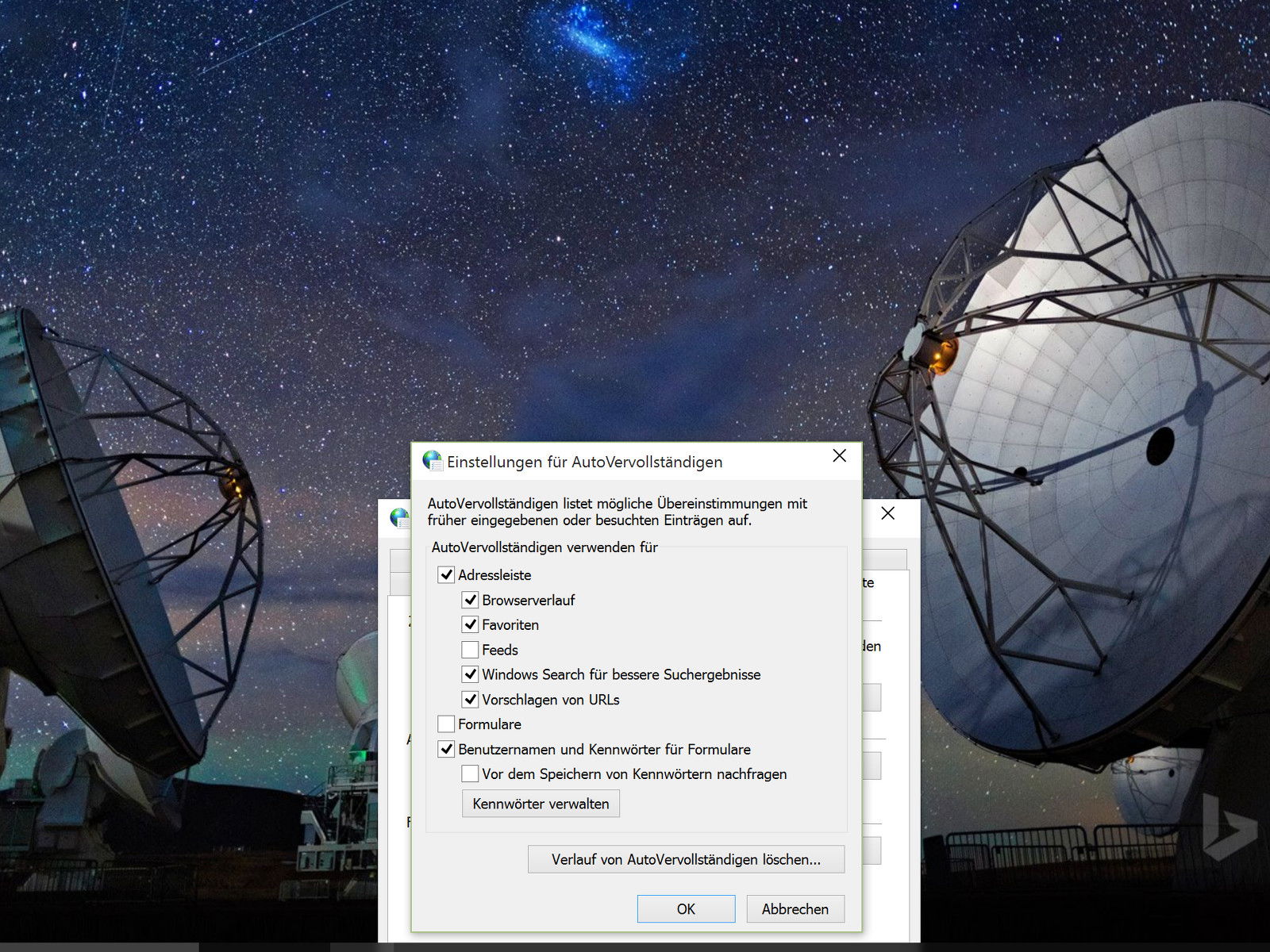
06.06.2015 | Windows
Die Auto-Ausfüllen-Funktion des Internet Explorers ist wirklich praktisch, vor allem wenn man immer wieder die gleichen Daten in Web-Formulare eingeben muss. Manchmal klappt das aber nicht mehr wie gewünscht – dann erscheinen alle möglichen wirren Zahlen und Adressen, die man gar nicht haben will. Wie kann das repariert werden?
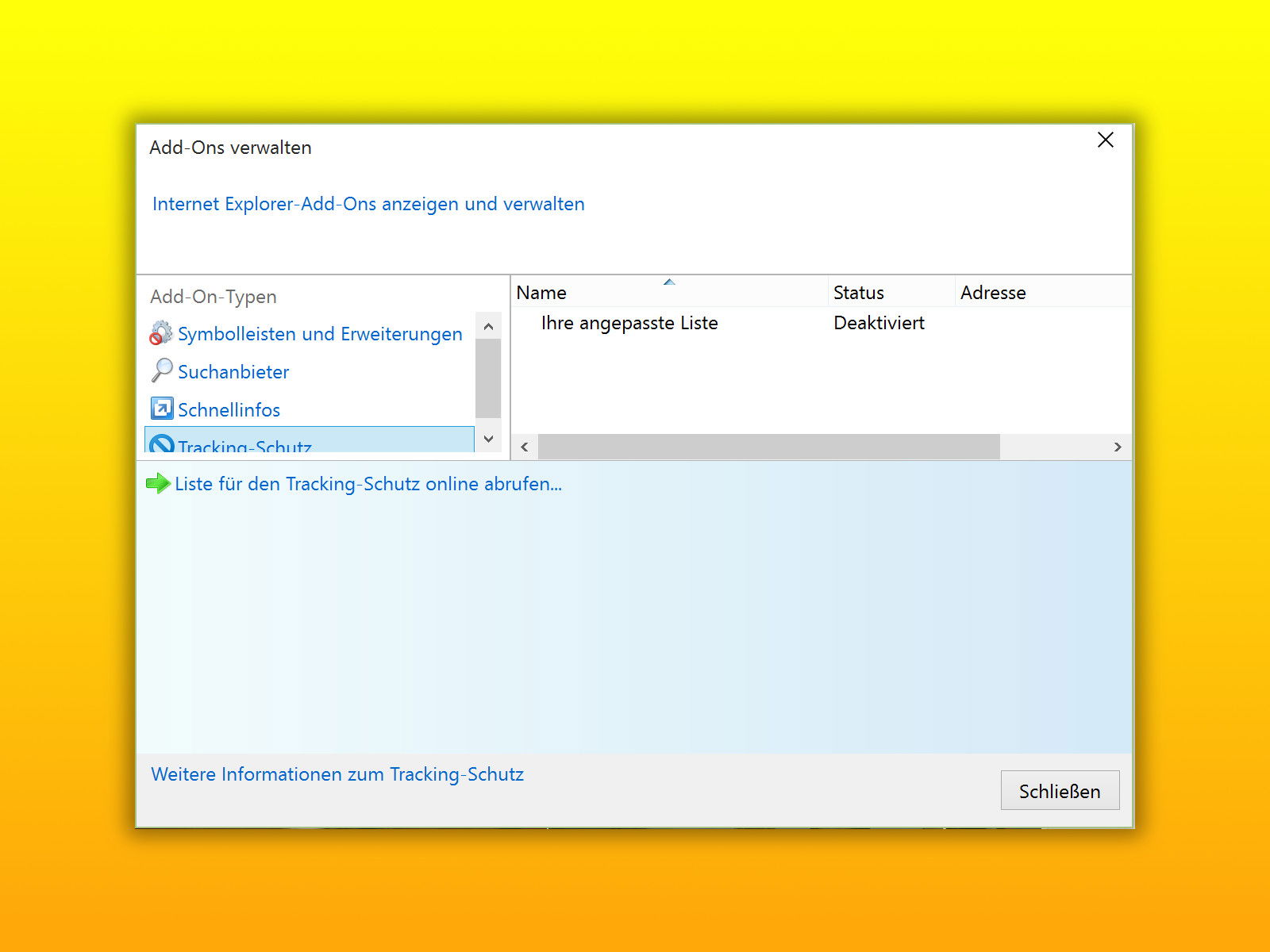
03.06.2015 | Tipps
Wer im Internet surft, hinterlässt Spuren. Ein Großteil dieser Surfspuren wird von Tracking-Skripts erfasst. Die sind in Websites eingebettet – und lassen sich auch vor der Ausführung blocken. Wie geht das im Internet Explorer?
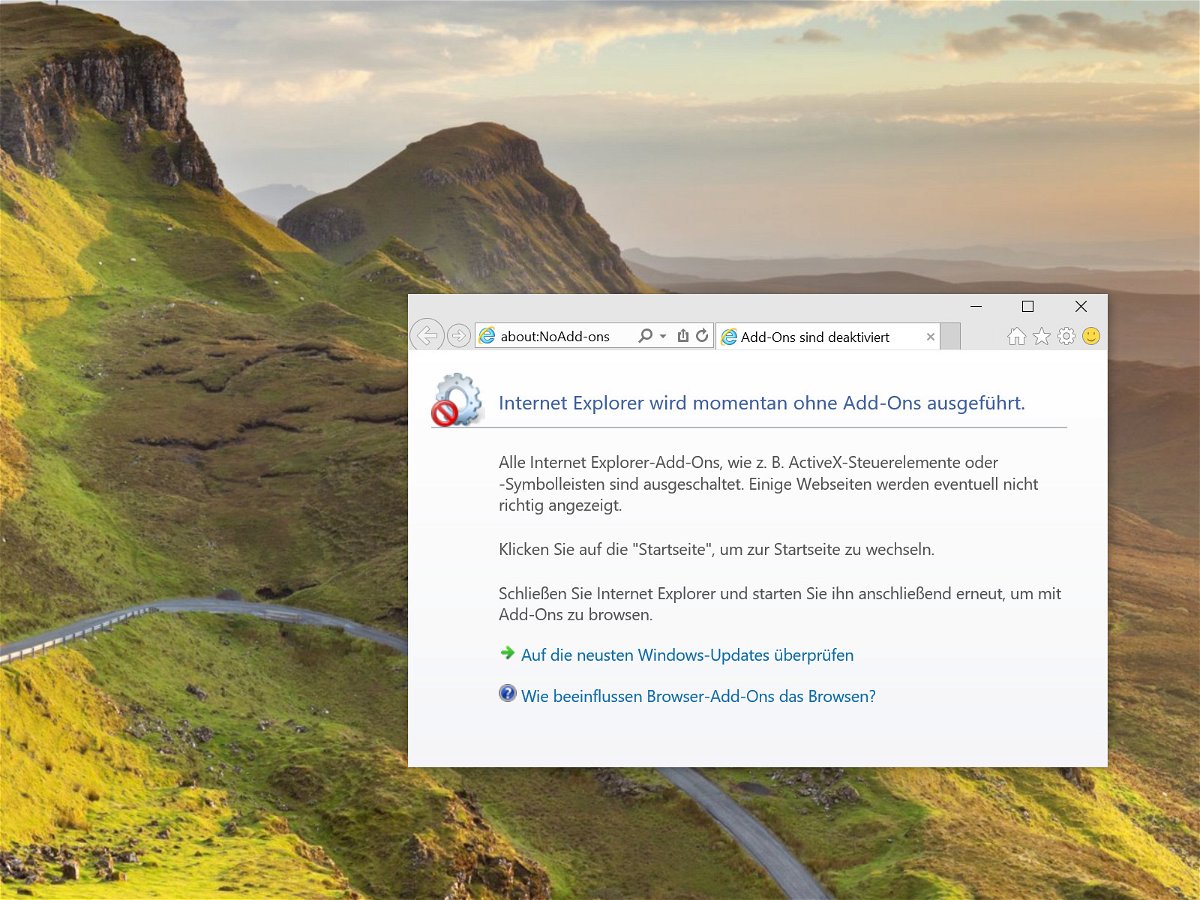
01.06.2015 | Windows
Wenn ein Browser langsam wird oder nicht mehr richtig funktioniert, liegt das oft an Erweiterungen von Dritten, die sich im Internetprogramm eingenistet haben. Beim Internet Explorer lässt sich die Ausführung aller Add-Ons schnell temporär abschalten. Wie?
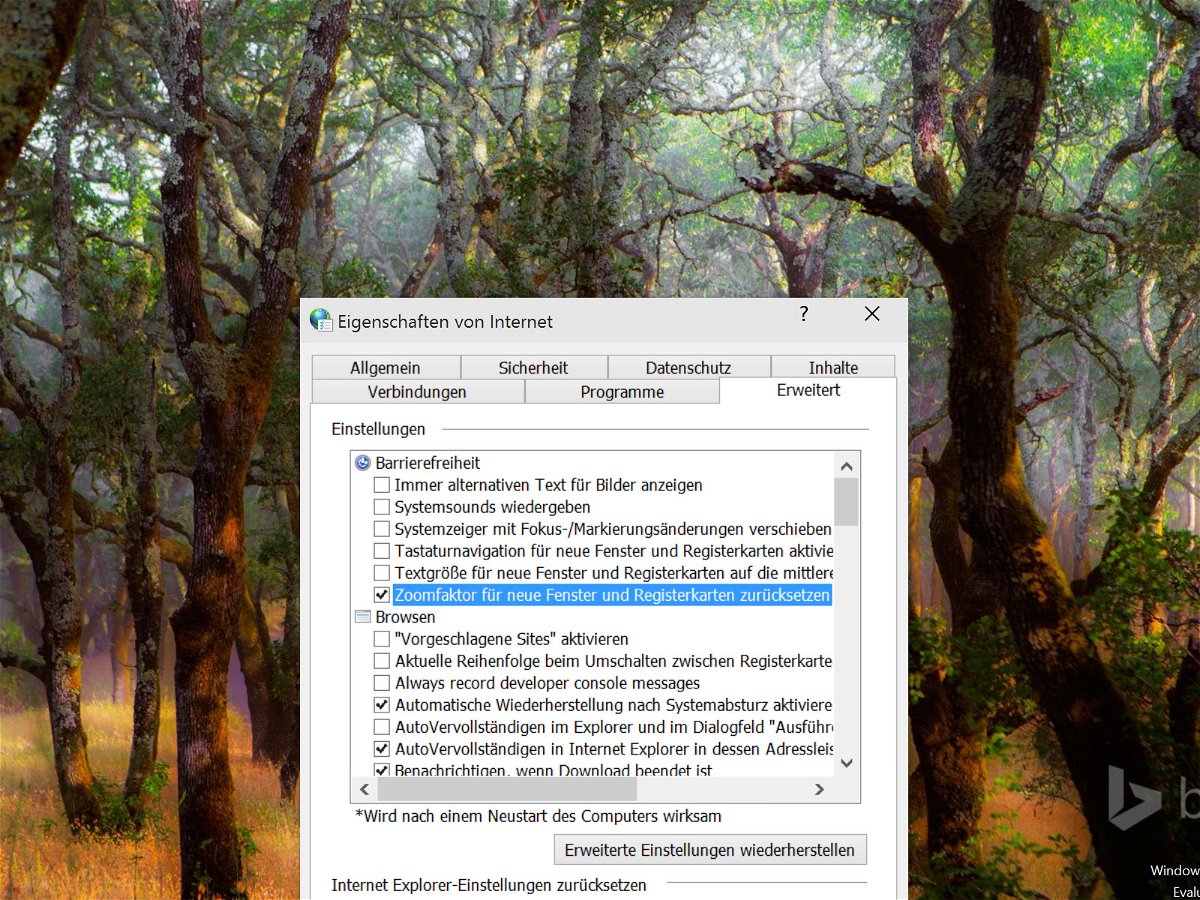
04.05.2015 | Tipps
Damit sich eine Webseite leichter lesen lässt, kann sie vergrößert angezeigt werden. Öffnet man dann aber einen neuen IE-Tab oder ein neues Browserfenster, wird der Zoom wieder auf die Normalgröße zurückgesetzt. Wie lässt sich die Zoomstufe dauerhaft fixieren?
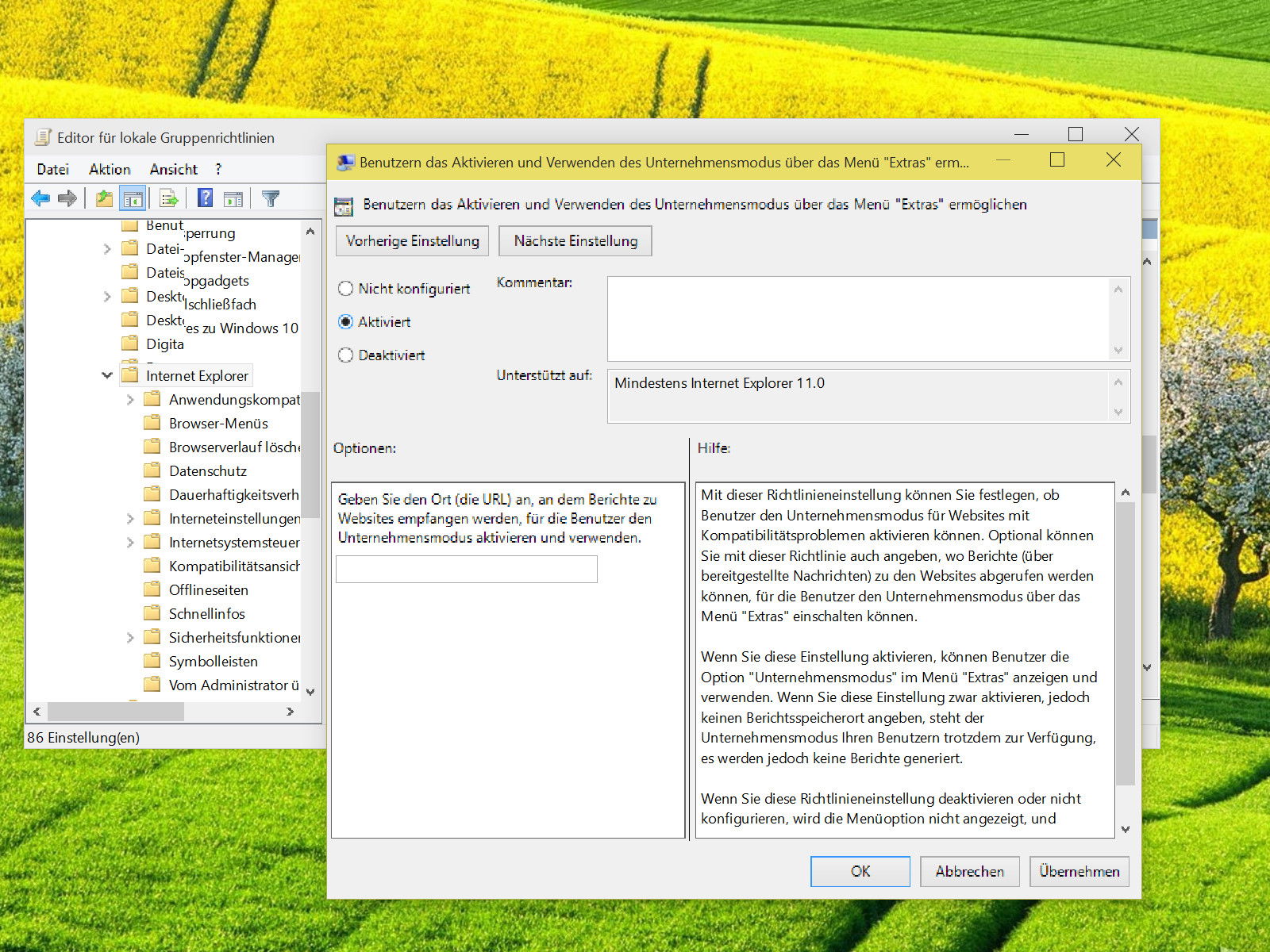
16.04.2015 | Windows
Für Firmennetze ist es sehr wichtig, dass existierende Intranetseiten auch in Windows 10 weiter genutzt werden können. Um solche Legacy-Seiten weiter zu unterstützen, kann auch in Windows 10 der Enterprise-Modus aktiviert werden.
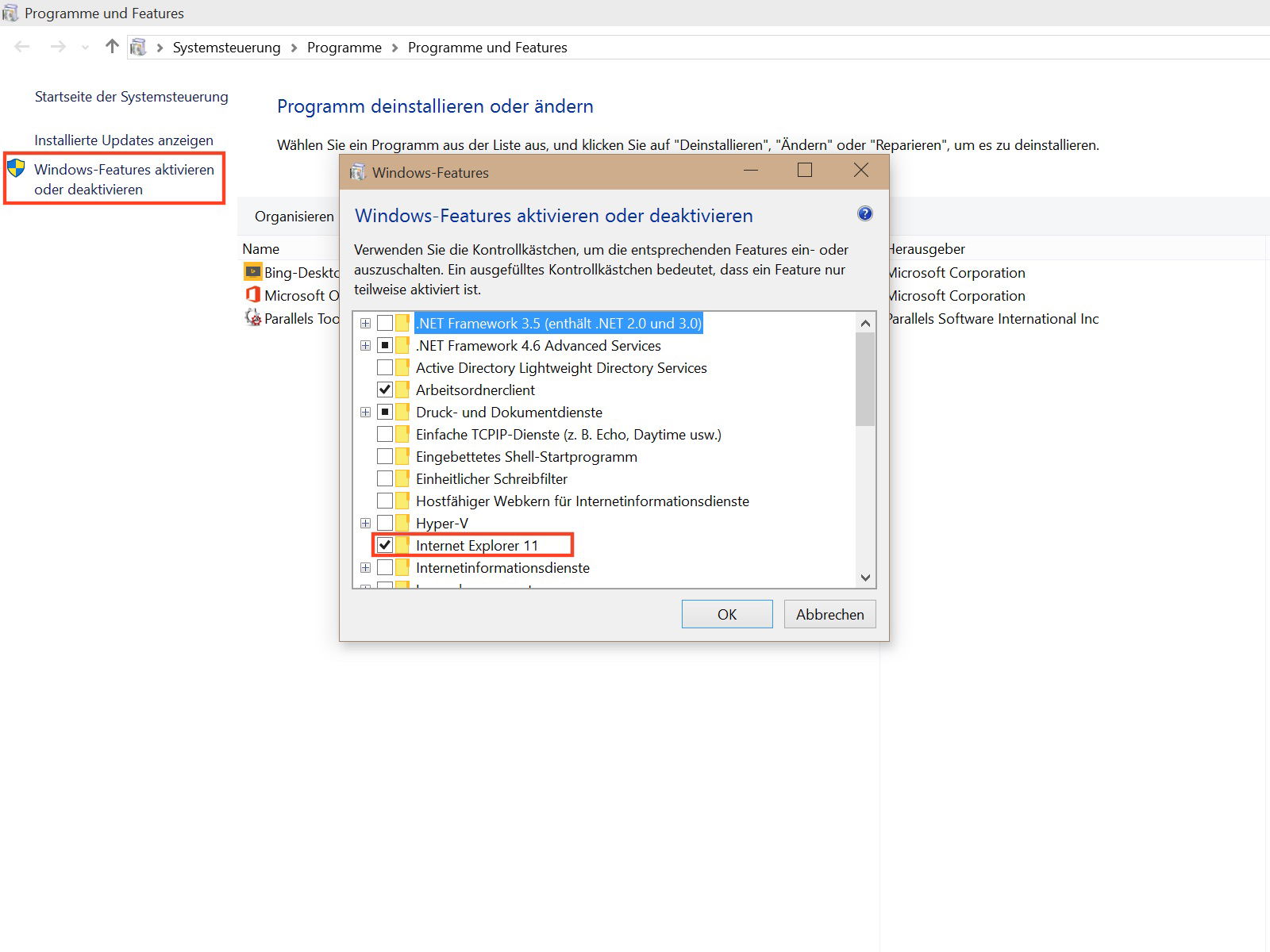
10.04.2015 | Windows
Wer den IE-Browser nicht mag, kann das Programm auch komplett aus dem eigenen PC verbannen. Das klappt über die Systemsteuerung. Anschließend steht IE nicht mehr zur Verfügung.
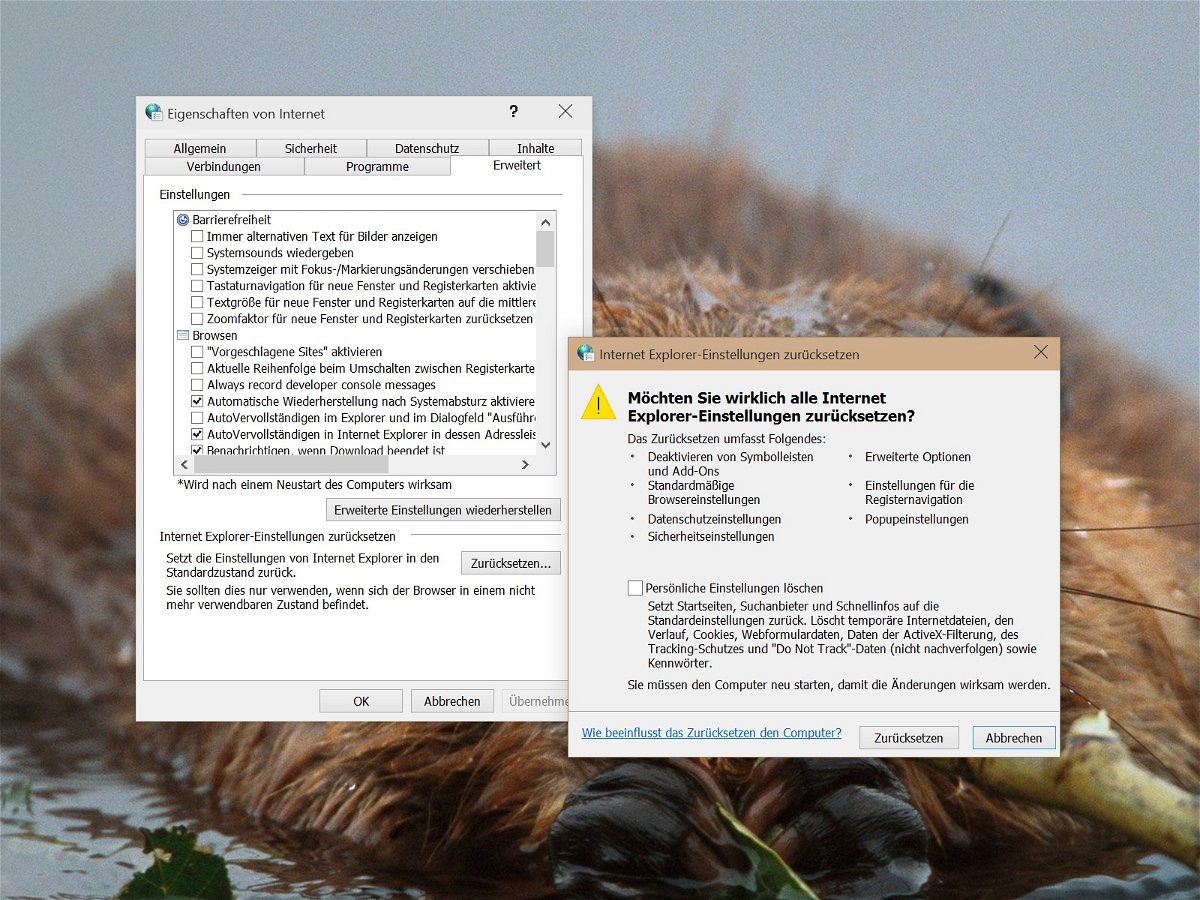
08.04.2015 | Windows
Wer Probleme mit Internet Explorer oder dem Netzwerk hat, kann alle Internet-Einstellungen in Windows auf einmal zurücksetzen. Wie geht man am besten vor?
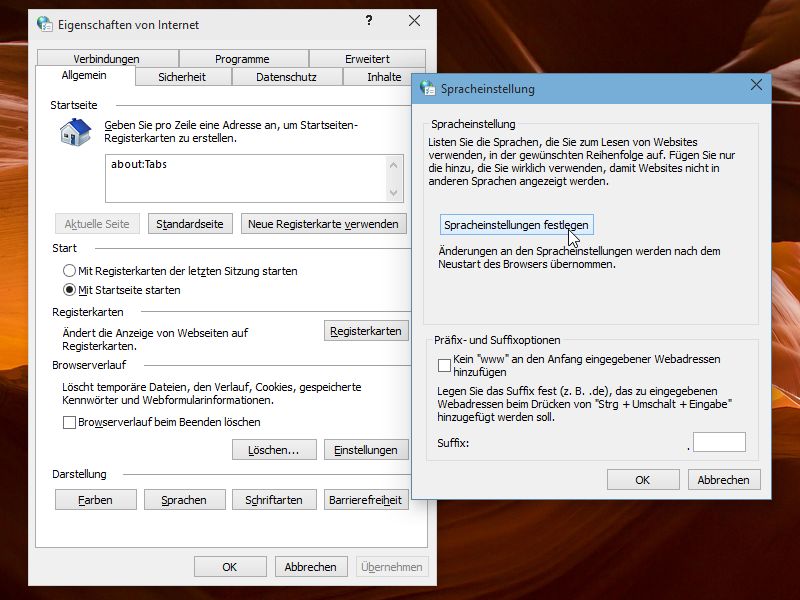
09.02.2015 | Tipps
Mehrsprachige Webseiten fragen beim Laden die eingestellte Sprache des Besuchers ab, um die korrekte Sprache auszuwählen. Welche Sprache vom Browser an eine Webseite gemeldet wird, lässt sich einstellen. Im IE11 hat sich diese Konfiguration geändert.