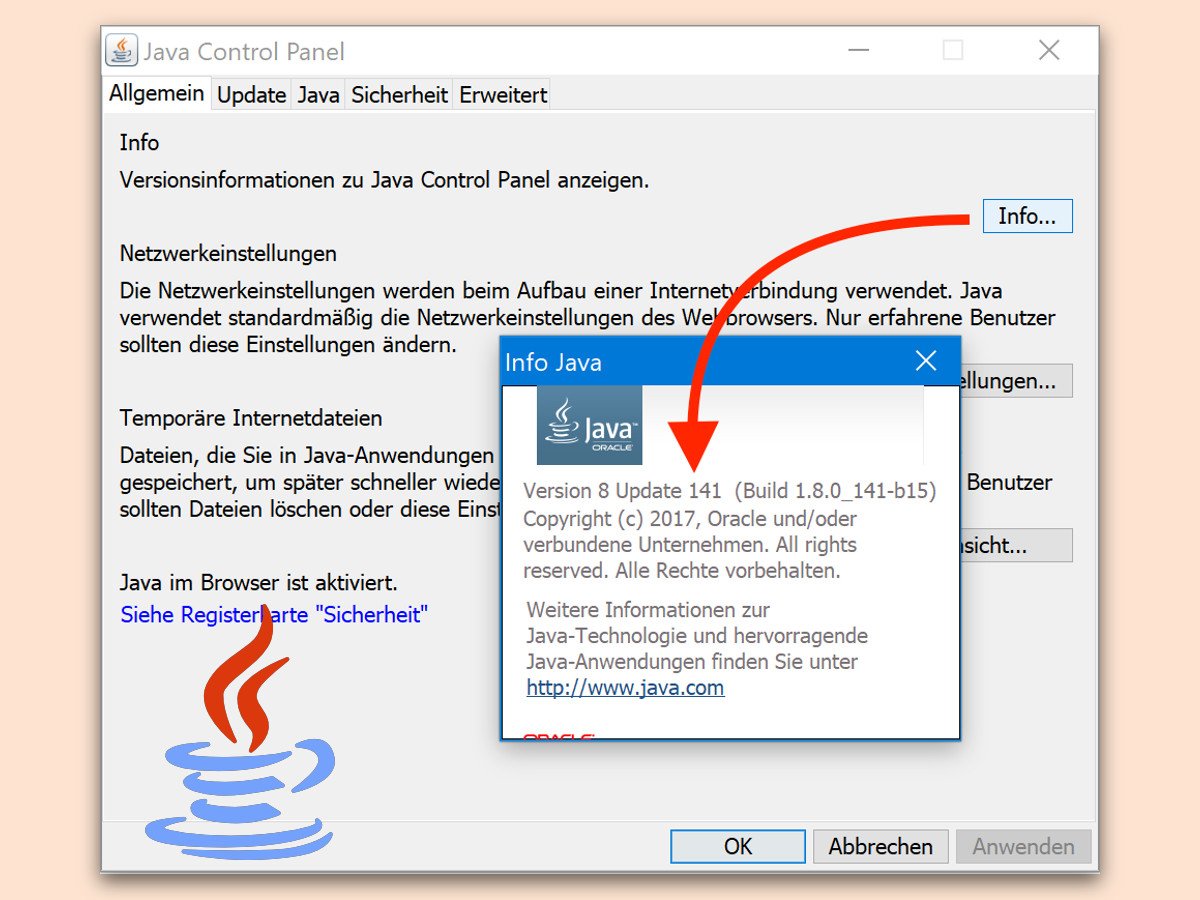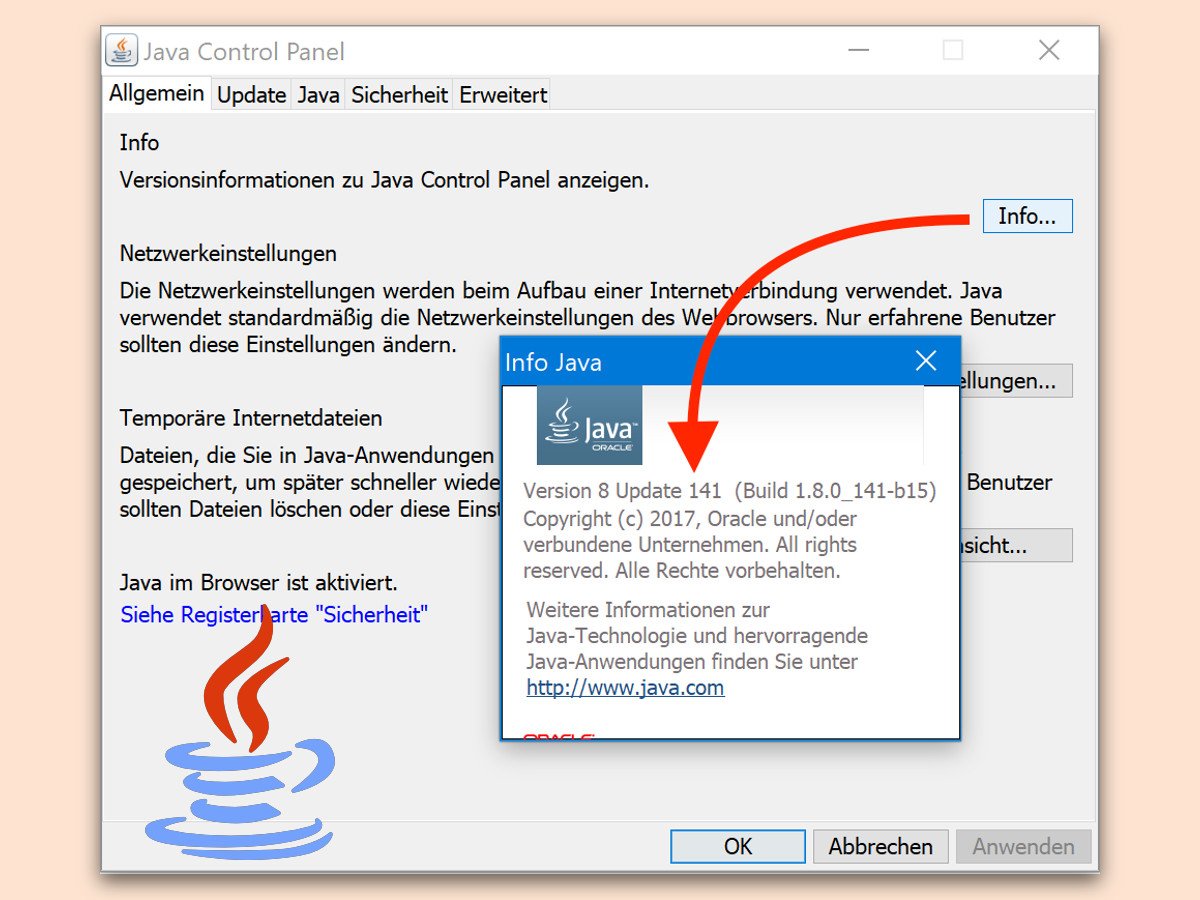
24.10.2017 | Internet
Manche Hersteller programmieren ihre Software für mehrere Systeme. Solche Programme setzen nicht selten auf die Java-Laufzeit. Welche Java-Version lokal vorhanden ist, kann mit nur wenigen Klicks ermittelt werden.

06.05.2012 | Tipps
Java sucht standardmäßig ein Mal im Monat nach Updates. Wenn Sie sichergehen möchten, dass die neuste Java-Version auf Ihrem Computer installiert ist, können Sie auch manuell nachprüfen, ob eine Aktualisierung bereitsteht.
24.03.2012 | Tipps
Viele Programme sind in der freien Programmiersprache Java geschrieben. Diese Apps können jedoch in Ubuntu 11.10 Oneiric Ocelot nicht mehr ohne Weiteres ausgeführt werden. Denn hier fehlt wegen Änderungen in der Lizenzgebung die Laufzeit-Umgebung, die für das Starten von Java-Programmen zuständig ist. Zwar gibt es die freie Implementierung OpenJDK, doch eventuell bevorzugen Sie dennoch das Original vom Java-Hersteller Oracle.