

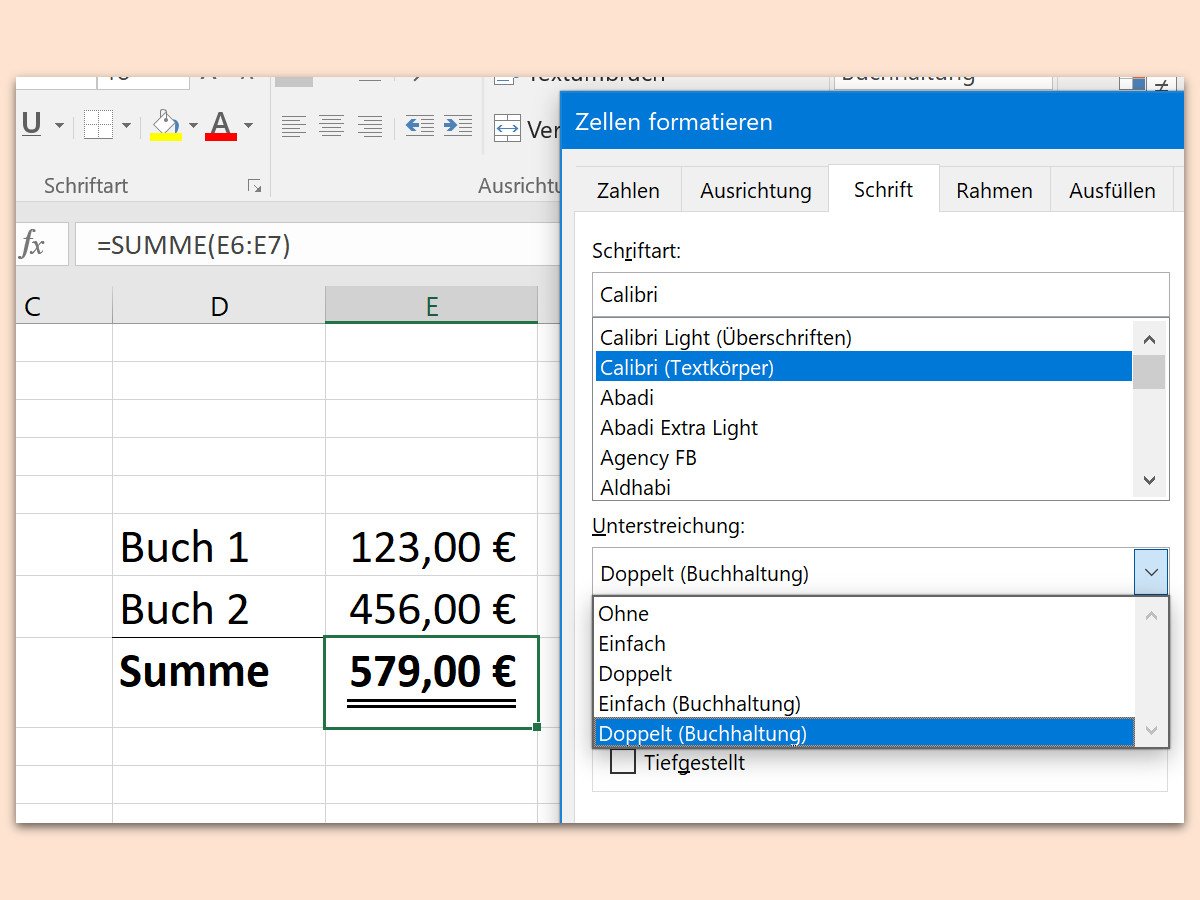
Kaufmännisch unterstreichen in Excel
Summen werden doppelt unterstrichen – das lernte man früher schon in der Schule. Ein Problem beim normalen doppelten Unterstreichen ist allerdings: Buchstaben mit Unterlängen werden angeschnitten und sind daher schlechter erkennbar. Besser zu sehen ist die Unterstreichung einer Summe, wenn sie mit einer speziellen Formatierung ausgestattet wird.
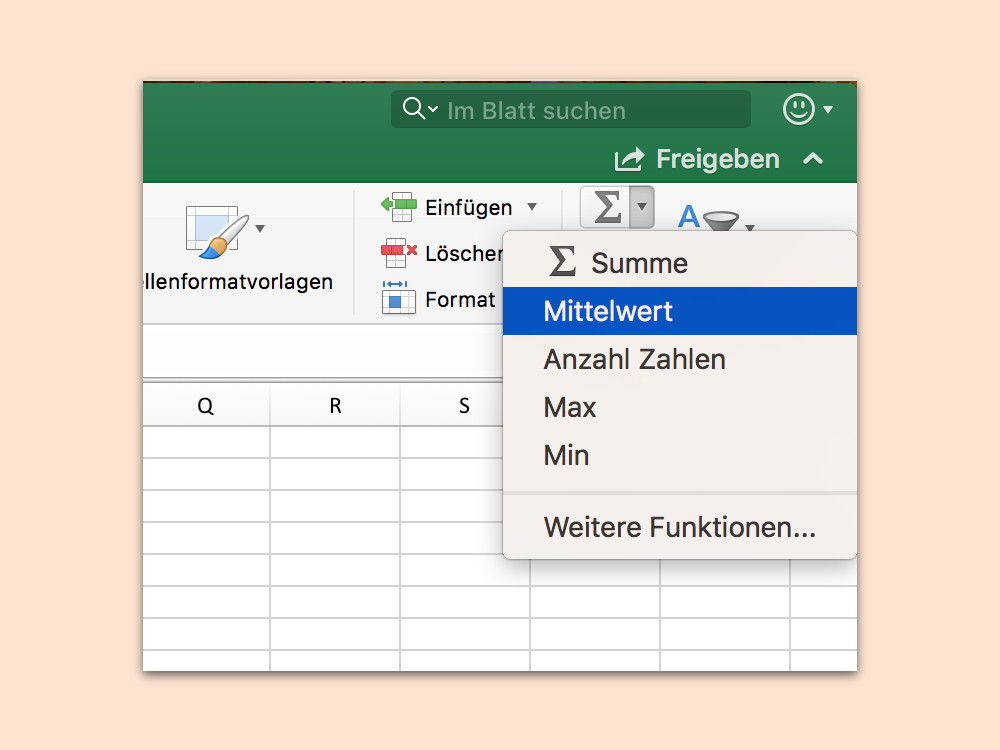
Mittelwert-Formel in Excel einfügen
Mithilfe von Excel-Tabellen lassen sich große Mengen von Daten schnell analysieren. Dazu wird oft die Summe aller Werte in einer bestimmten Zeile oder Spalte benötigt. Nicht immer ist allerdings die Summe der gesuchte Wert – in diesem Beispiel wird die Mittelwert-Formel gesucht.
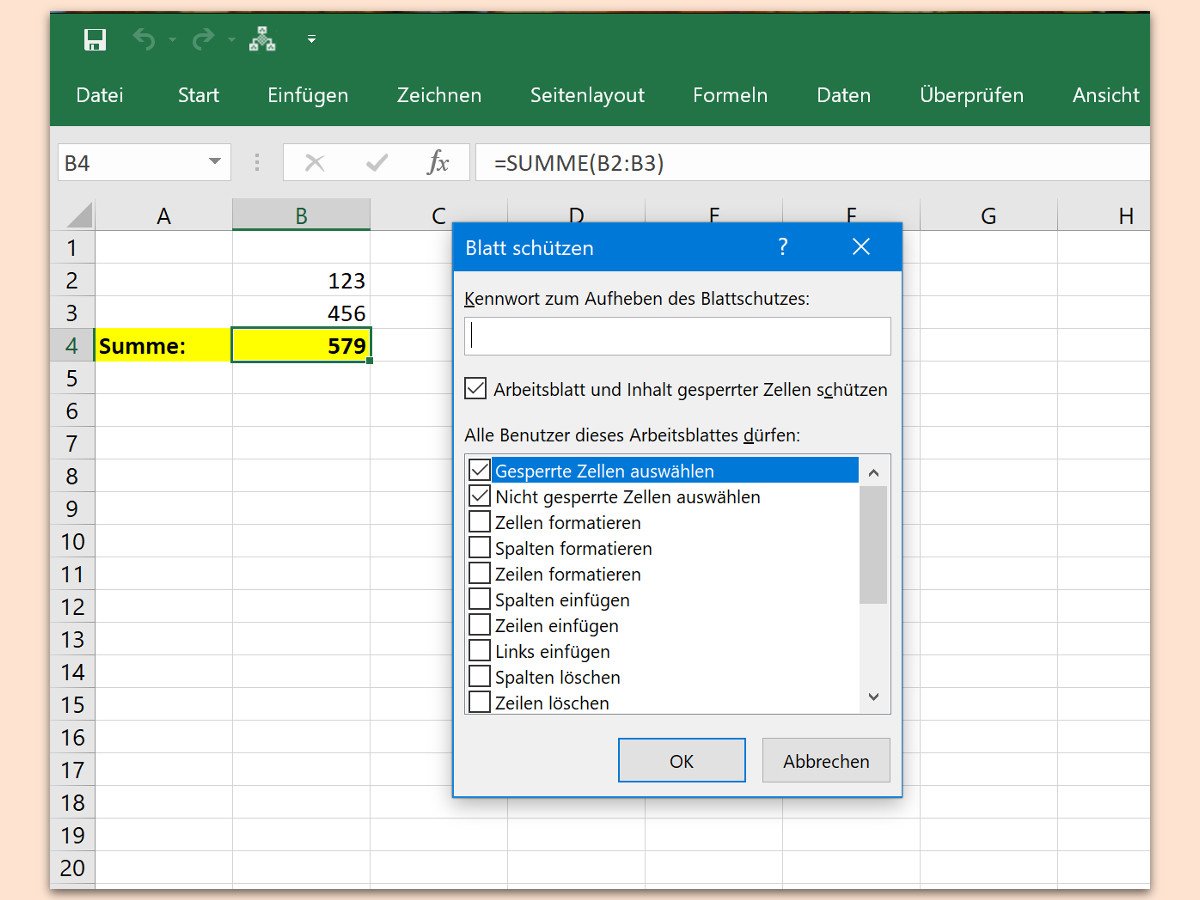
Excel-Zellen mit Formeln schützen
Oft nutzt man in Excel-Tabellen Formeln, um Berechnungen anzustellen und Ergebnisse zu ermitteln. Die können mit der Zeit recht komplex werden. Da ist es nervig, wenn andere Nutzer die Tabelle öffnen und die Formel – versehentlich oder absichtlich – ändern. Wer Excel kennt, kann genau das verhindern.



