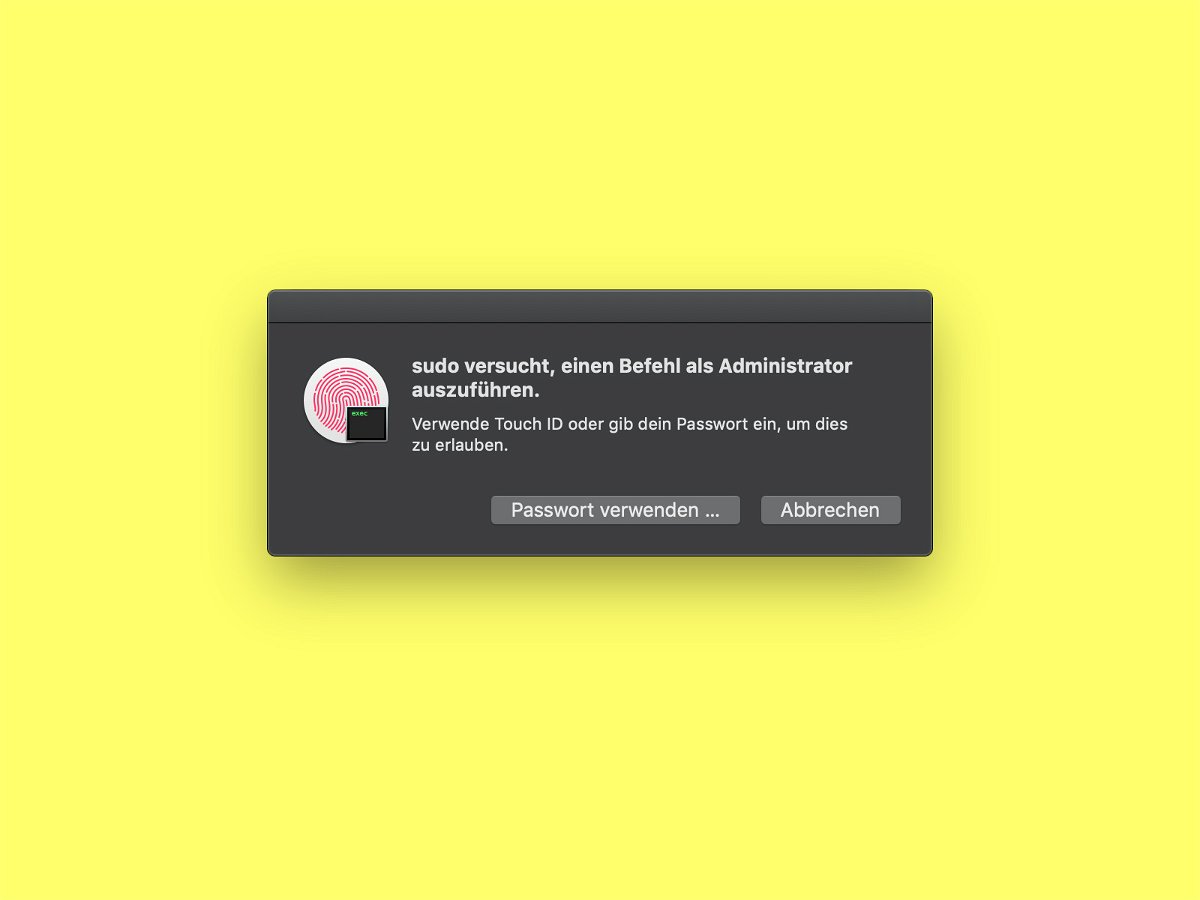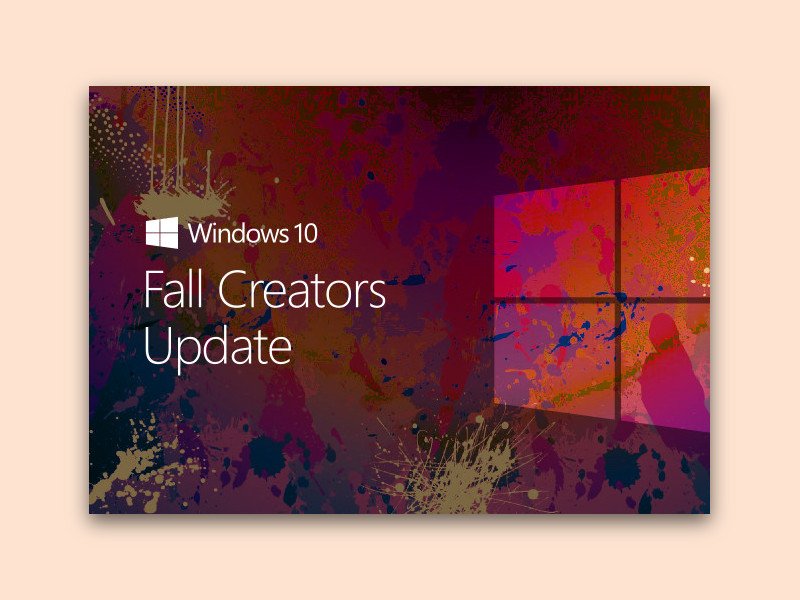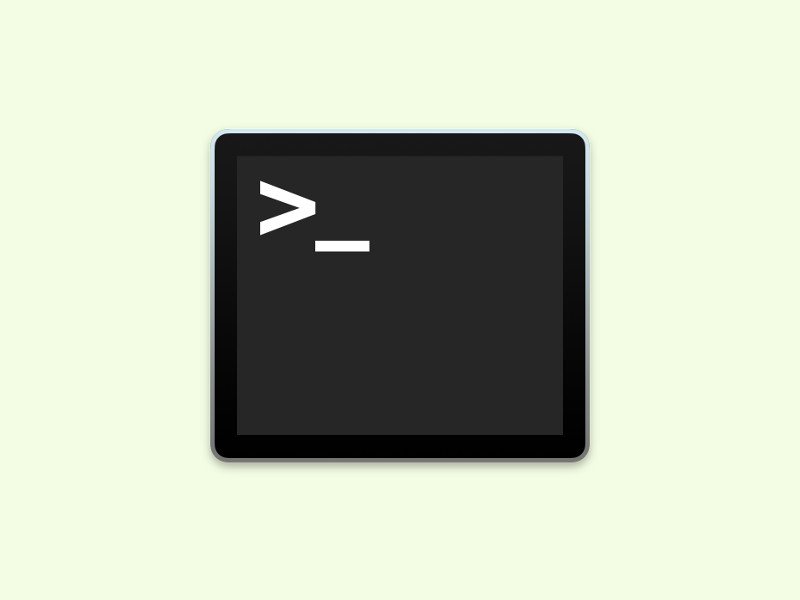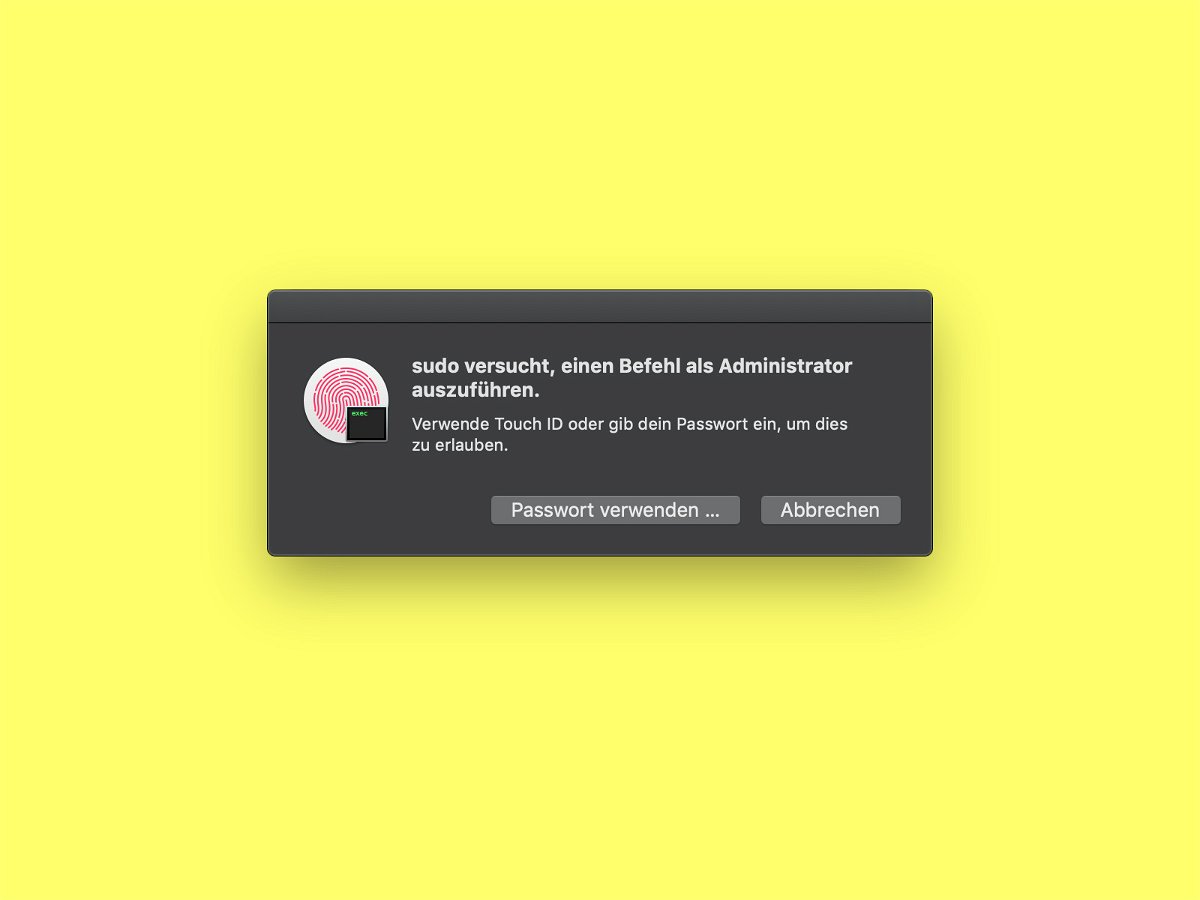
13.08.2018 | macOS
Möchte man in macOS über das Terminal einen Befehl starten, für den Admin-Rechte erforderlich sind, kommt dazu das sudo-Kommando zum Einsatz. Beim ersten Aufruf wird dazu immer das Account-Passwort abgefragt. Bei MacBooks mit Touch-ID-Sensor geht das auch einfacher.

13.05.2018 | Netzwerk
Ob Windows, macOS oder Linux – jedes System redet im Netzwerk mit anderen Computern und Servern. Welche Programme gerade Verbindungen nach außen unterhalten oder gar selbst Ports öffnen, lässt sich mit dem Netstat-Befehl leicht überprüfen.
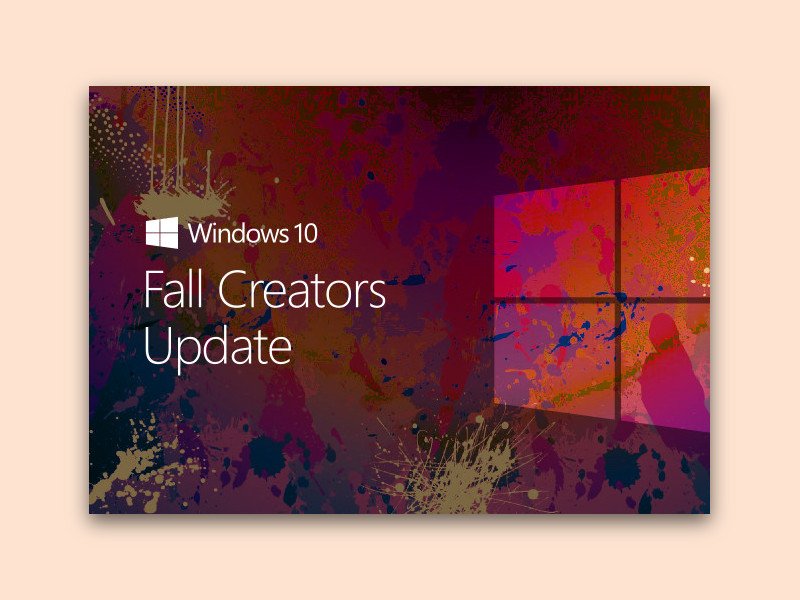
27.10.2017 | Windows
Seit 17. Oktober 2017 ist es verfügbar, das Windows 10 Fall Creators Update. Wer diese Aktualisierung installiert, stellt danach womöglich fest: Einige der vormals installierten Apps sind einfach weg – sie stehen weder im Startmenü noch in der Liste der installierten Apps.

01.02.2017 | Linux
Profis wiederholen sich nicht gerne. Das gilt auch für die Eingabe von Befehlen in der Kommando-Zeile. Muss ein Programm oder Skript daher zweimal aufgerufen werden, nutzt man dafür am besten eine Abkürzung.

05.09.2016 | Tipps
Wer DOS im Einsatz hatte, kennt sicher den praktischen Norton Commander, einen der besten Datei-Manager der damaligen Zeit. Mit zwei Spalten-Layout (Quelle und Ziel) und Unterstützung für Tastatur-Befehle ging damit die Arbeit schnell von der Hand. Jetzt gibt’s einen kostenlosen Klon für Windows.
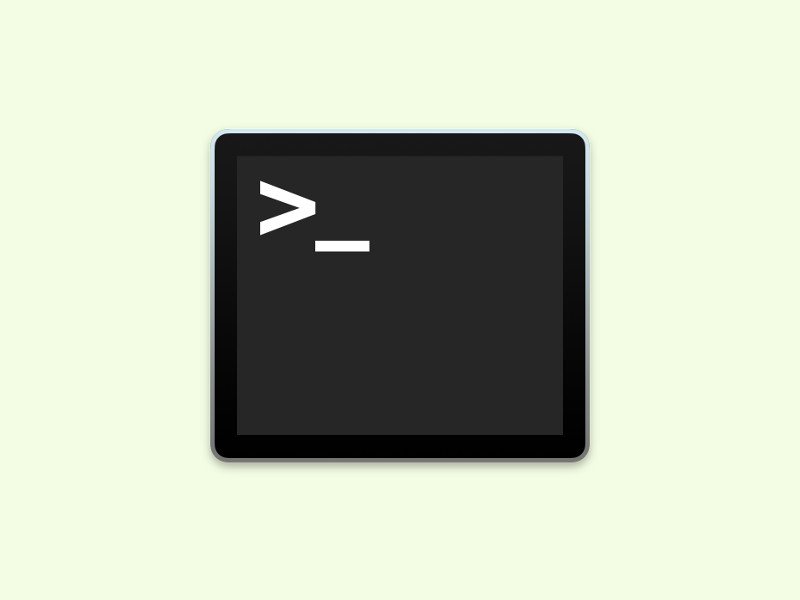
26.08.2016 | macOS
Über AppleScript lassen sich viele Programme und Funktionen am Mac automatisiert ausführen. Ähnlich wie bei der Windows-PowerShell lässt sich AppleScript auch im Terminal starten. Wir zeigen, wie das geht.

21.08.2016 | Windows
Daten in Dropbox, Google Drive und OneDrive werden alle über einen besonderen Ordner synchronisiert: Dokumente und Bilder in diesem Ordner werden hochgeladen, außerhalb des Ordners nicht. Mit einem Trick lassen sich beliebige Ordner abgleichen.

01.08.2016 | macOS
Moderne Macs starten meist automatisch neu, nachdem das System sich aufgehängt hat. Für viele Nutzer ist das praktisch, zur Suche nach Fehlern aber nicht unbedingt.