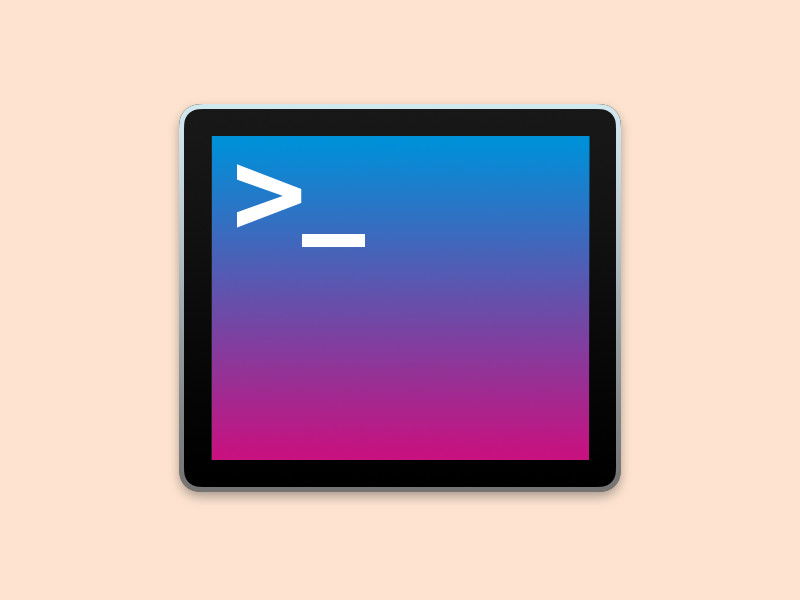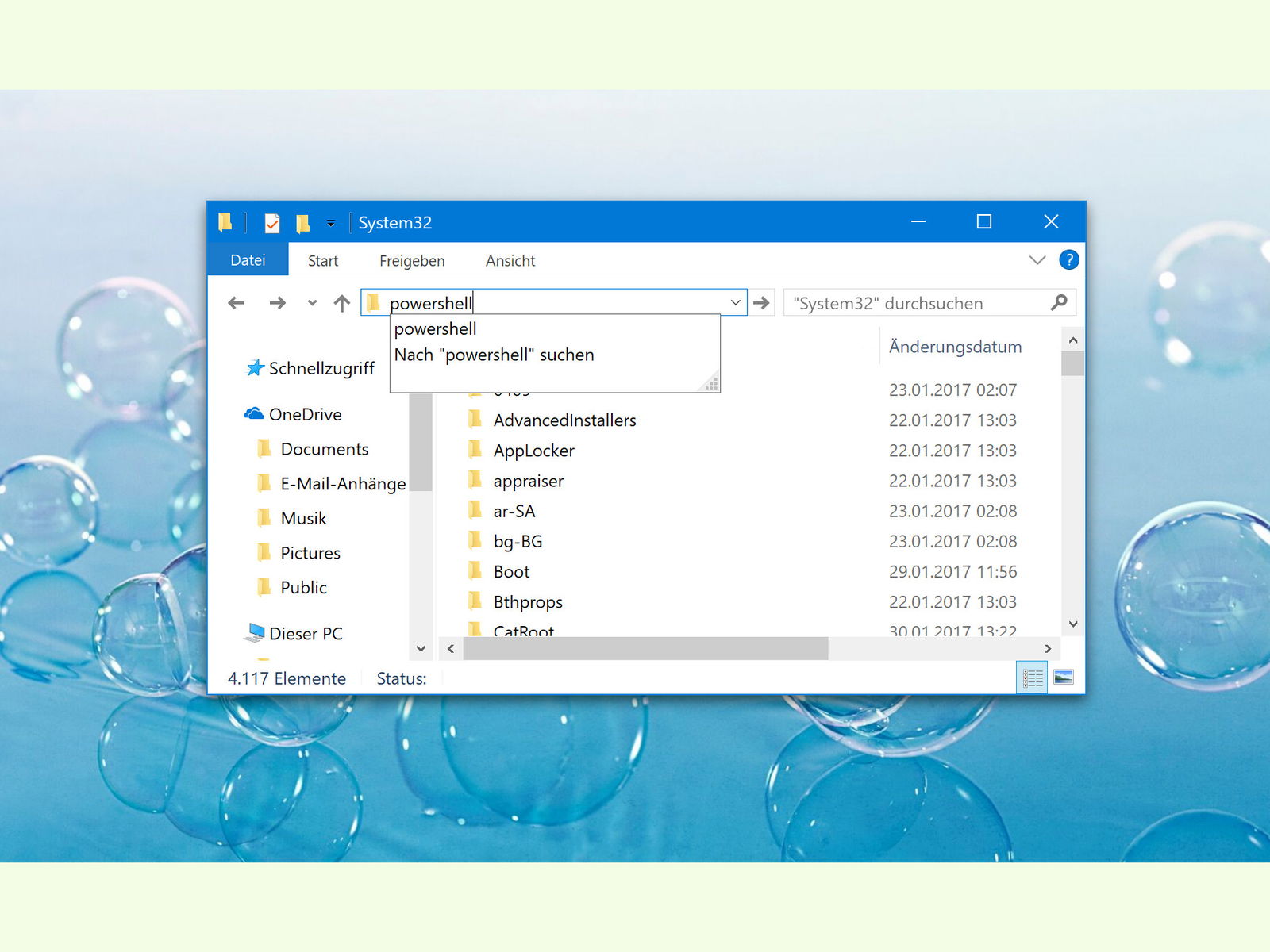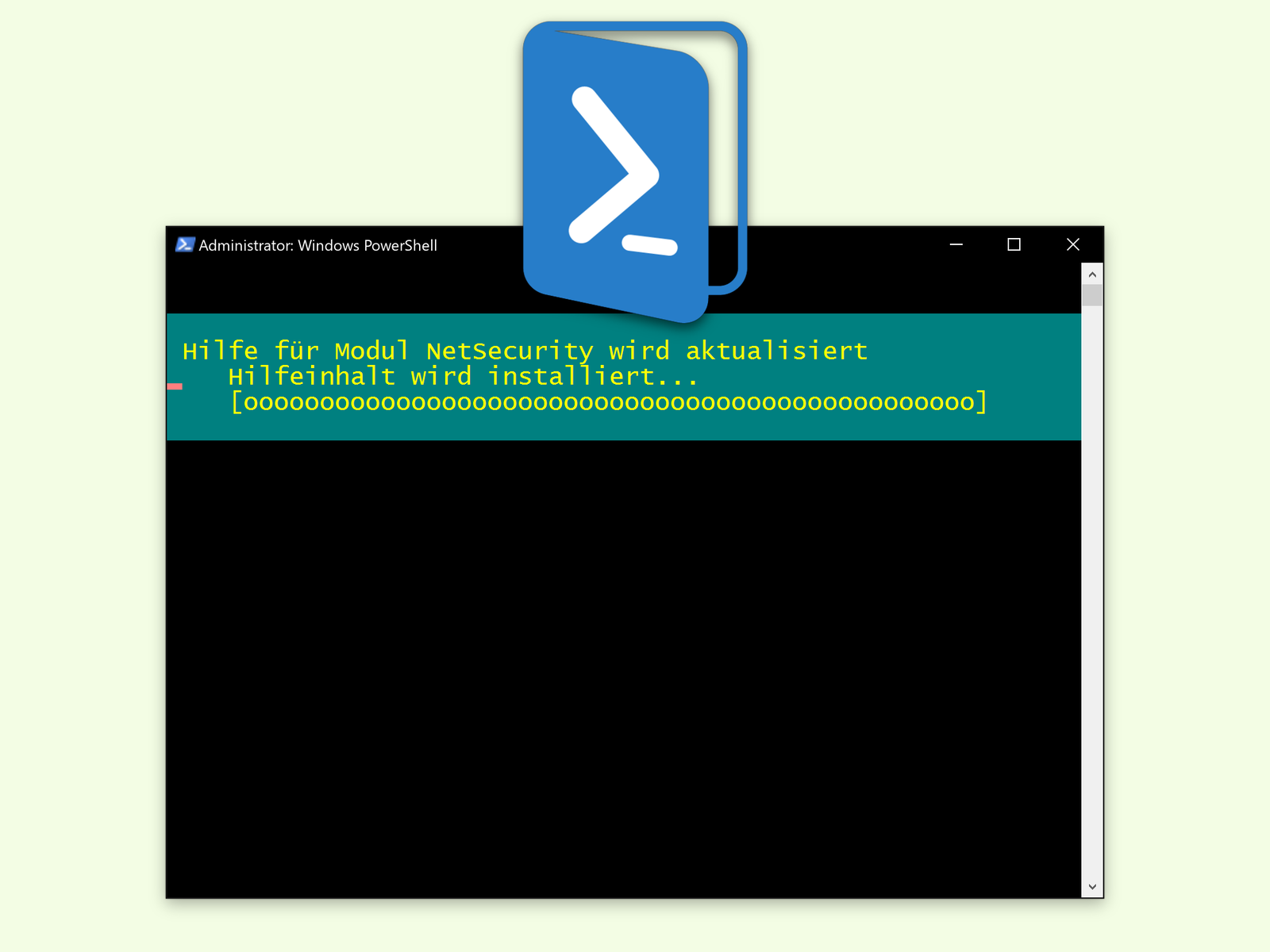13.05.2018 | Linux
Kennt man die möglichen Optionen für ein bestimmtes Linux-Kommando nicht, kann man im Internet nachschlagen. Es gibt eine Alternative, die auch funktioniert, wenn man gerade offline arbeitet: die sogenannten man-Seiten.

14.03.2018 | Linux
Reagiert eine Anwendung nicht wie erwartet, lahmt der ganze Computer. Um das Problem zu lösen, muss man Programme manchmal sogar zum Beenden zwingen. In Linux funktioniert das auch direkt über die Konsole.
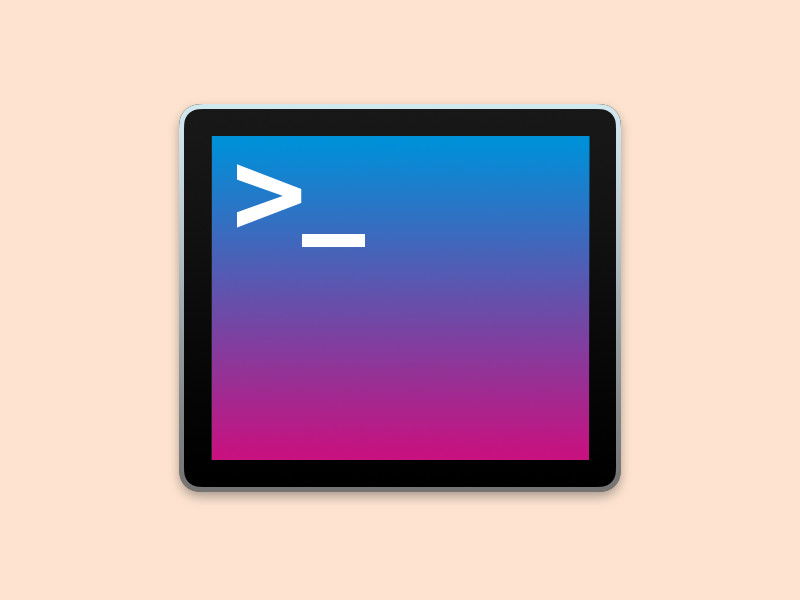
27.11.2017 | Tipps
In der Shell von Linux und macOS lassen sich viele Aufgaben schneller erledigen – ob es um das Kopieren von Ordnern, das Bearbeiten von Konfigurationen oder das Verbinden mit anderen Computern geht. Da können die Befehle recht lang werden, wenn viele Parameter anzugeben sind. Mit einem Trick muss man die Kommandos nicht jedes Mal erneut eintippen.
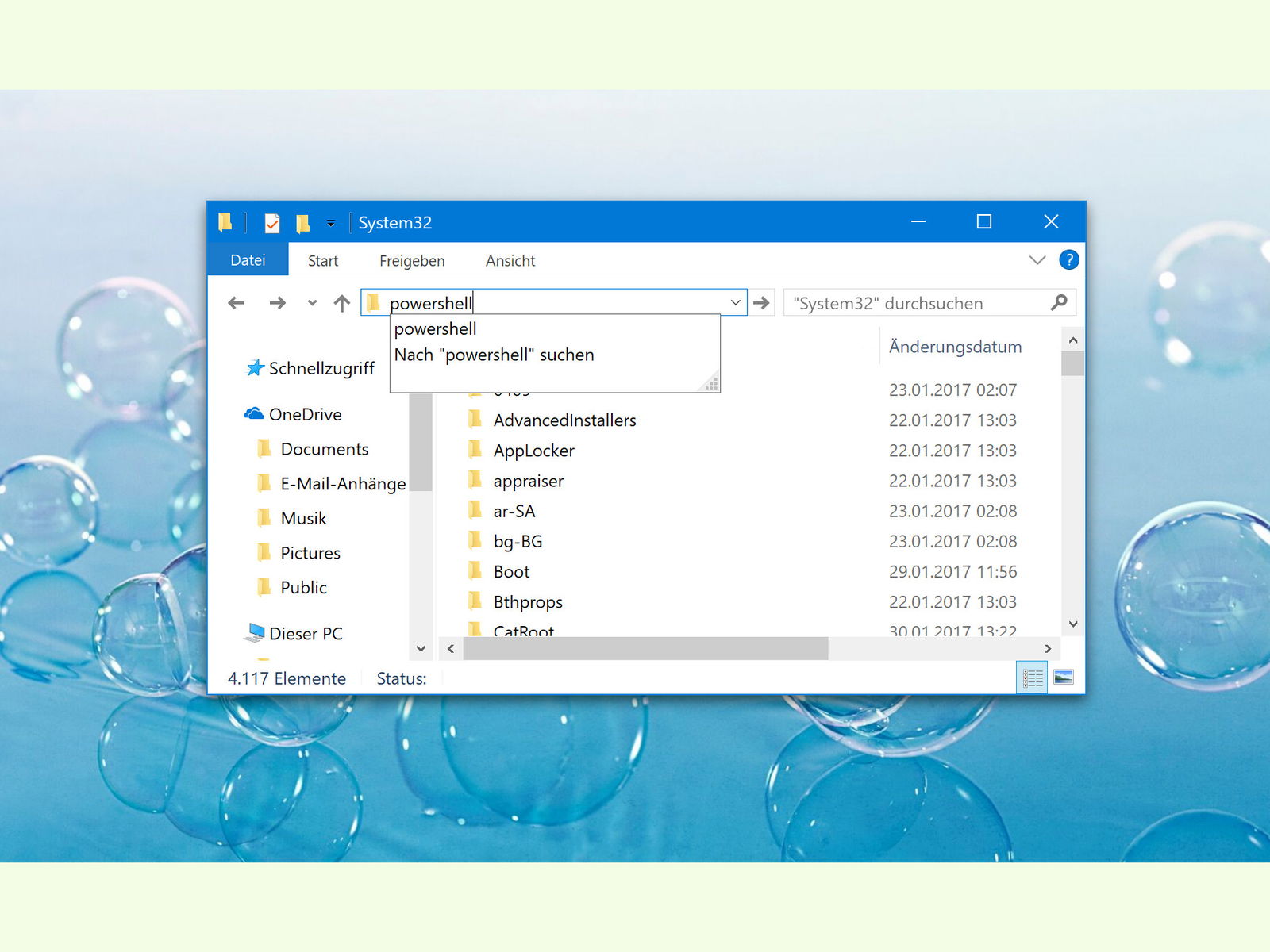
03.02.2017 | Windows
Viele Administrator-Aufgaben lassen sich am schnellsten über ein PowerShell-Fenster erledigen. Nur muss man dazu immer zuerst in den gewünschten Ordner wechseln. Über den Windows-Explorer geht das einfacher.

01.02.2017 | Linux
In der grafischen Oberfläche funktioniert die Navigation zwischen Ordnern durch Anklicken mit der Maus. Ähnlich wie im Browser gibt es auch im Datei-Manager einen Button, mit dem der zuletzt angezeigte Ordner erneut besucht werden kann. Ähnliches existiert auch für das Linux-Terminal.

02.11.2016 | Mobility
Über Skype kann man mit Freunden und Verwandten kommunizieren, etwa per Video- oder Text-Unterhaltung. Wenn man einen Computer verlässt, etwa im Büro oder zuhause, und später feststellt, dass das Skype-Konto dort noch angemeldet war, kann man den Account auch aus der Ferne ausloggen.
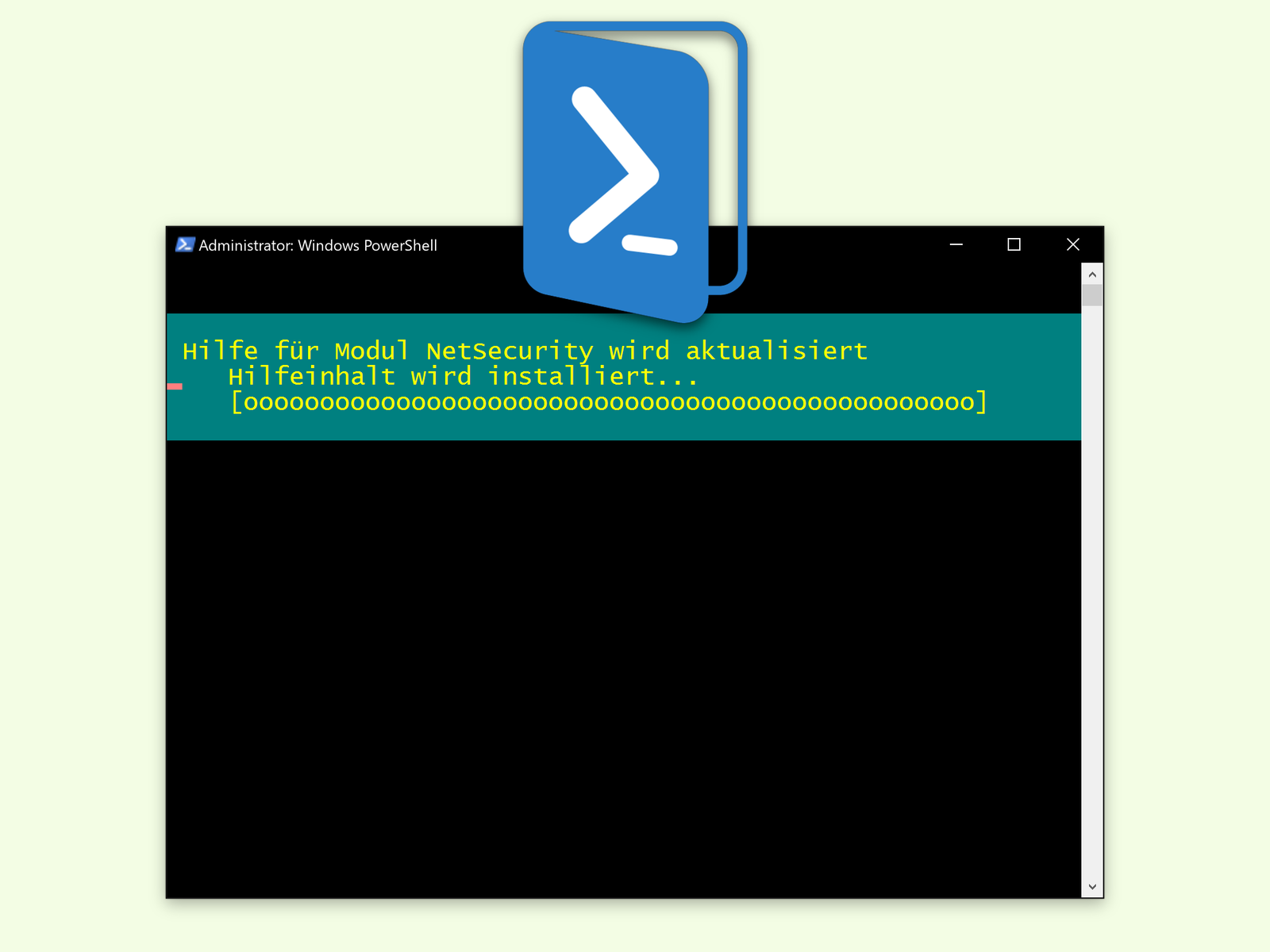
01.11.2016 | Windows
Wer in der Linux-Shell wissen will, wie genau ein Befehl funktioniert, kann dazu das Kommando man benutzen, kurz für „Manual“, also Anleitung. Kaum bekannt, aber genauso nützlich: Die integrierte PowerShell-Hilfe.

06.09.2016 | Linux
Ist ein Computer, etwa ein Server, auch für andere zugänglich als nur die, die daran arbeiten, sollte man ihn nicht verlassen, solange man eingeloggt ist. Muss man es doch, lässt sich eine Bash-Sitzung in Linux bei Inaktivität nach gewisser Zeit auch automatisch abmelden.