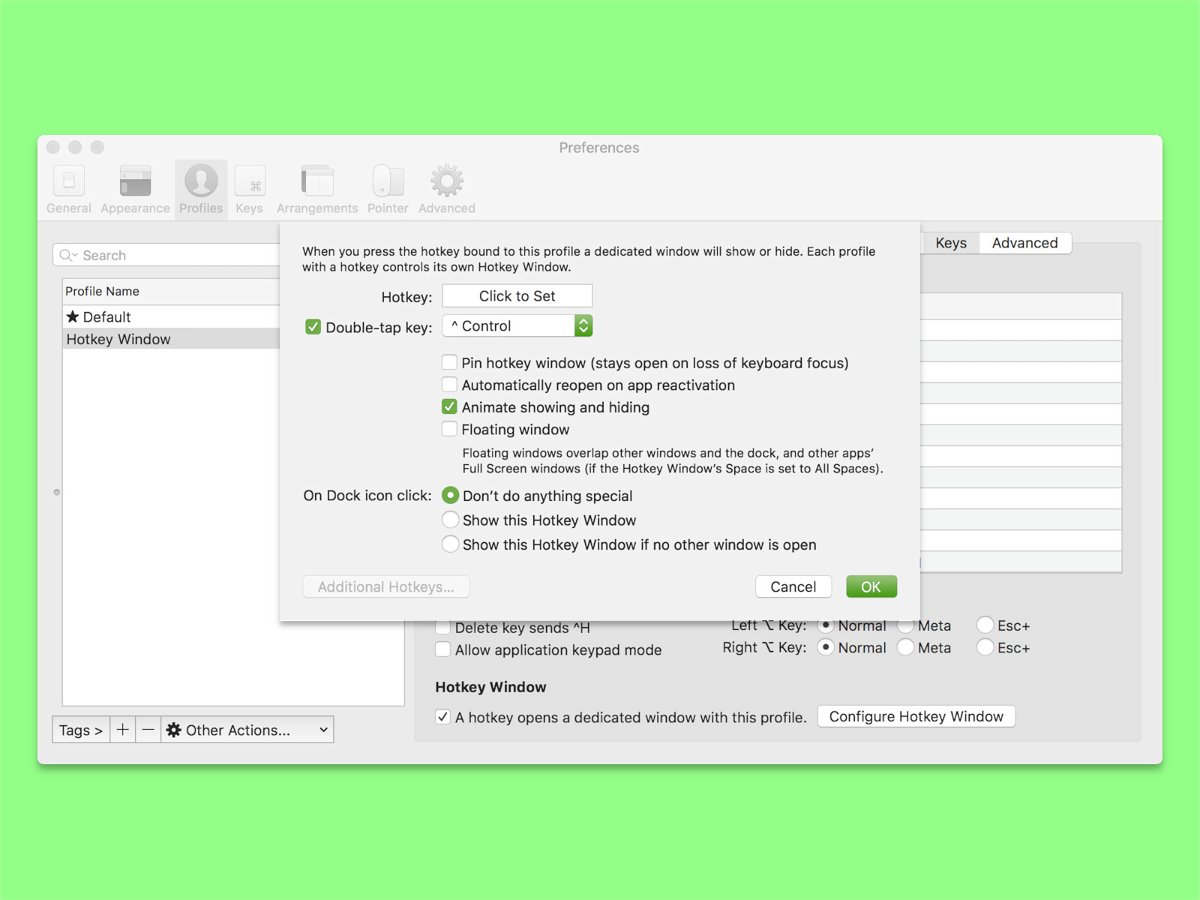
Schnell ein neues Terminal
Macs lassen sich nicht nur über die grafische Oberfläche bedienen, sondern auch per Kommandozeile. Wer öfter mal auf das Terminal zurückgreifen muss, kann dazu mehrere Möglichkeiten nutzen.
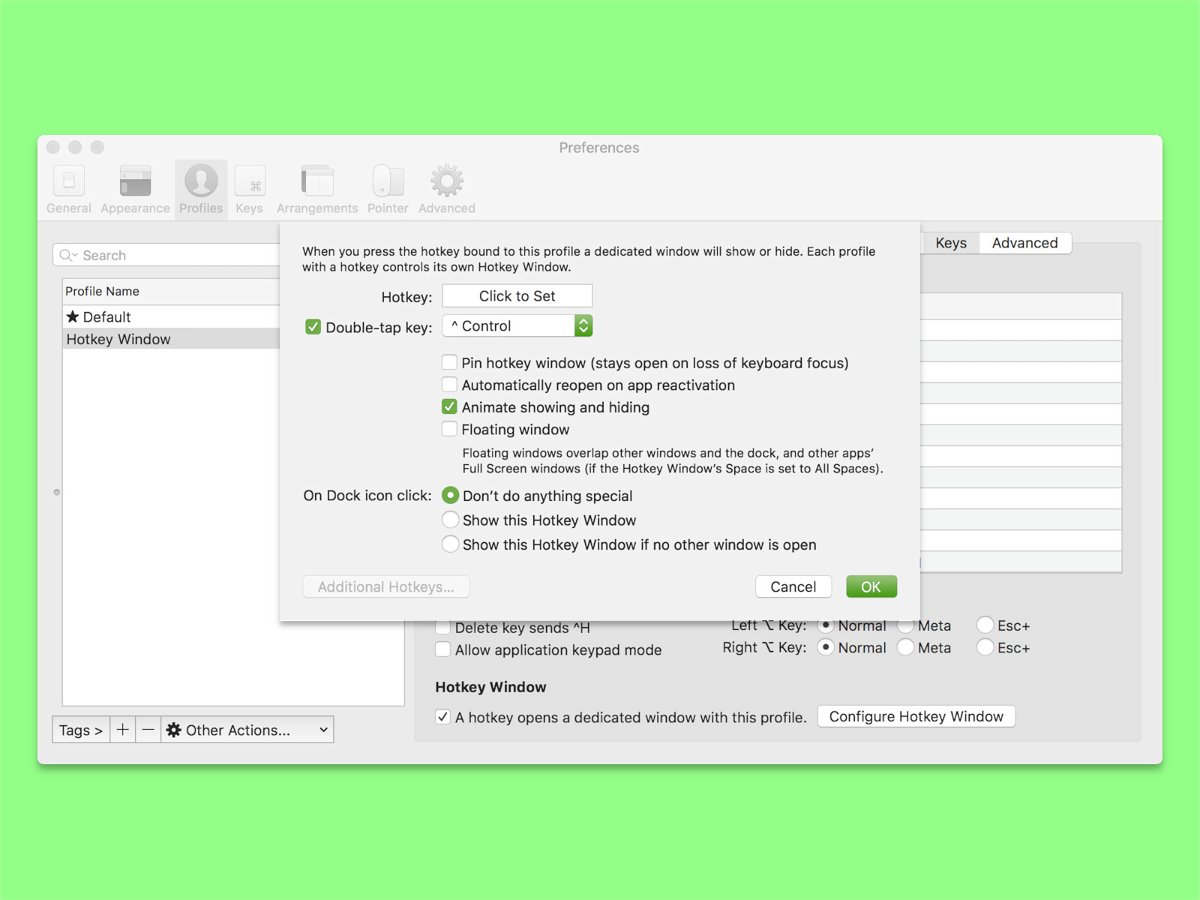
Macs lassen sich nicht nur über die grafische Oberfläche bedienen, sondern auch per Kommandozeile. Wer öfter mal auf das Terminal zurückgreifen muss, kann dazu mehrere Möglichkeiten nutzen.
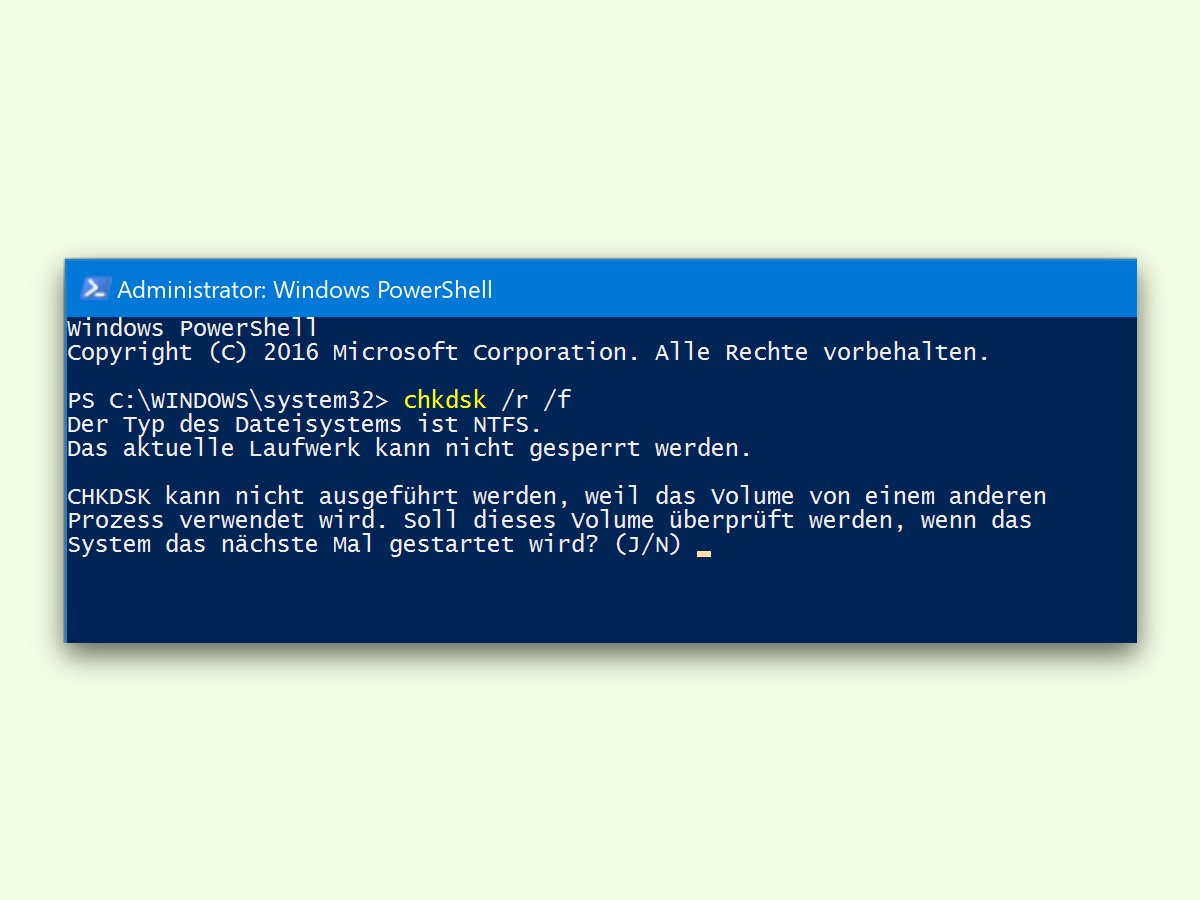
Mit dem Explorer können Festplatten durchgecheckt werden. Viele Profis setzen allerdings lieber auf die PowerShell, denn über die Kommando-Zeile lassen sich Aufgaben oft schneller erledigen als auf grafischem Wege.
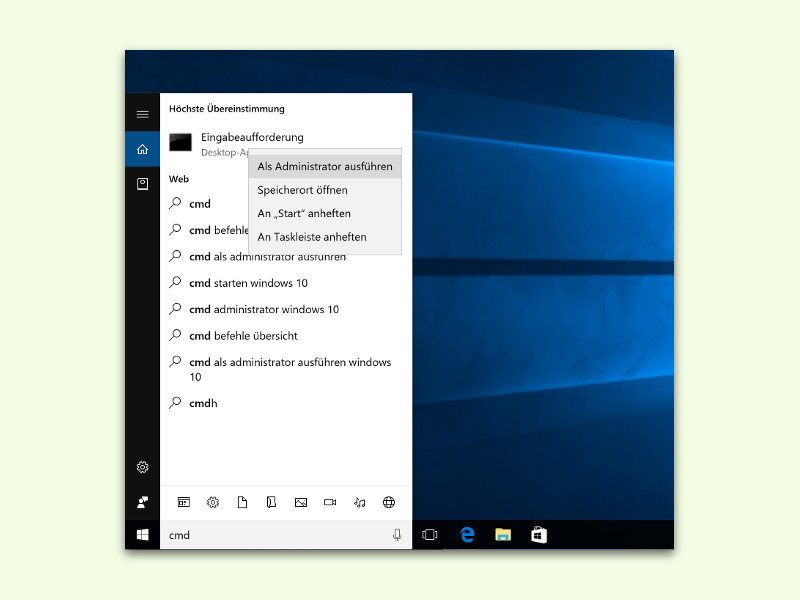
Manche Kommandos benötigen Zugriff auf System-Funktionen, etwa Tuning-Programme oder solche, die wichtige System-Einstellungen ändern können. Solche Programme muss man mit Admin-Rechten starten. Mit einem Trick ist das auch über Cortana besonders schnell möglich.
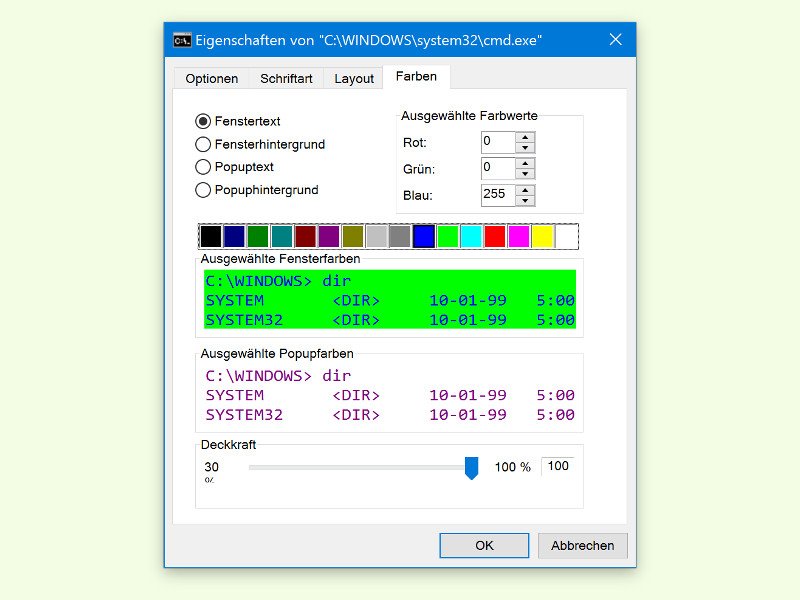
Schon seit gefühlt ewigen Zeiten ist das Befehls-Fenster in Windows schwarz und hat weißen Text darauf. Das war schon in DOS der Fall. Doch heute darf es ruhig etwas mehr Farbe sein.
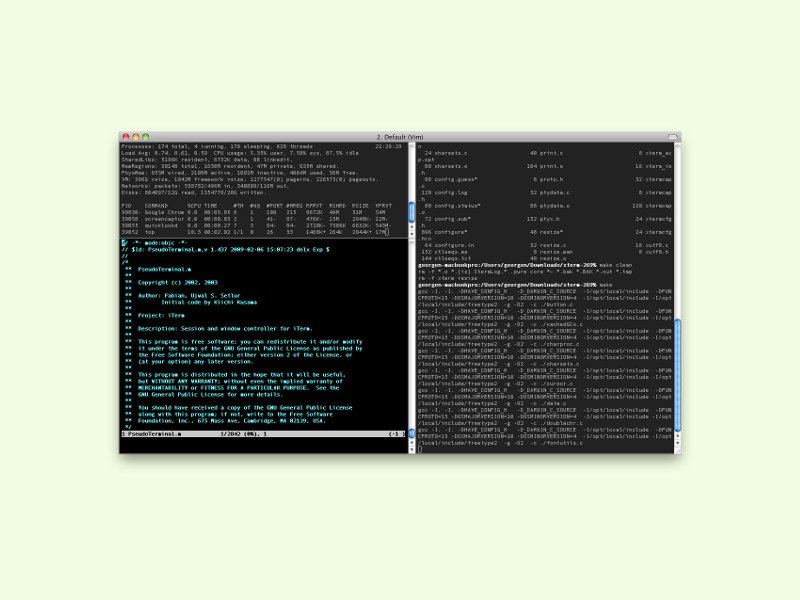
Das Terminal hat am Mac schon einiges auf dem Kasten. Wer eine bestimmte Funktion vermisst, kann auch eine kostenlose Alternative probieren: iTerm 2.

In der Eingabe-Aufforderung von Windows lassen sich viele Aufgaben schnell erledigen. Allerdings kann sich nicht jeder mit der Standard-Schrift, die dort voreingestellt ist, anfreunden. Im Internet gibt es ja auch zahlreiche Mono-Space-Schriften, die sich für die Verwendung in der Kommando-Zeile eignen.
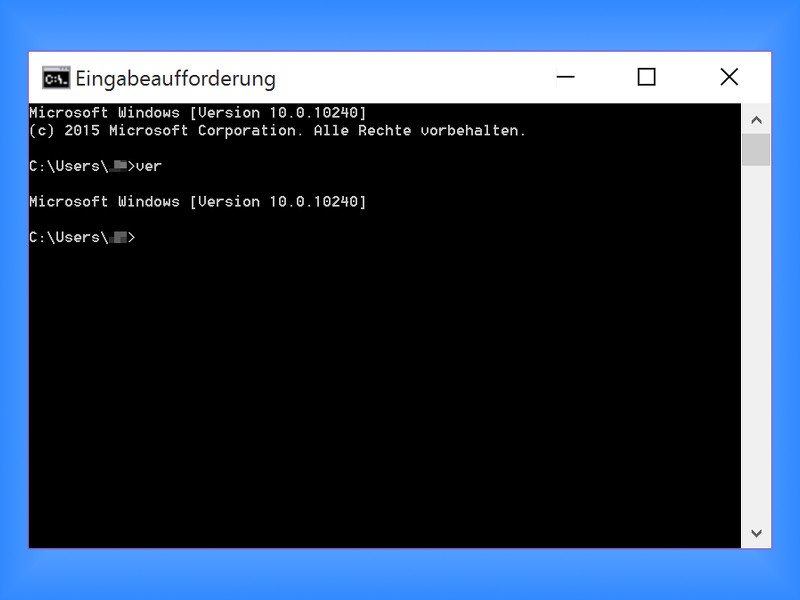
Mit der Kommandozeile, offiziell „Eingabeaufforderung“ genannt, haben Windows-Nutzer ein mächtiges Werkzeug in der Hand, mit dem sich viele Aufgaben schnell und effektiv erledigen lassen. Hier vier Tipps zur einfachen Nutzung der Eingabeaufforderung.
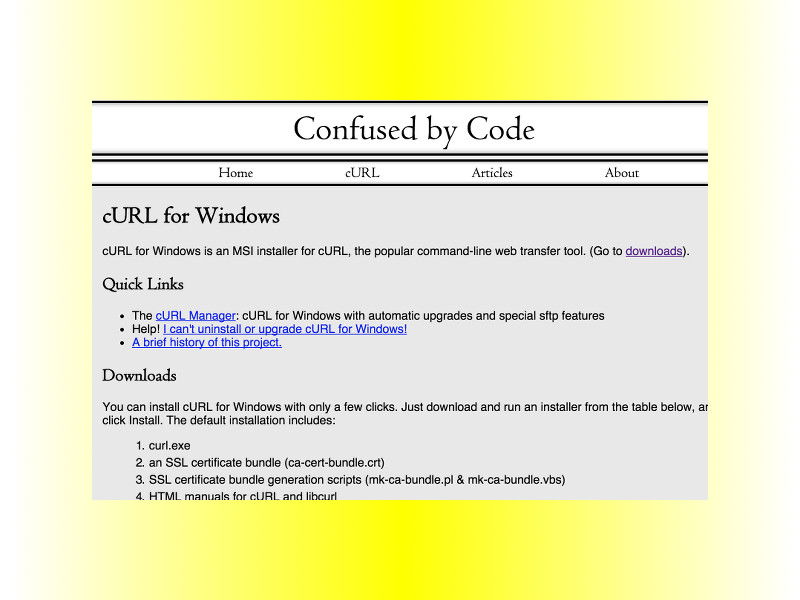
Zu den praktischsten Kommandos an einem Linux- und Mac-Computer zählt der Befehl „curl“, mit denen sich Web-Anfragen jeder Art an Webserver senden lassen. In Windows ist dieser Befehl normalerweise nicht verfügbar. Man kann ihn allerdings nachinstallieren.