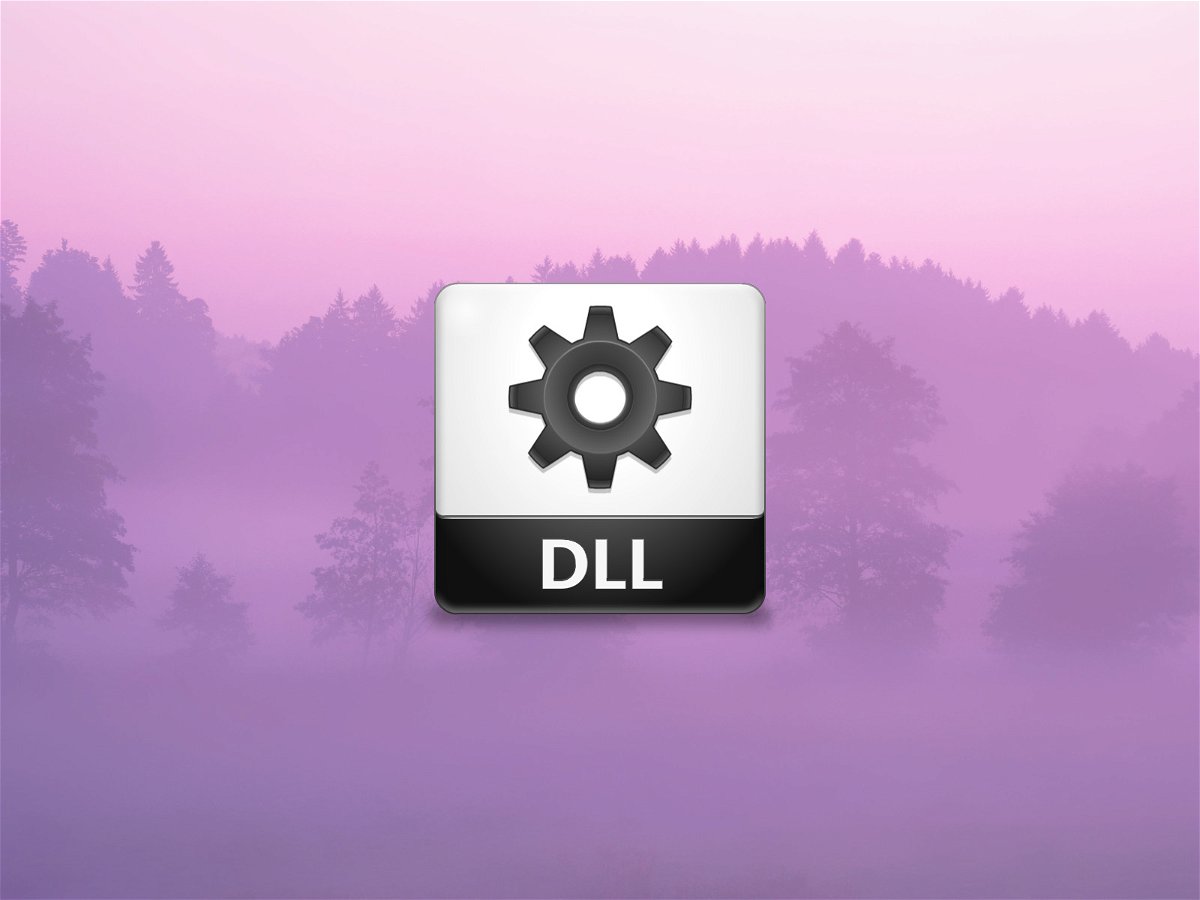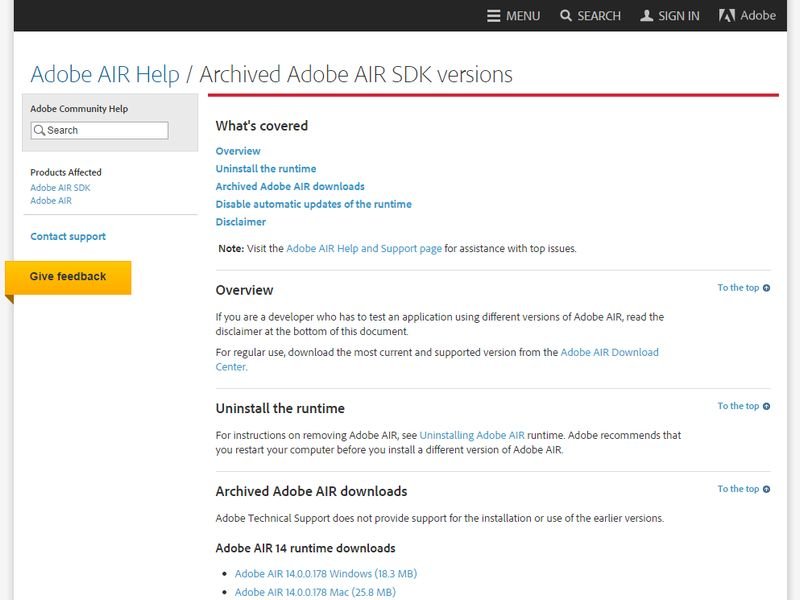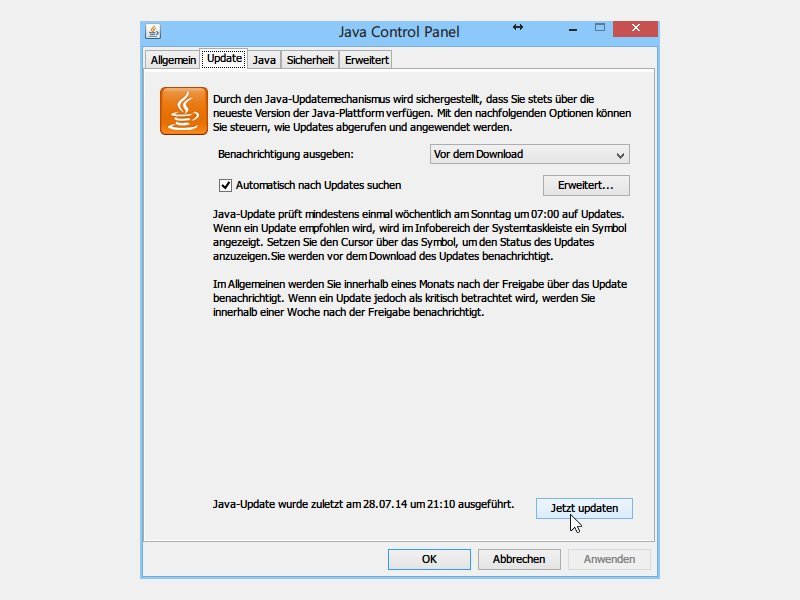23.06.2015 | Android
Chrome und Android stammen beide von Google. Jetzt gibt’s sogar eine Möglichkeit, mit der sich Android-Apps direkt am PC oder Mac starten lassen: Über eine spezielle Laufzeitumgebung, die als Add-On für den Chrome-Browser kostenlos nutzbar ist.
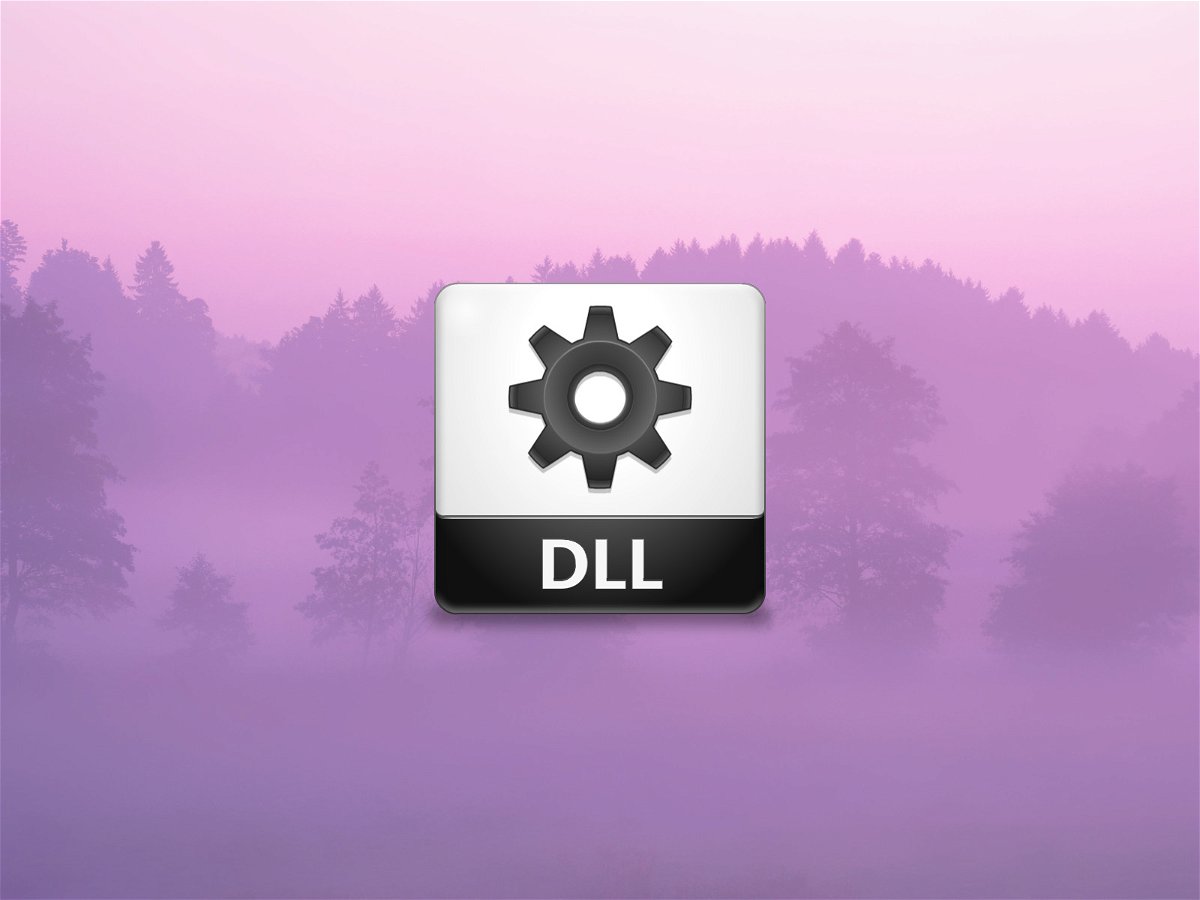
25.05.2015 | Windows
Viele Programme und Spiele brauchen bestimmte Systemdateien, damit sie korrekt laufen. Startet eine bestimmte Anwendung beispielsweise nicht, sondern verweist stattdessen auf die fehlende Datei „MSVCR100.dll“, liegt das an einer Microsoft-Komponente, die auf dem System fehlt. Mit wenigen Schritten lässt sich das leicht reparieren.
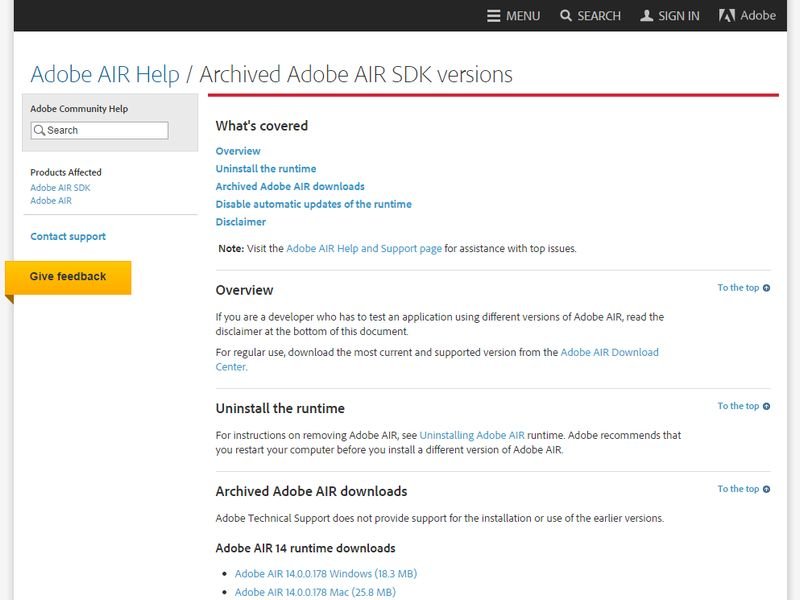
10.09.2014 | Tipps
Manche Programme, die auf mehreren Betriebssystemen lauffähig sind, basieren nicht auf Java, sondern auf Adobe AIR. Dabei handelt es sich ebenfalls um eine Laufzeitumgebung. Sie haben eine *.air-Datei heruntergeladen und wollen diese jetzt auf Linux starten? Wir zeigen, wie das geht.
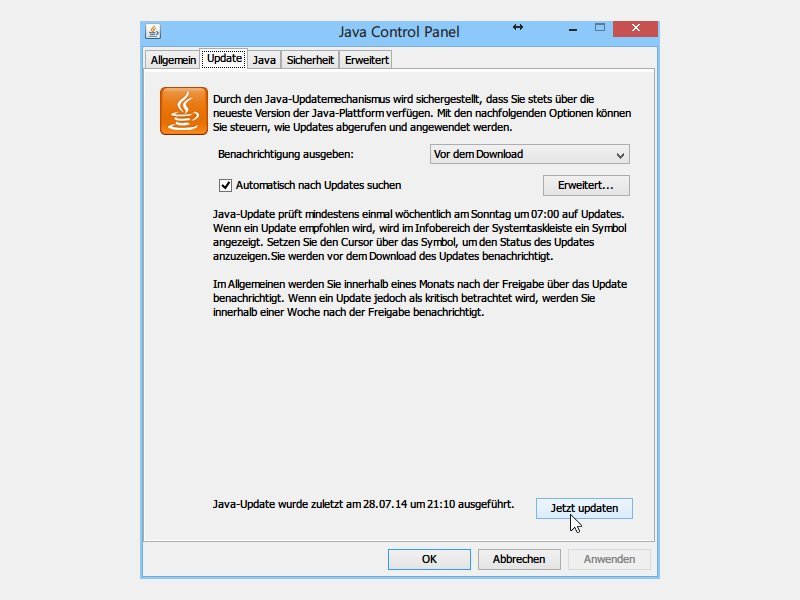
01.08.2014 | Tipps
Von Zeit zu Zeit sucht die Laufzeitumgebung Java nach verfügbaren Updates, wenn sie installiert ist. Das ist ähnlich wie bei Windows-Updates. Sie haben die Meldung für ein Java-Update weggeklickt und wollen es jetzt manuell installieren? Kein Problem – wir zeigen, wie das geht.

06.05.2012 | Tipps
Java sucht standardmäßig ein Mal im Monat nach Updates. Wenn Sie sichergehen möchten, dass die neuste Java-Version auf Ihrem Computer installiert ist, können Sie auch manuell nachprüfen, ob eine Aktualisierung bereitsteht.