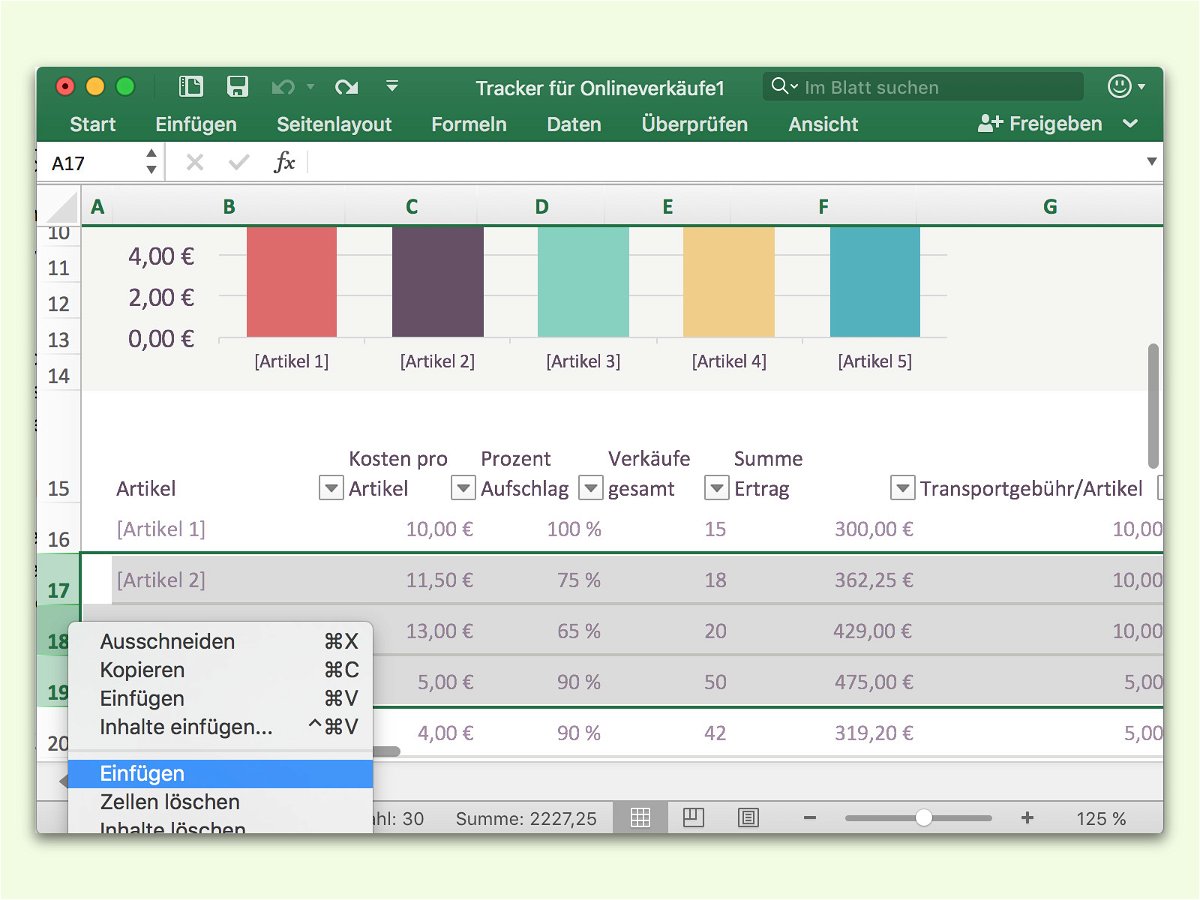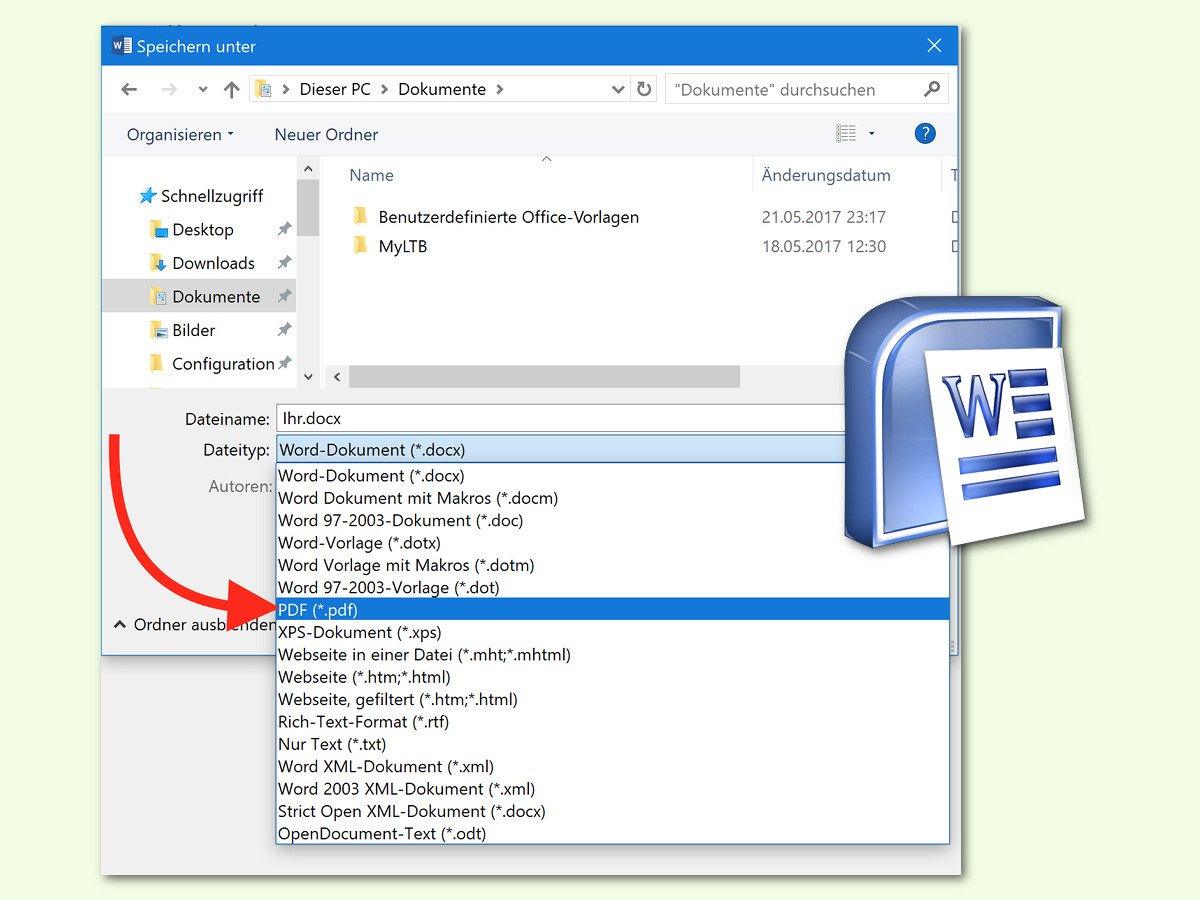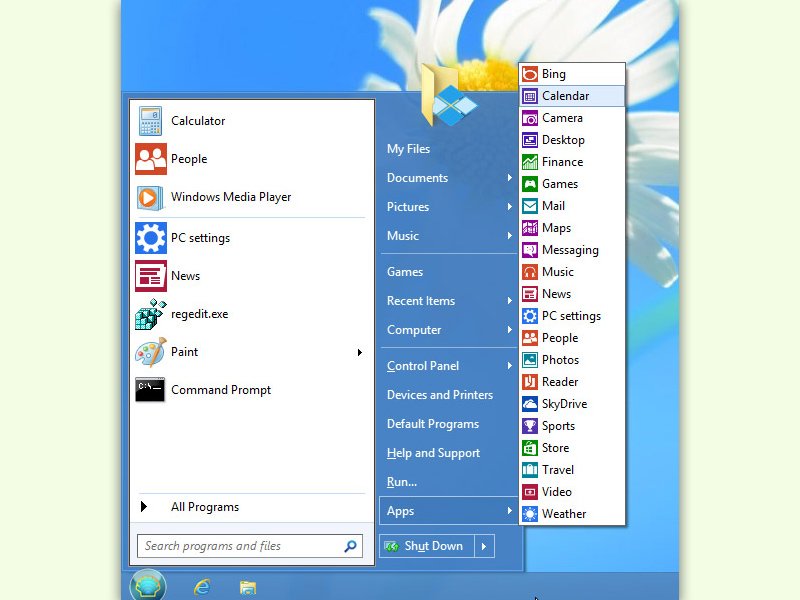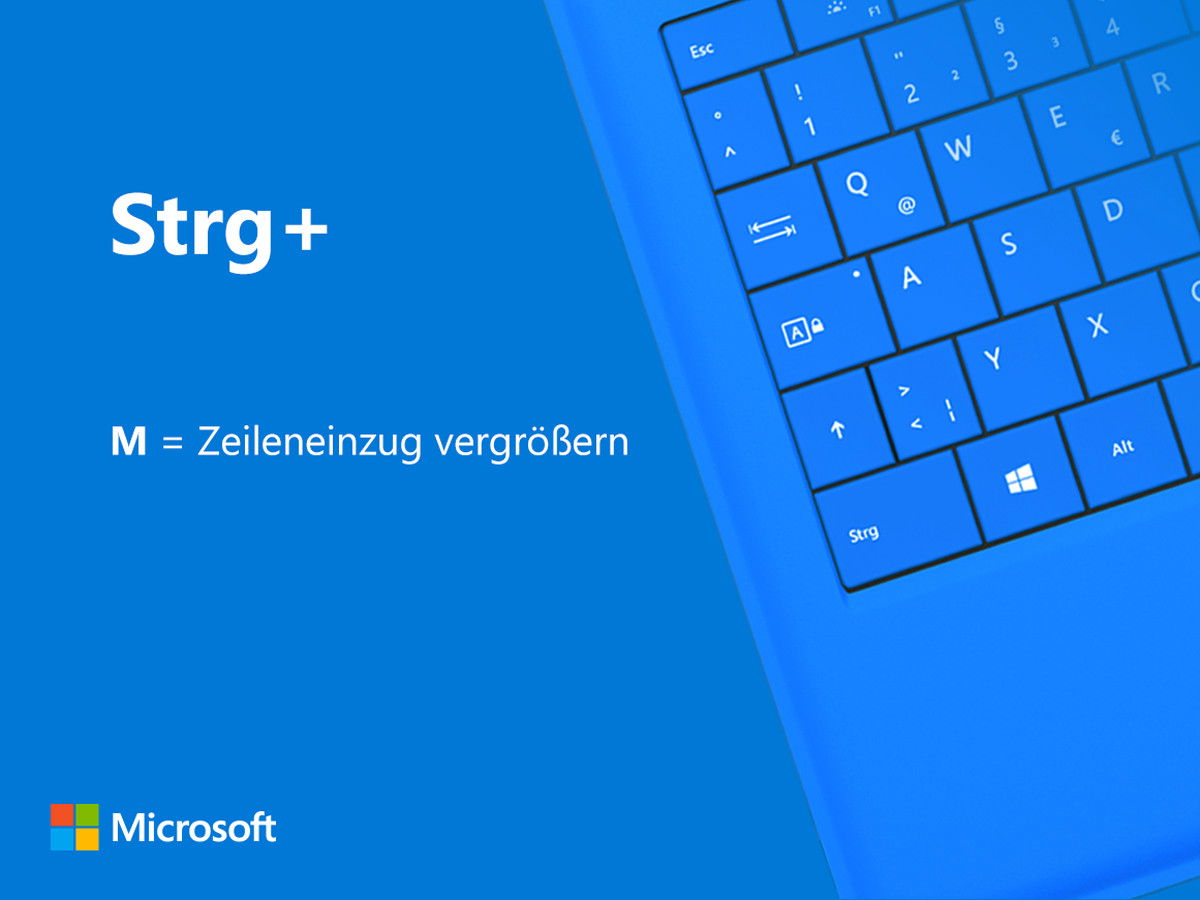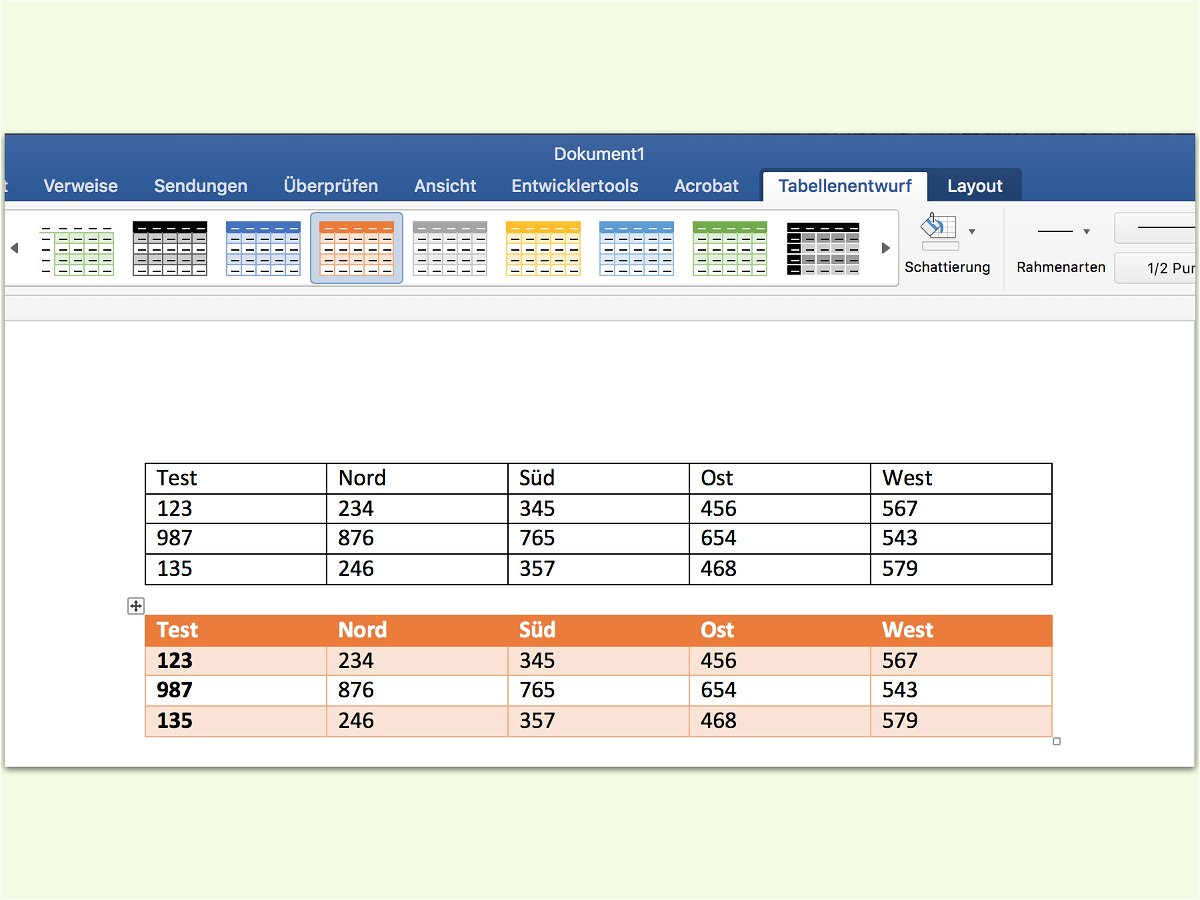23.06.2017 | Office
Soll ein wichtiges Dokument auch optisch ansprechend gestaltet sein, lohnt sich die Erstellung eines Deckblatts. In vielen Situationen ist es auch aus praktischer Sicht notwendig oder sinnvoll, einer Word-Datei ein Deckblatt voranzustellen. Diese Funktion ist in Microsoft Word bereits integriert.
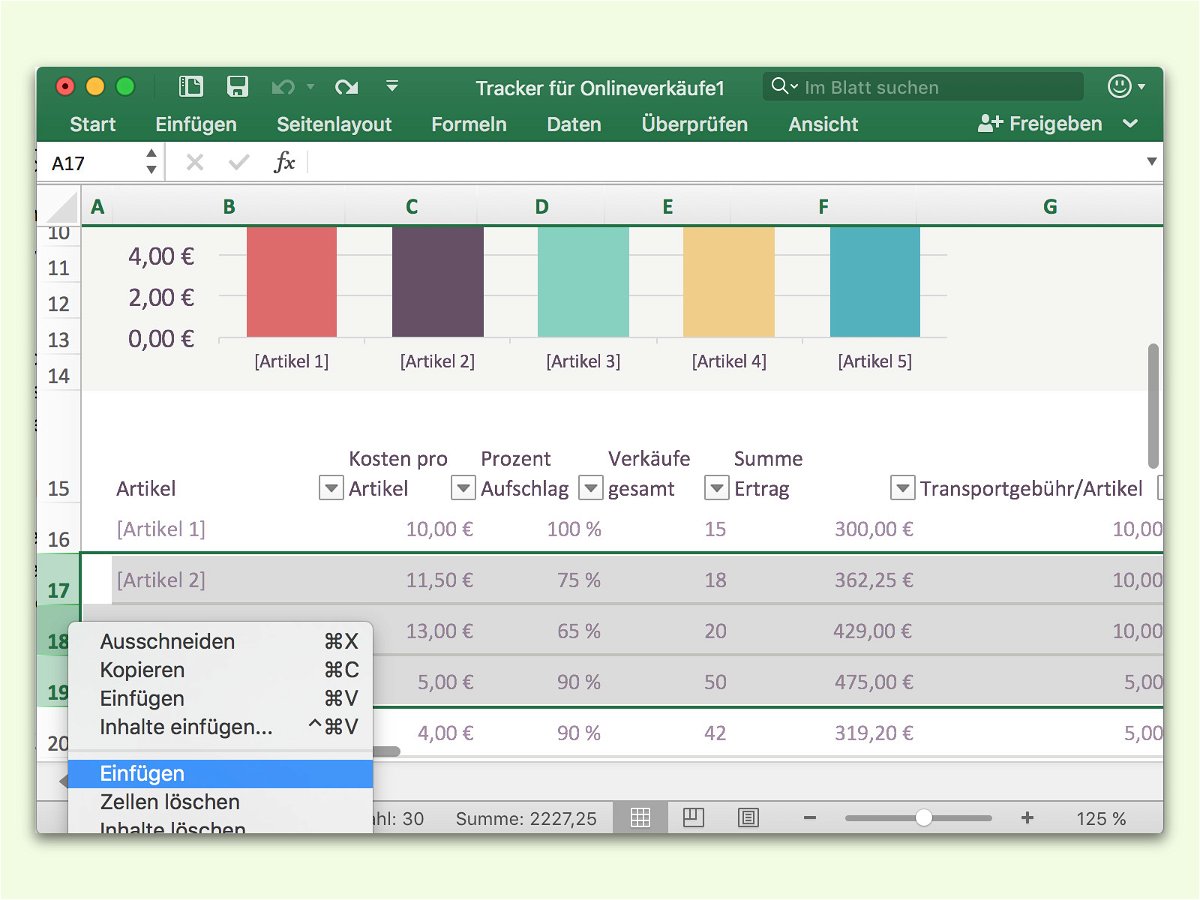
15.06.2017 | Office
Wer mit dem Aufbau einer komplexen Tabelle in Microsoft Excel beschäftigt ist, muss oft Etliches daran umbauen, bis alles passt. Ein gutes Beispiel dafür ist das massenweise Einfügen von Zeilen oder Spalten. Das lässt sich einfacher erledigen als manuell Zeile für Zeile neu einzufügen.

23.05.2017 | Office
Wer nicht gut oder gar nicht sehen kann, tut sich schwer damit, Inhalte zu erkennen, die in Bildern zu sehen sind. Das gilt auch für Word-Dokumente. Sollen Grafiken für jeden zugänglich sein, kann man sie mit einem alternativen Text versehen.
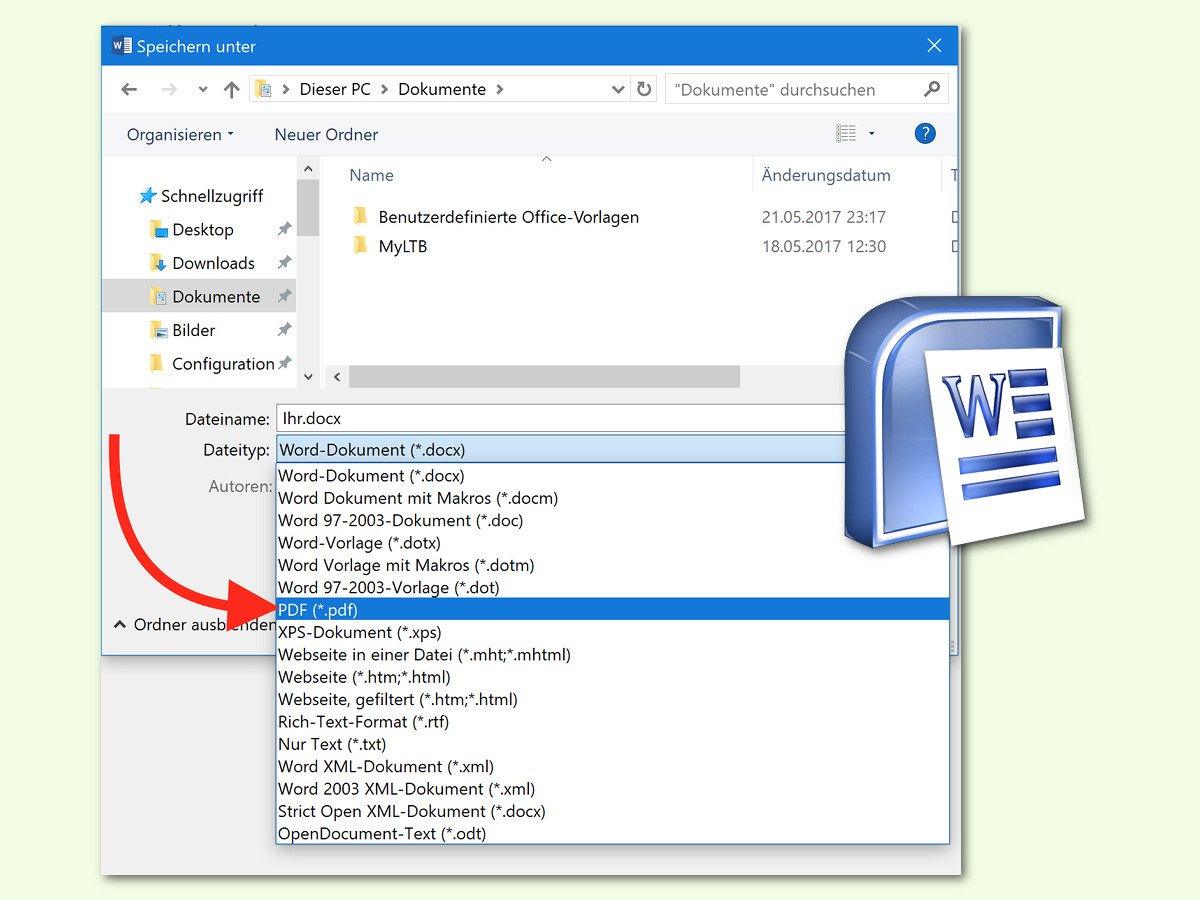
21.05.2017 | Office
Wird ein Word-Dokument als Datei an jemand anderen weitergegeben, etwa per eMail oder als OneDrive-Link, treten beim Empfänger eventuell Probleme bei der Darstellung und beim Ausdrucken auf. Dagegen lässt sich etwas unternehmen.

04.03.2017 | Office
Wer mit Microsoft Word oder in einem anderen Text-Programm an einem Dokument bearbeitet, das ansprechend aussehen soll, muss sich im Voraus Gedanken über die Optik und das zu verwendende Layout machen. Dabei gilt es auch, die Überschriften zu berücksichtigen.
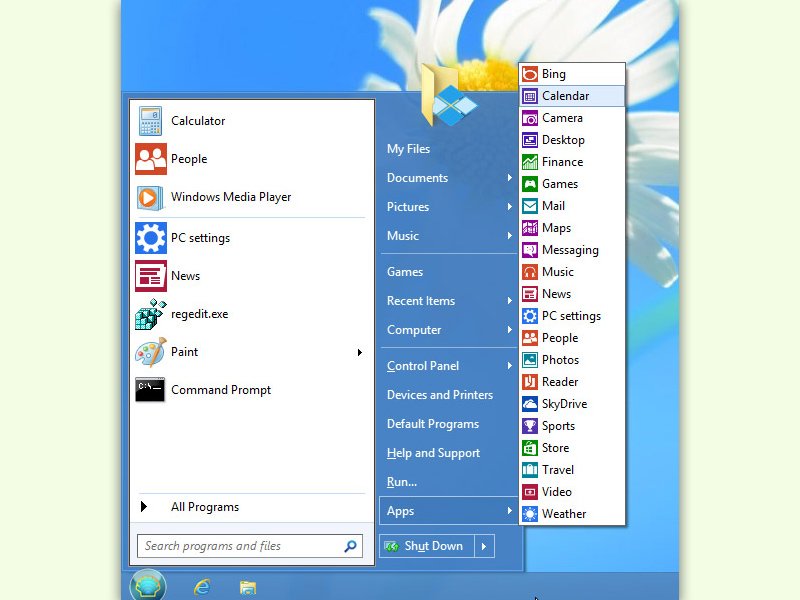
30.01.2017 | Windows
Viele Nutzer, die Windows schon lange im Einsatz haben, sind an das Start-Menü von Windows XP oder Windows 7 gewöhnt. Bei Windows 10 hat Microsoft dieses Menü aber radikal umgebaut – nachdem es bei Windows 8 gar nicht vorhanden war. Wer möchte, kann auf Wunsch aber auch wieder das klassische Layout nutzen.
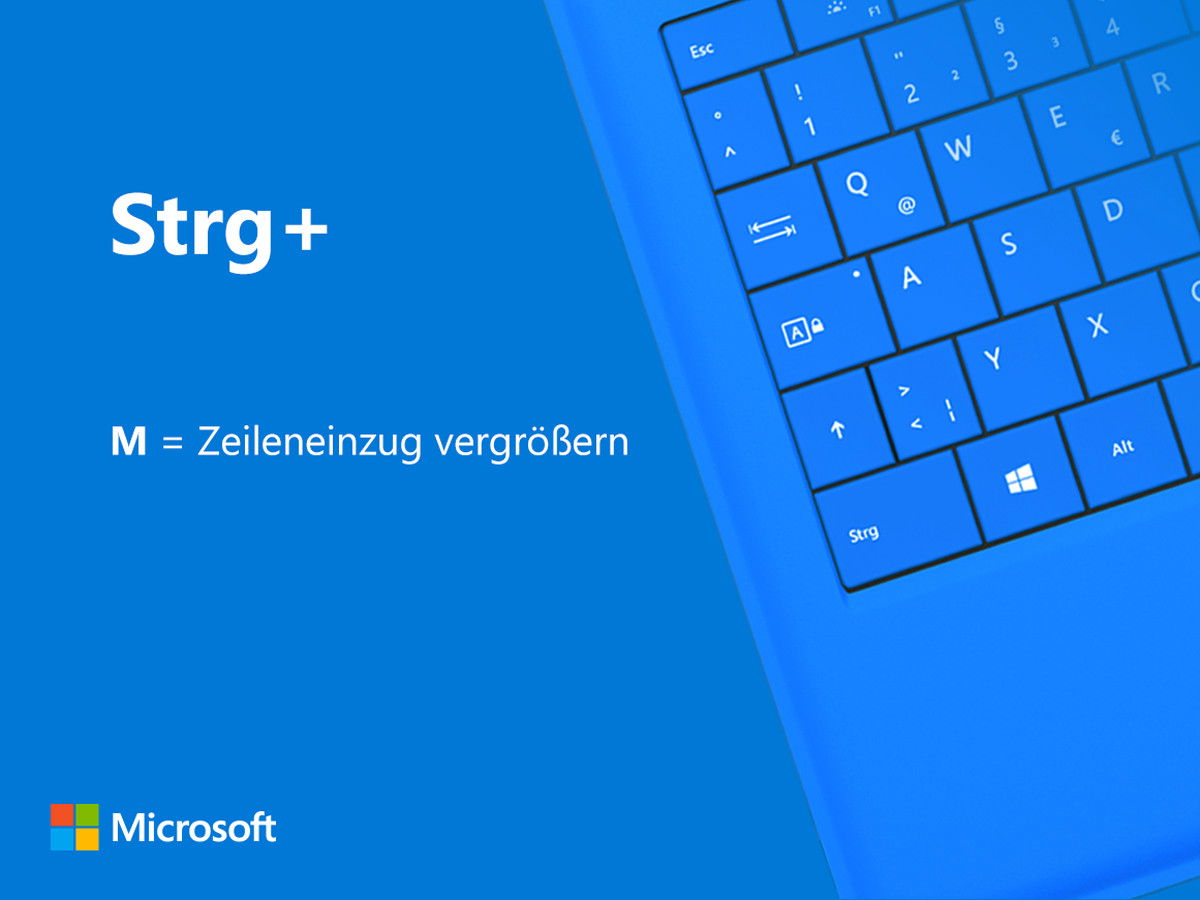
20.01.2017 | Office
Wo in einem Word-Dokument der Text auf der linken Seite beginnen soll, lässt sich einstellen. Dadurch lassen sich zum Beispiel Kapitel und untergeordnete Inhalte leicht umsetzen.
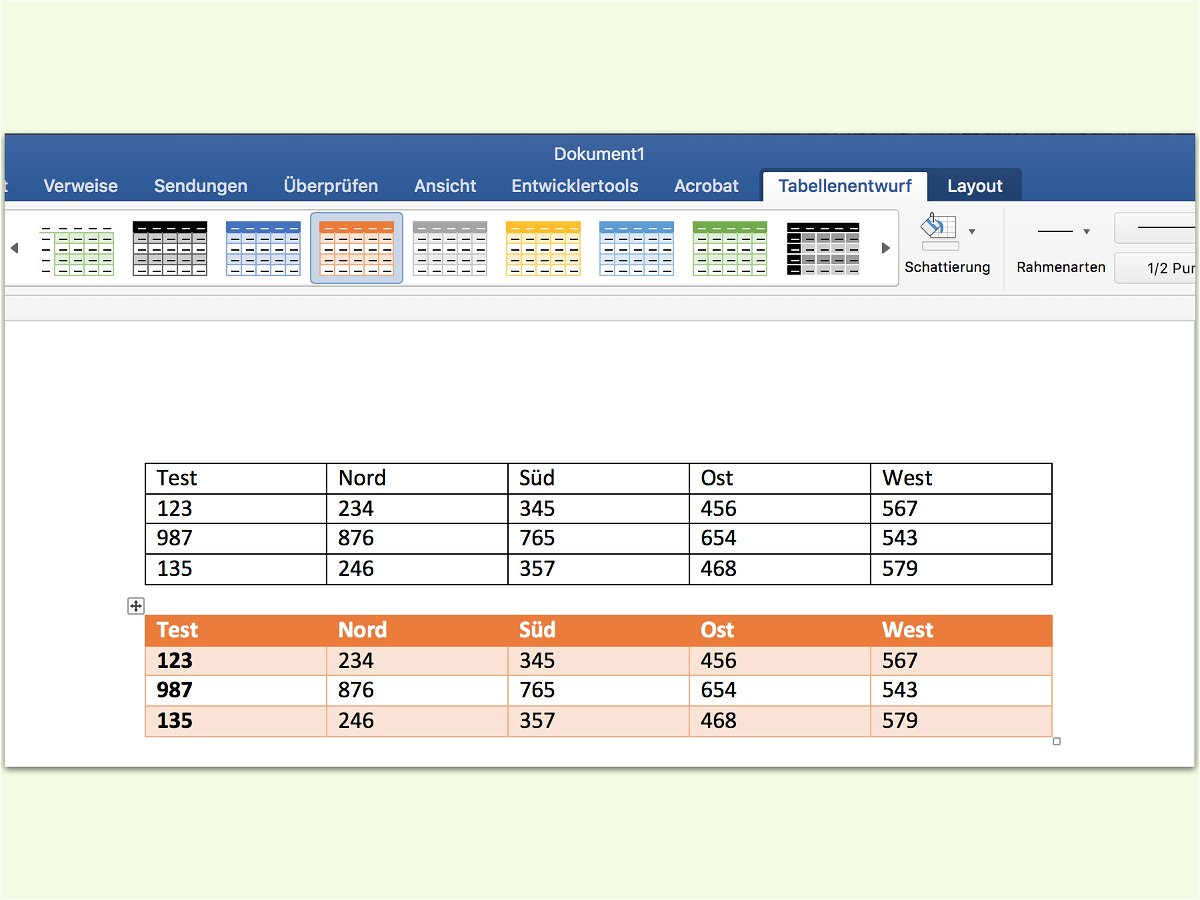
29.11.2016 | Office
Mit Tabellen lassen sich Zahlen und andere Infos in einem Dokument vom Leser oft leichter erfassen als im normalen Text. Das Problem: Nicht jeder hat Zeit, eine Tabelle in Word ansprechend zu formatieren.