
Druck-Layout einer Excel-Tabelle ansehen
Manchmal müssen Excel-Tabellen über die Druck-Funktion zu Papier gebracht werden. Wie sie dabei aussehen und ob das Layout stimmt, lässt sich leicht herausfinden.

Manchmal müssen Excel-Tabellen über die Druck-Funktion zu Papier gebracht werden. Wie sie dabei aussehen und ob das Layout stimmt, lässt sich leicht herausfinden.
Werden in einem Word-Dokument Grafiken nicht direkt eingefügt, sondern über ein Feld verknüpft, können sie später nicht immer korrekt geladen werden. Ebenso sind auch andere Felder, etwa für ein automatisches Datum oder eine Seiten-Zahl, nicht immer richtig. Mit einem Trick lassen sich alle Felder einer Datei automatisch auf den neuesten Stand bringen.
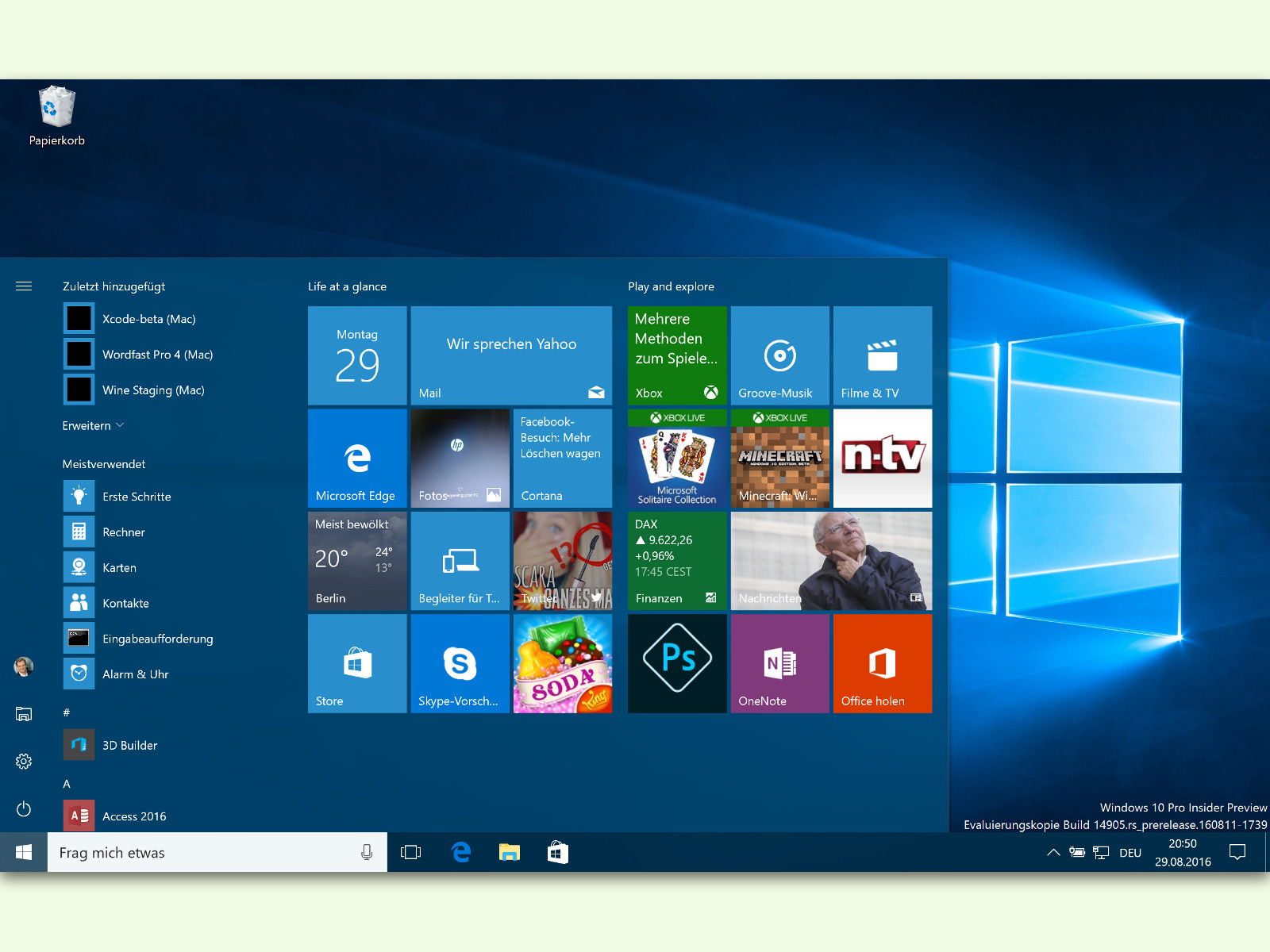
Nutzt man auf seinem Windows 10-Computer mehrere Konten und Benutzer, hat jede Person ihr eigenes Start-Menü-Layout. Wer das nicht will, sondern möchte, dass alle das gleiche Layout der Kacheln nutzen, kann die Einträge miteinander synchronisieren.
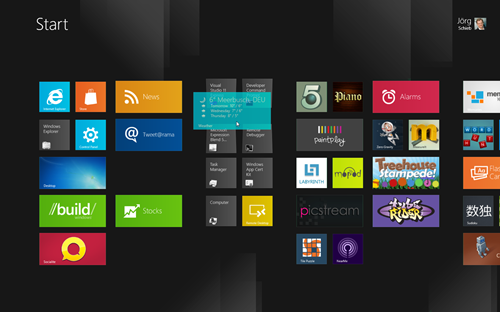
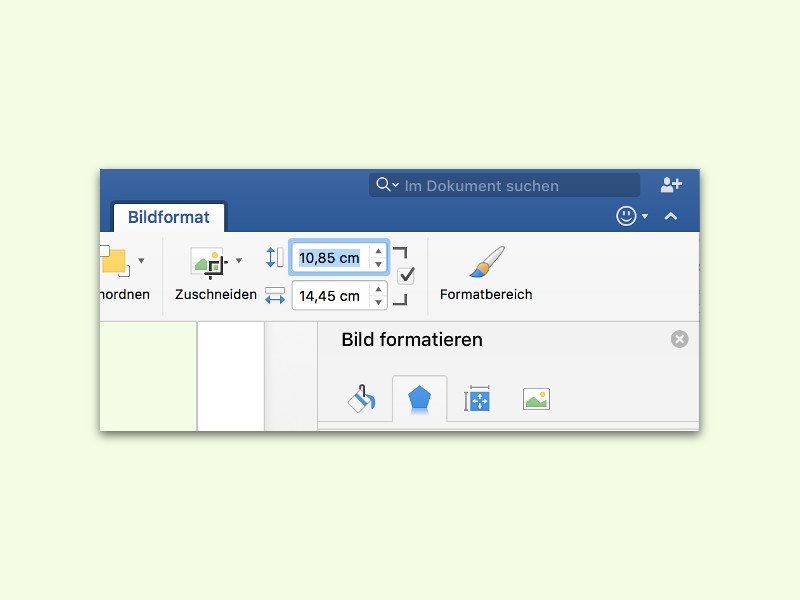
In Dokumenten sieht das Layout oft schief aus, wenn mehrere Bilder nebeneinanderstehen, die eigentlich gleich groß sein sollen – es aber nicht genau sind. Das Problem: Macht man eine Grafik durch Ziehen ihres Eckpunktes größer oder kleiner, ist das nicht genau genug.
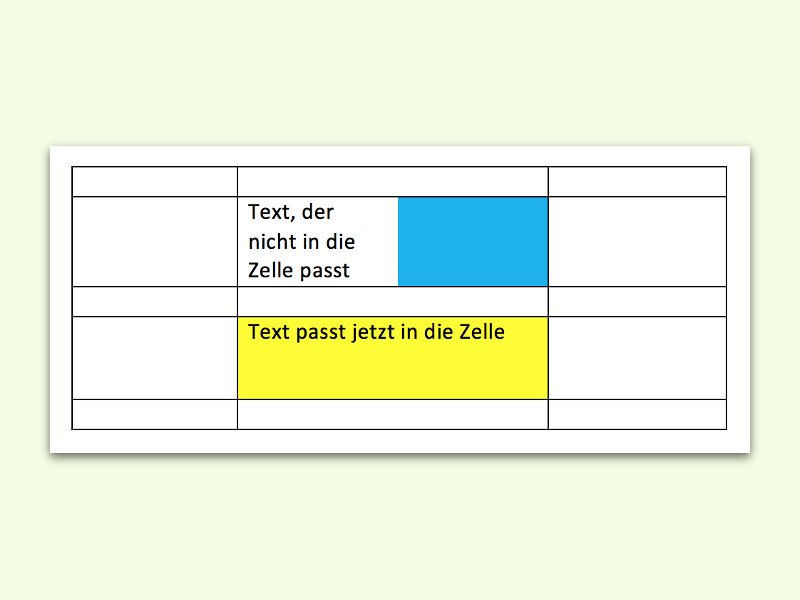
Will man eine Word-Tabelle so formatieren, dass mehr Platz bleibt, klappt das manchmal nicht wie gewünscht. Text passt dann zum Beispiel nicht in eine Zelle, obwohl dort Platz zu sein scheint. Wie man diesen Fehler behebt, zeigt dieser Tipp.
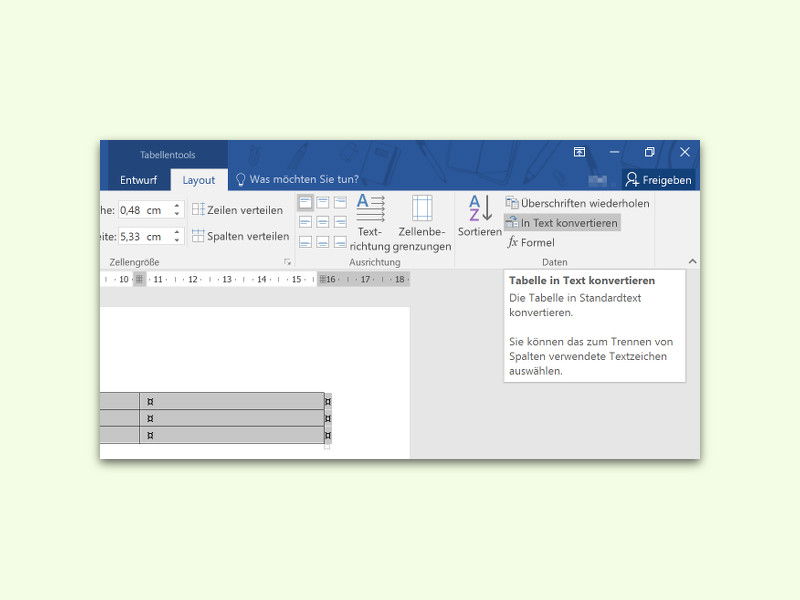
Nach dem Einfügen einer Tabelle in ein Word-Dokument ist es oft schwierig, daraus normalen Fließtext zu machen. Anstelle diese Arbeit manuell zu erledigen, klappt das mit einer Word-Funktion viel schneller.
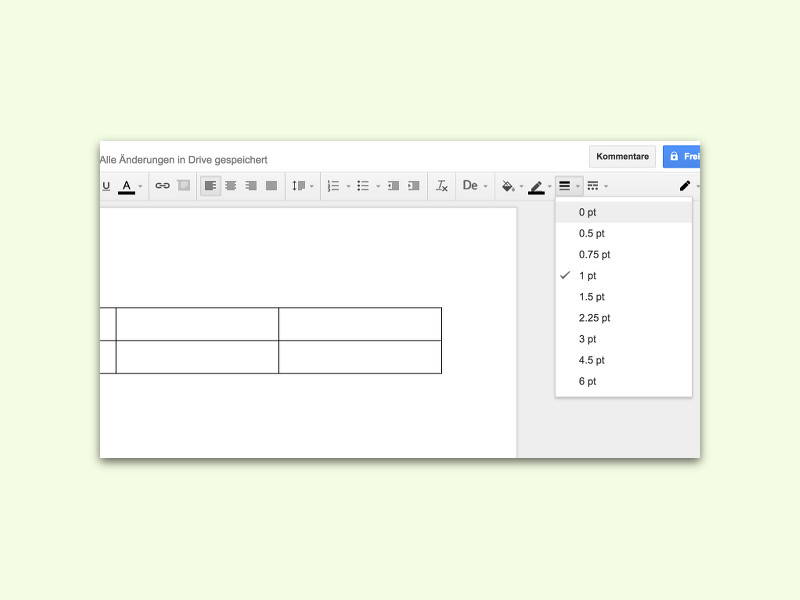
In der Online-Textverarbeitung Google Docs stehen nicht allzu viele Design-Tools zur Verfügung. Wie in früheren Zeiten bei HTML4 kann man aber auch bei Dokumenten zu unsichtbaren Tabellen greifen, um ein ganz bestimmtes Aussehen umzusetzen.