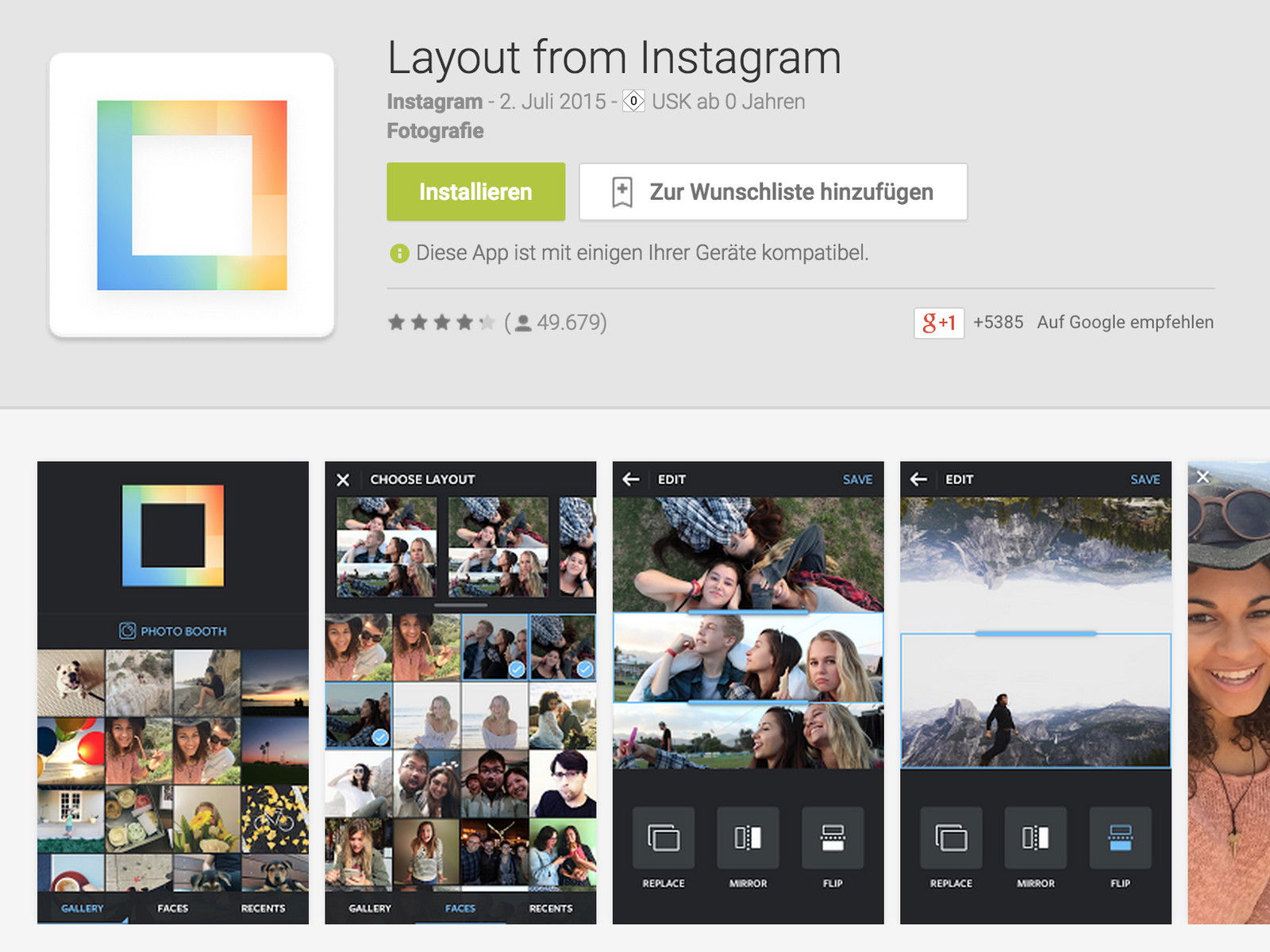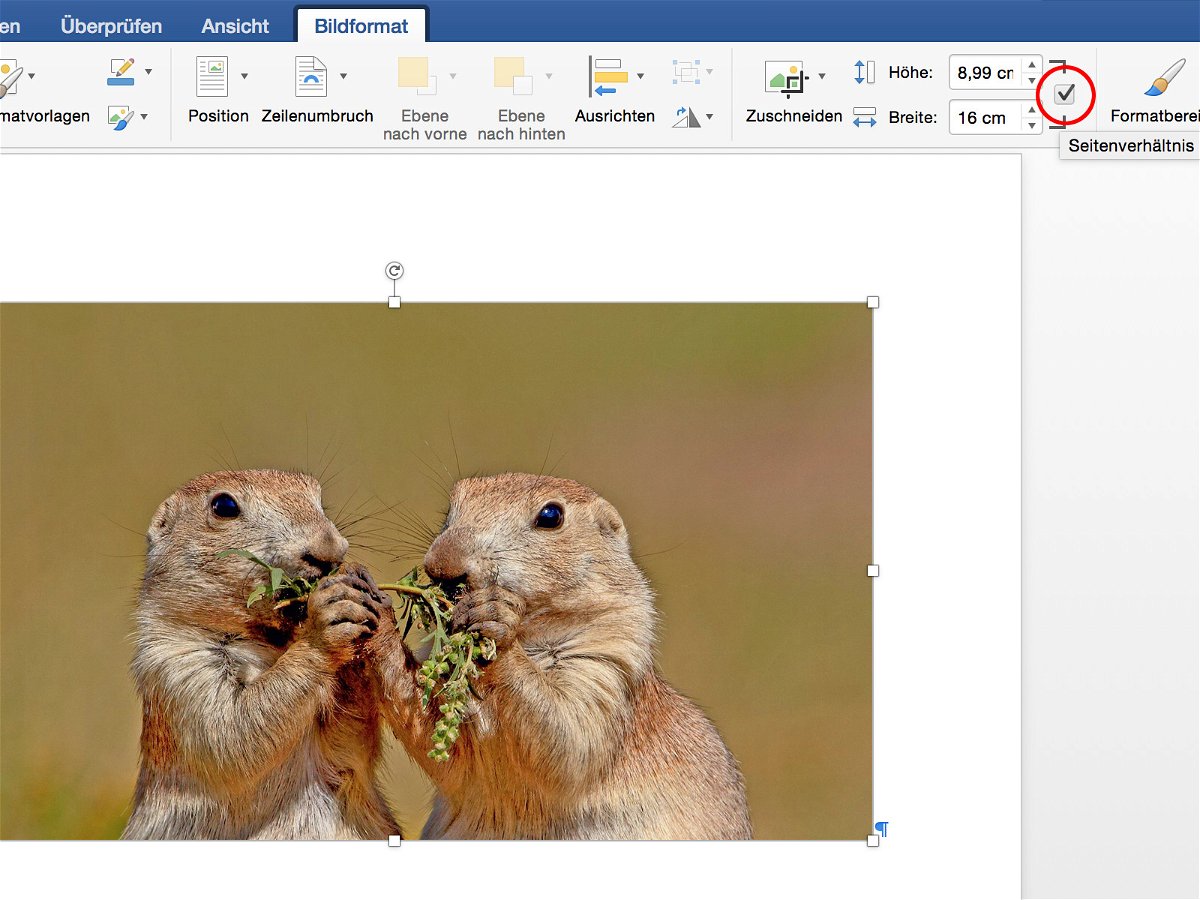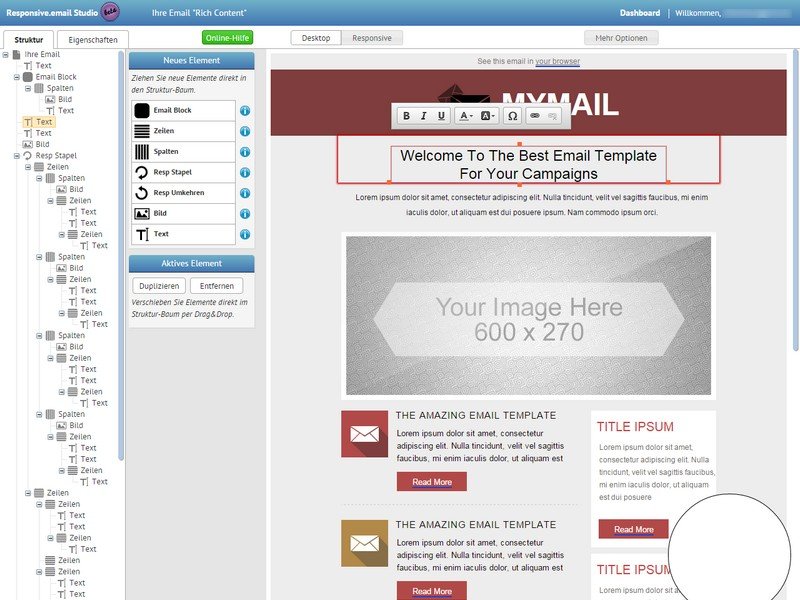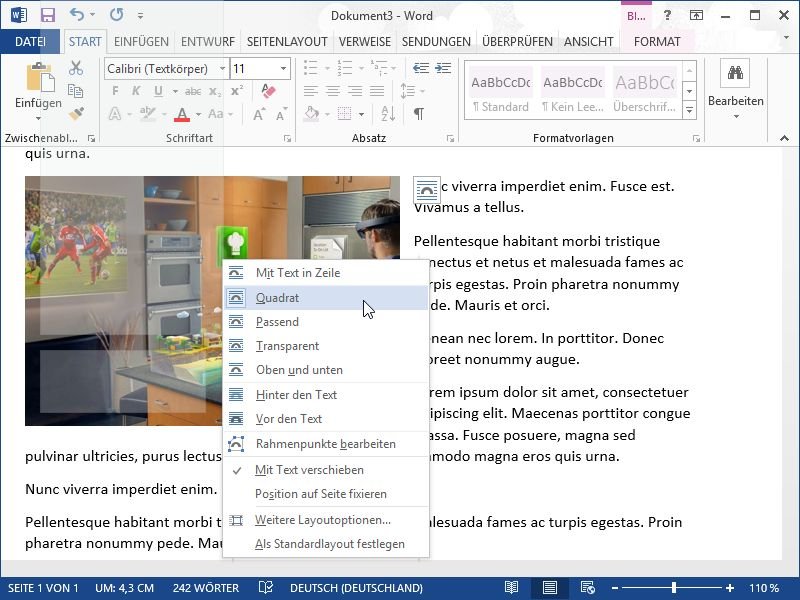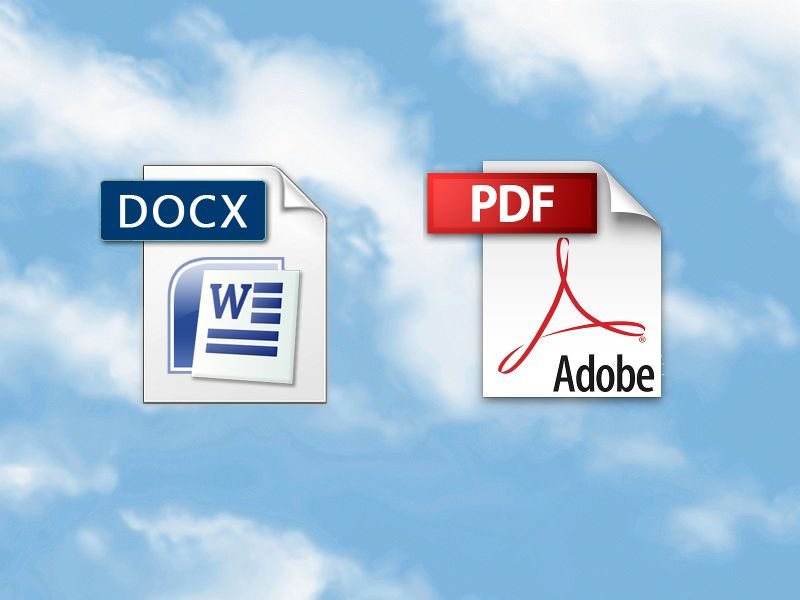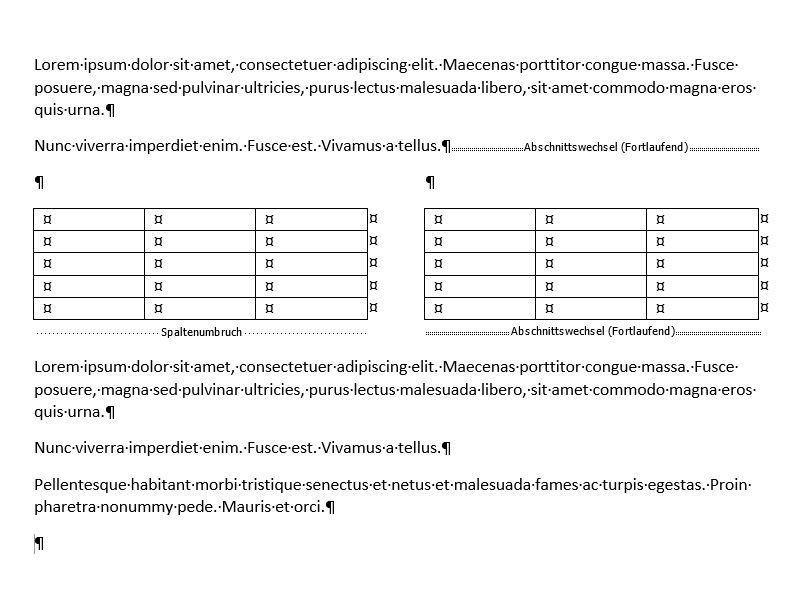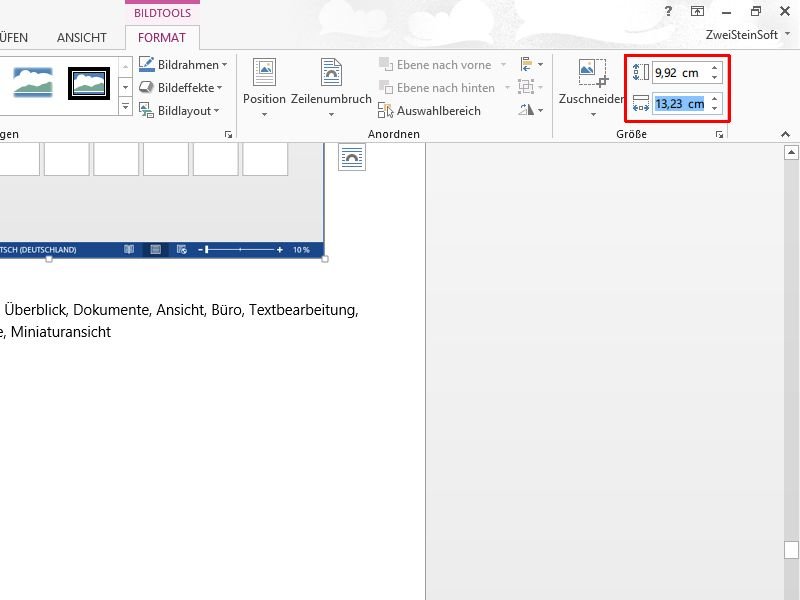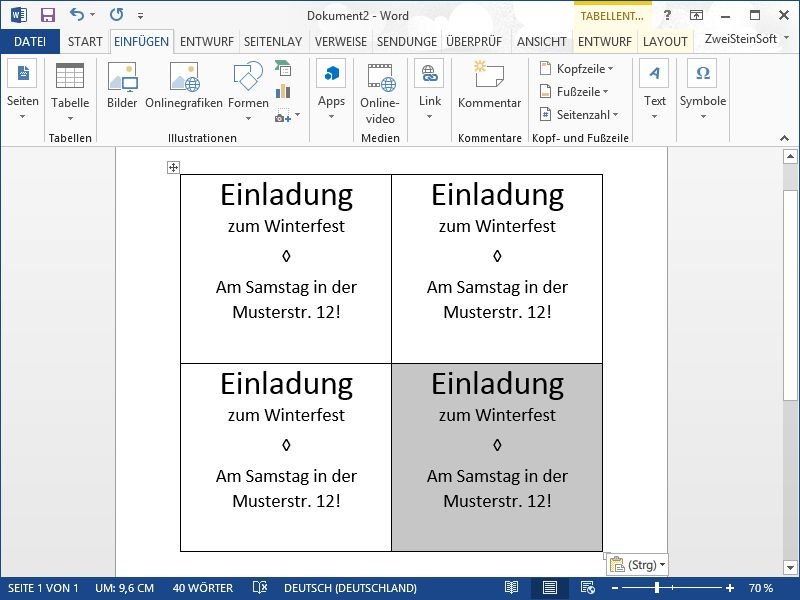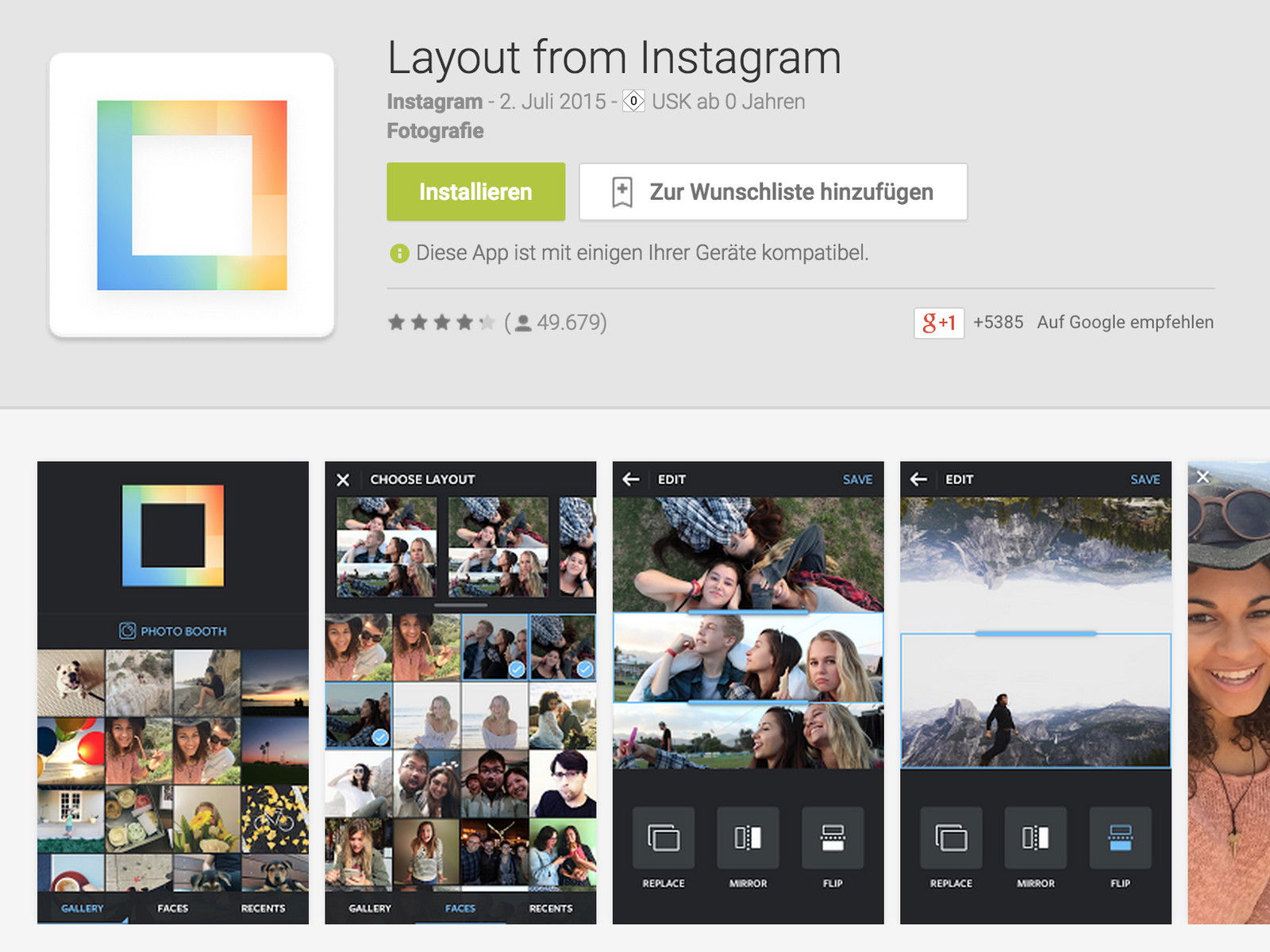
11.07.2015 | Android
Oft ist ein Einzelfoto zu wenig, um ein Erlebnis zu dokumentieren. Wer mit seinem Handy Foto-Collagen erstellen will, beispielsweise im Urlaub, kann dazu die App „Layout“ verwenden. Die stammt von Instagram und ordnet Fotos in einem interessanten Design an.
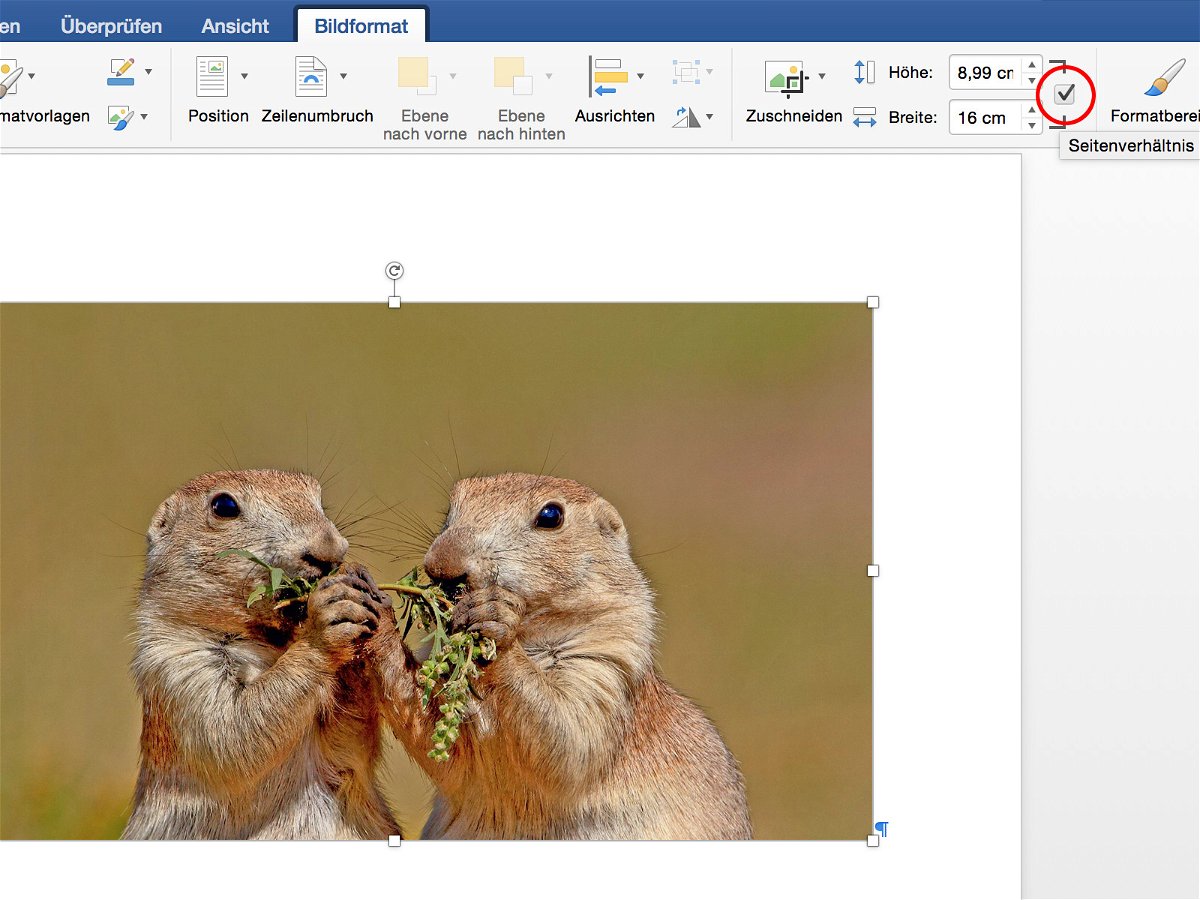
21.05.2015 | Office
Über das Menüband von Word 2016 für Mac lassen sich auch markierte Bilder auf die Schnelle größer oder kleiner machen. Dabei achtet das Programm darauf, dass das Seitenverhältnis erhalten bleibt. Was aber, wenn eine Grafik gezielt verzerrt werden soll?
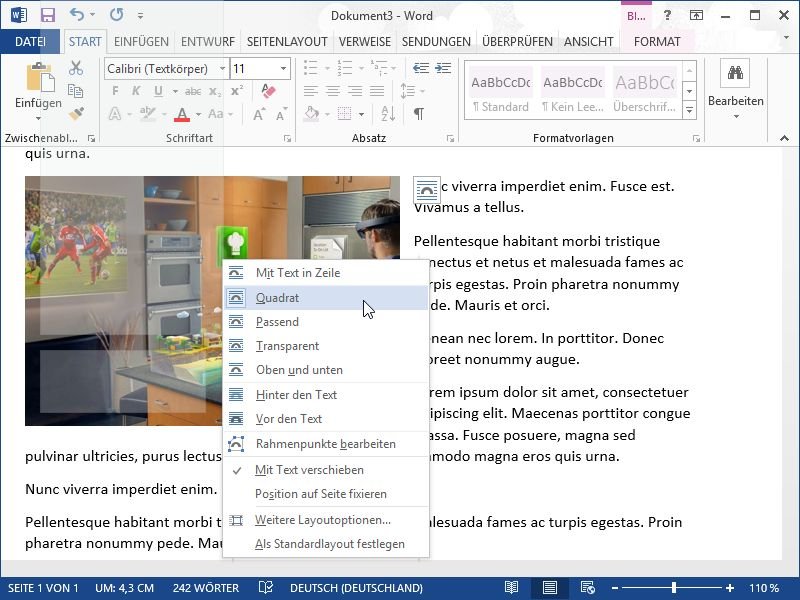
08.02.2015 | Tipps
Werden in einem Word-Dokument Grafiken eingesetzt, kann man ihre Position durchaus variieren, sodass das Layout aufgelockert wird. Dazu unterstützt die Microsoft-Textverarbeitung mehrere Layout-Optionen und auch die manuelle Platzierung.
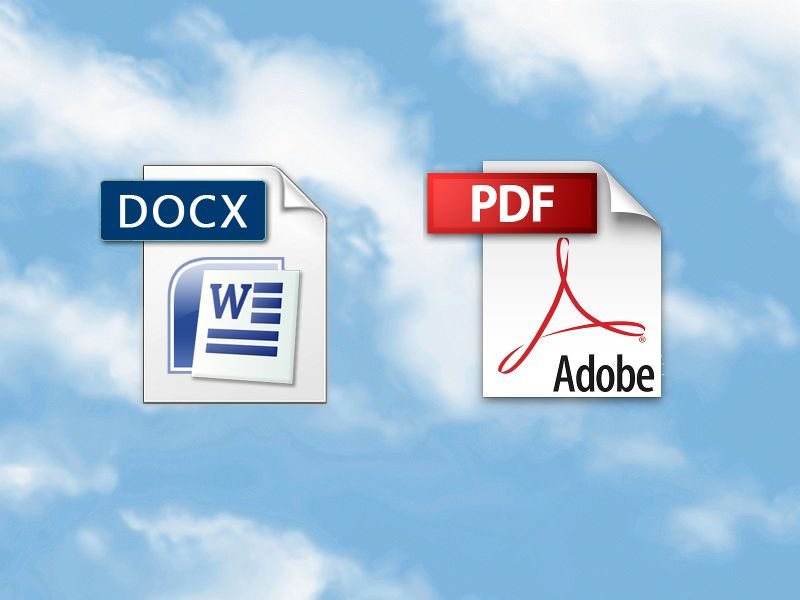
22.01.2015 | Tipps
Soll ein Dokument mit Kollegen oder anderen geteilt werden, stellt sich die Frage, in welchem Dateiformat dies geschehen soll. Infrage kommt neben dem allgegenwärtigen PDF-Format von Adobe auch das Microsoft-Word-Format DOCX. Welches sollte man verwenden?
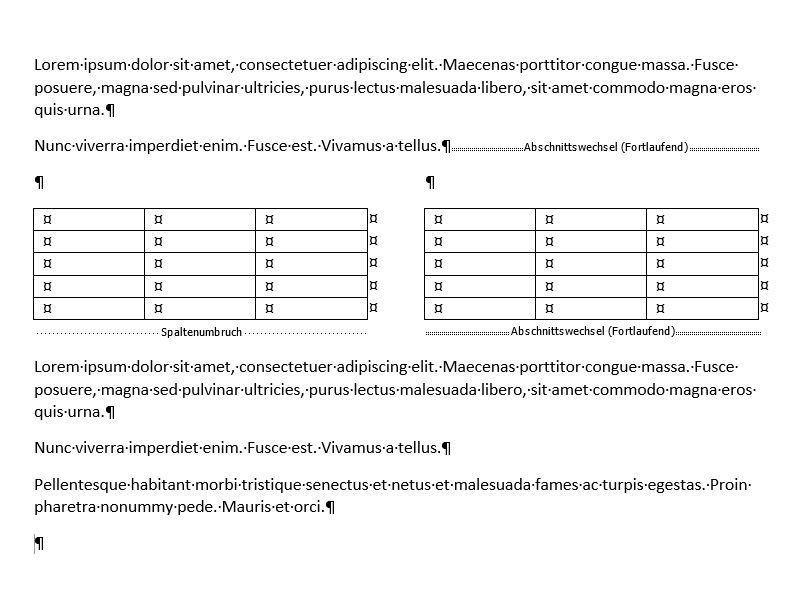
04.12.2014 | Tipps
Sie wollen tabellarische Daten in einem Word-Dokument einfügen, und zwar zwei Tabellen nebeneinander? Das hat schon manchen zur Verzweiflung gebracht. Wir zeigen, wie es ohne blinde Zellen geht.
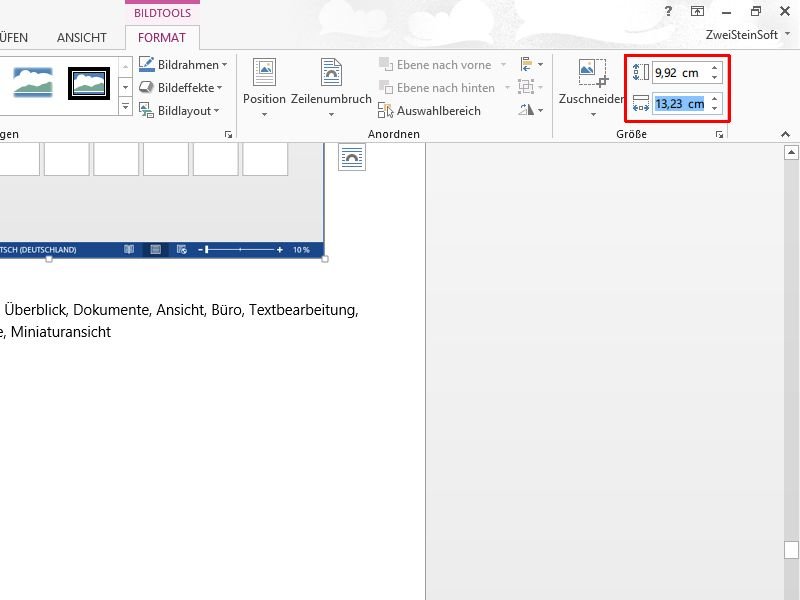
17.11.2014 | Tipps
Sie haben in ein Word-Dokument eine Grafik oder eine Illustration eingefügt, die ganz bestimmte Abmessungen auf der Seite haben soll? Mit den Anfassern an den Bild-Ecken klappt‘s nicht immer so genau, wie man das haben will. Wie geht’s stattdessen?
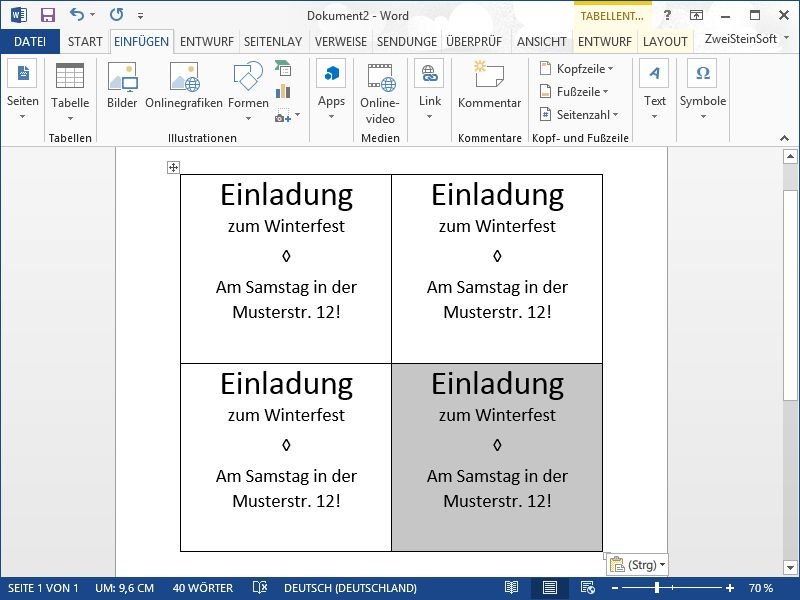
14.11.2014 | Tipps
Wer mit Microsoft Word Visitenkarten, Flyer oder Einladungszettel erstellt, der muss nicht jedes Mal ein ganzes DIN A4-Blatt verwenden. Man kann auch mehrere Dokumente auf eine Seite setzen. Wie geht das?