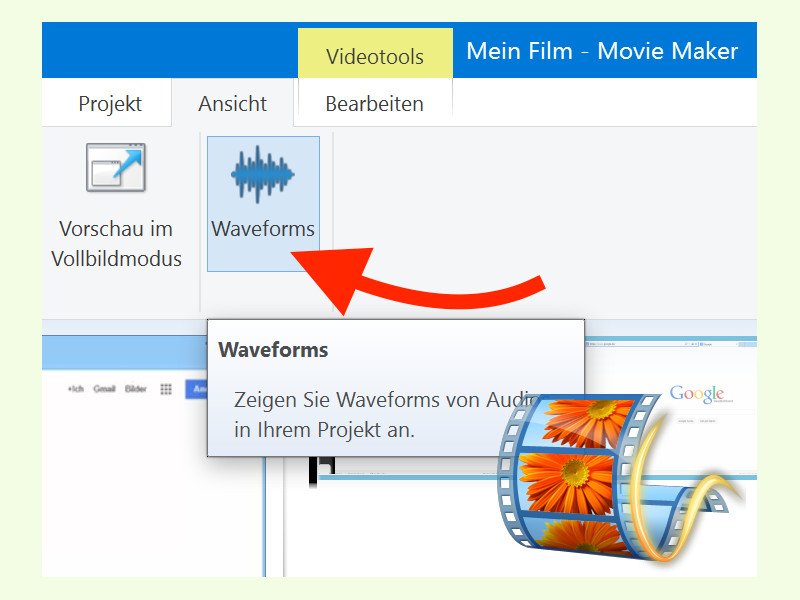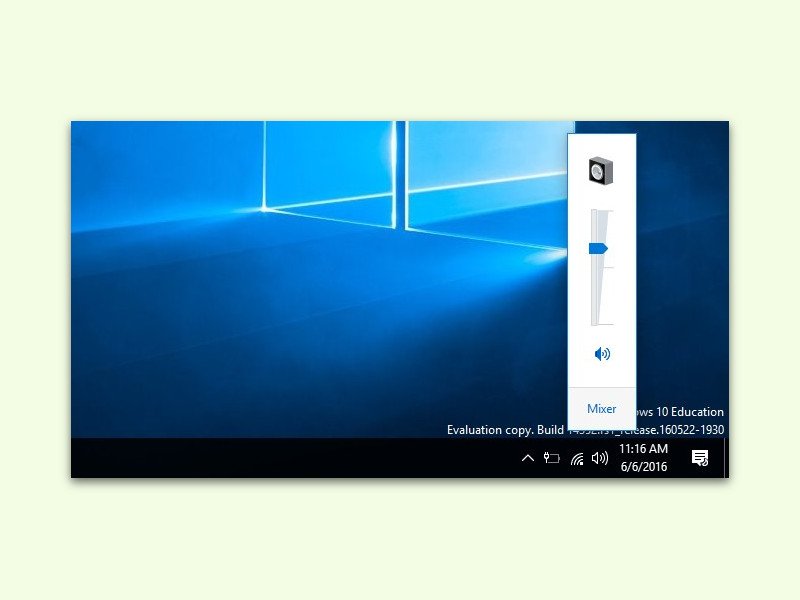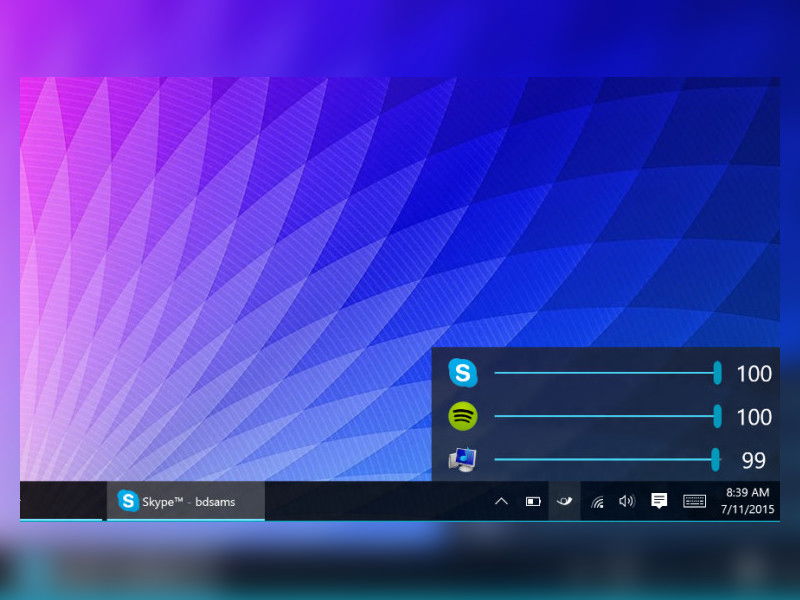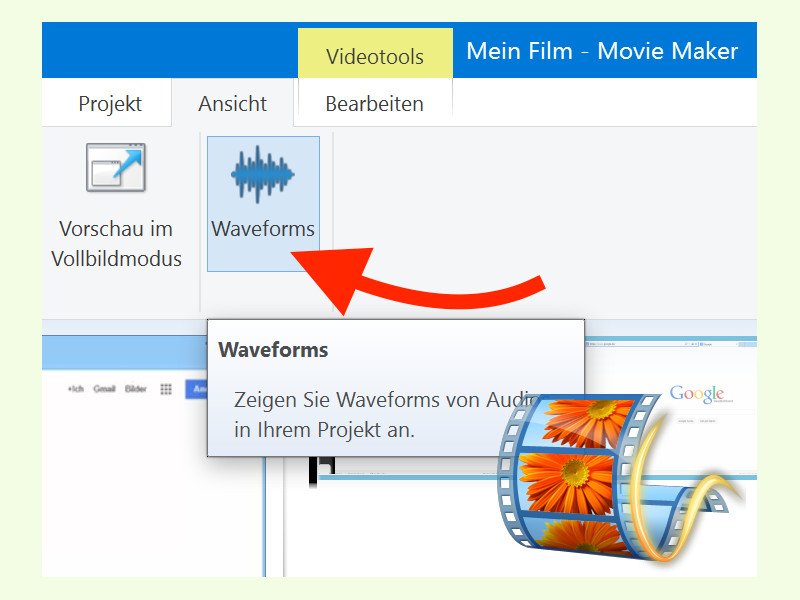
11.08.2016 | Windows
Eines der besten Gratis-Programme, mit denen sich (auch) in Windows 10 eigene Filme erstellen lassen, ist Windows Movie Maker. Damit lassen sich mehrere Clips zu einem Gesamt-Video zusammensetzen. Doch nicht immer sind alle Clips gleich laut.
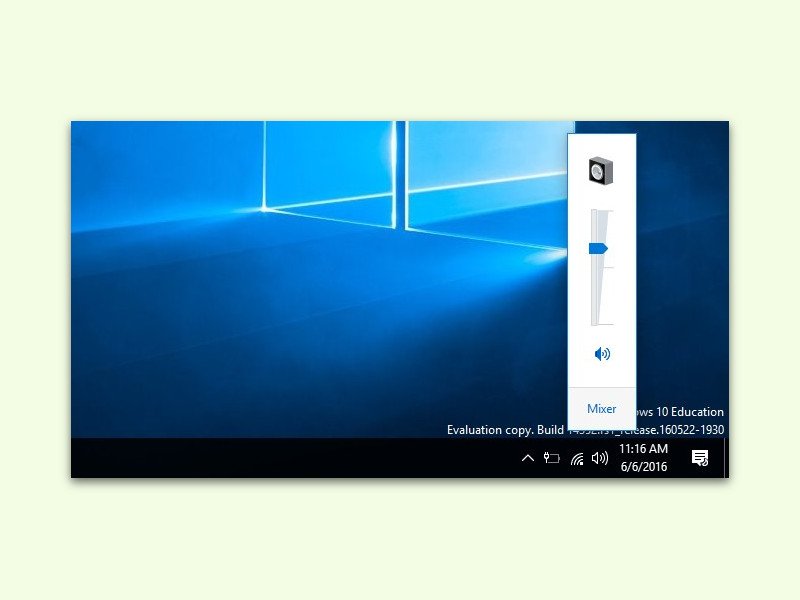
16.06.2016 | Windows
Für Windows 10 hat Microsoft das Design der Oberfläche an vielen Stellen geändert. Das gefällt den meisten Nutzern; andere finden es hingegen eher störend. Wer sich an den Lautstärke-Regler von Windows 7, 8 und 8.1 gewöhnt hat, kann diesen auf Wunsch auch in Windows 10 wieder einschalten.
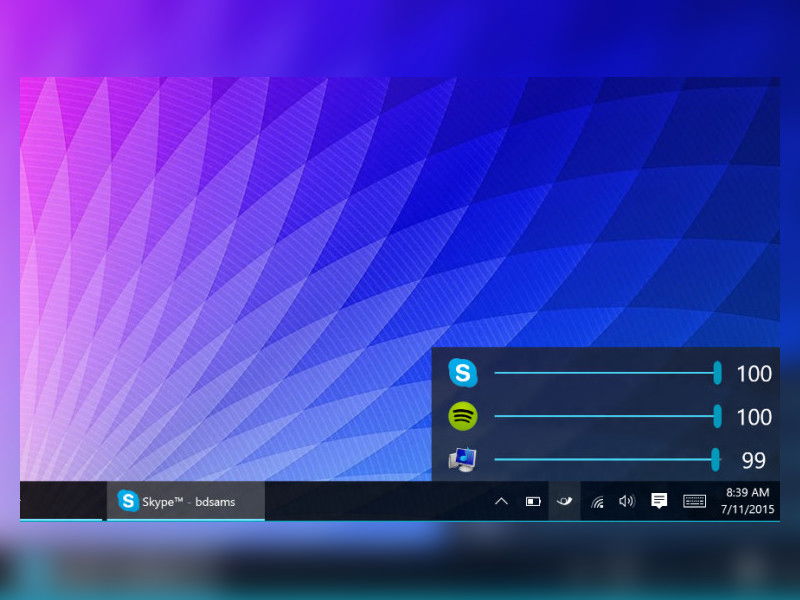
14.07.2015 | Windows
In Windows 10 kann nur systemweit festgelegt werden, wie laut oder leise Töne wiedergegeben werden. Wer die Lautstärke für jede App separat einstellen will, nutzt dazu ein Gratis-Tool.
09.09.2010 | Tipps
Grafikkarten sind oft Radaumacher. Je schneller der Grafikkartenlüfter dreht, umso lauter wird der Rechner. Damit’s leiser wird, lassen sich AMD/ATI-Grafikkarten mithilfe des „ATI Control Centers“ leiser machen.
28.03.2009 | Tipps
Im Grunde ist so ein Festplattenrekorder ein kleiner Computer mit allem, was dazugehört: Netzteil, Prozessor, Grafikkarte, Festplatte und jede Menge Lüfter. Der Nachteil der modernen HiFi-Geräte: die Schwingungen der Festplatten und Lüfter werden auf den Schrank übertragen, der das Brummen wie ein Resonanzkörper verstärkt. Zum Glück lässt sich das Dröhnen mit wenig Aufwand abstellen.