
In Word eine Linie zeichnen
Im Word-Dokument können über die Form-Funktion Rechtecke und Linien eingefügt werden. Dazu ist aber immer ein wenig Augenmaß nötig. Saubere Trennlinien zwischen Absätzen lassen sich auch viel einfacher einfügen.

Im Word-Dokument können über die Form-Funktion Rechtecke und Linien eingefügt werden. Dazu ist aber immer ein wenig Augenmaß nötig. Saubere Trennlinien zwischen Absätzen lassen sich auch viel einfacher einfügen.
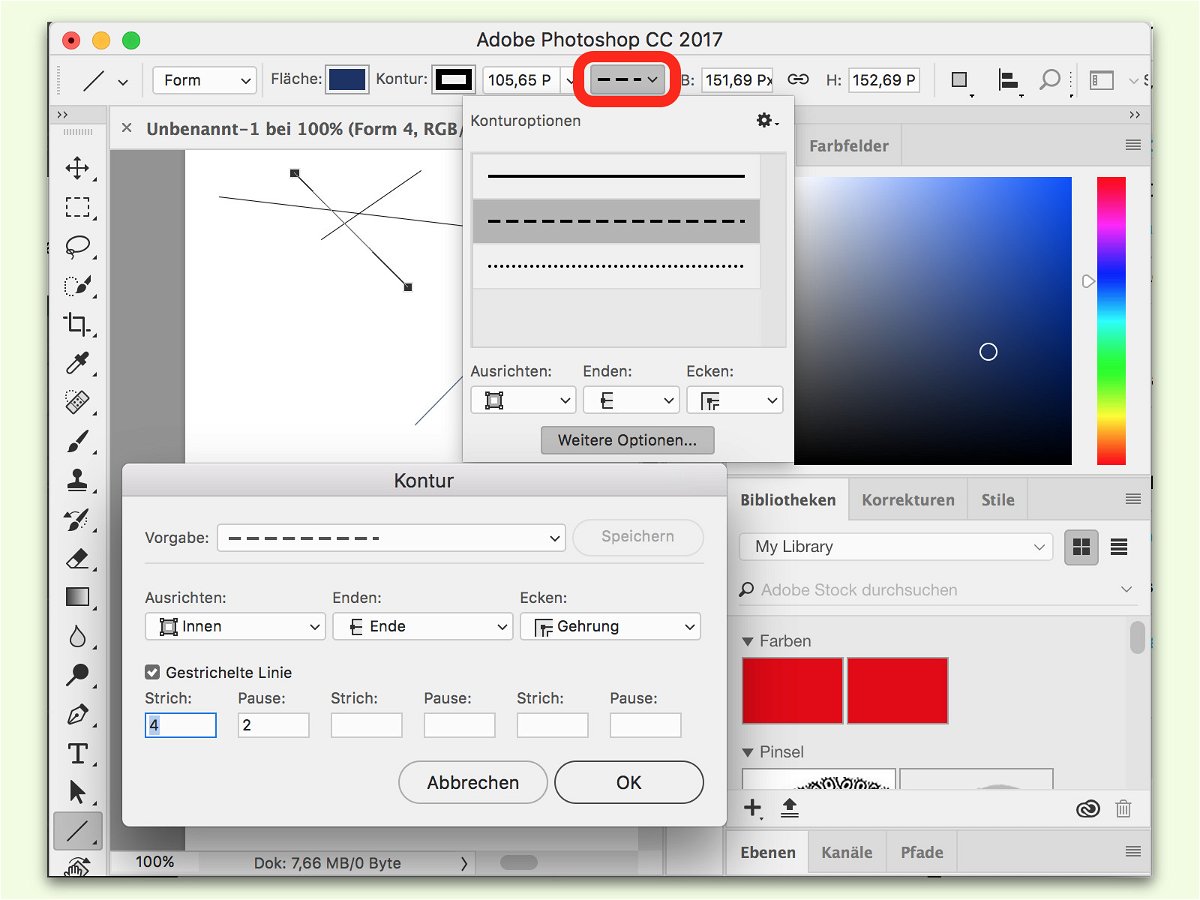
Nicht immer will man Linien in Grafiken durchziehen. Gestrichelte Linien sind in Photoshop CC ebenfalls kein Problem. Denn hier gibt es neue Stil-Optionen.

Manchmal reicht es nicht aus, ein Bild an eine E-Mail anzuhängen. Beispielsweise kann ein bestimmter Bereich in einem Screenshot hervorgehoben werden, sodass der Empfänger sieht, worauf es ankommt. In Apple Mail klappt das ganz einfach mit der Funktion „Markierungen“.
In Formularen oder Notizbereichen müssen oft Linien her, auf denen Leser später handschriftliche Ergänzungen eintragen können, etwa Name und Adresse oder Anmerkungen. Meist werden Linien mit der Tastenkombination [Shift/Umschalten][-] eingefügt. Für längere Linien gibt’s einen besseren Trick.
Standardmäßig gibt es beim Präsentationsprogramm PowerPoint nur zwei Hilfslinien. Zum exakten Positionieren eindeutig zu wenig. Mit folgendem Trick lassen sich die Linien beliebig oft vervielfältigen.