


Rechner in Office 365 deaktivieren
Wenn Sie eines der größeren Office 365-Abos haben, dann sind darin auch Lizenzen für Office 365 enthalten. Damit Sie diese nur für den eigenen Bedarf einsetzen können, ist die Zahl der PCs, die eine Installation nutzen können beschränkt. Die genaue Zahl der...
Die richtige Windows-Lizenz
Wie schon seit Zeiten von Windows XP muss auch Windows 10 bei Microsoft aktiviert werden, damit es sich dauerhaft nutzen lässt. Dazu gibt es gleich drei verschiedene Arten von Lizenzen.
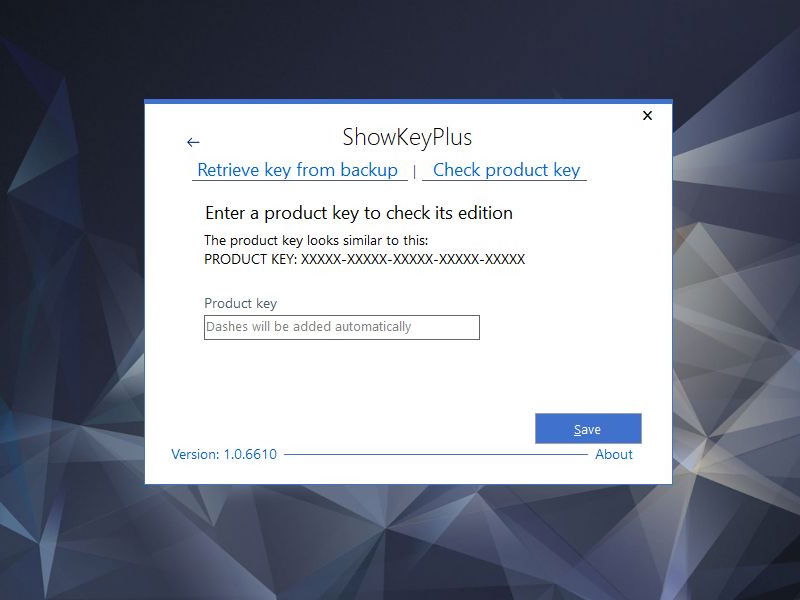
Windows-Version für Product Key ermitteln
Die meisten Windows-Lizenzen werden heute mit Hardware verkauft – ein neuer Laptop bringt seine Lizenz gleich mit. Dennoch lässt sich Windows 10 auch einzeln erwerben. Wer eine Lizenz vorliegen hat, aber nicht mehr weiß, für welche Windows-Variante sie gültig ist, kann dies leicht herausfinden.
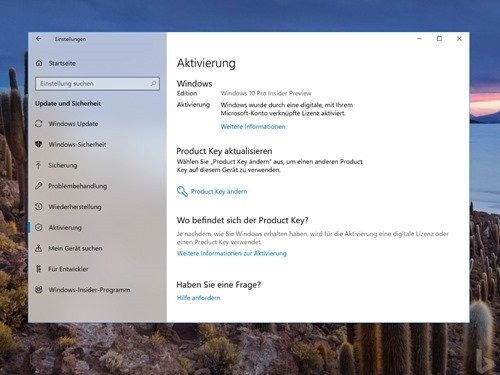
Keine Neu-Aktivierung bei Hardware-Tausch
Kaum baut man einen neuen RAM-Riegel ein oder tauscht die Festplatte aus, schon will Windows erneut aktiviert werden. Seit dem Windows 10 Anniversary Update ist dies anders – nun ist die Lizenz nach erfolgtem Login an das Microsoft-Konto gekoppelt und nicht mehr an die Hardware. Der aktuellen Status der Aktivierung lässt sich jederzeit einsehen.

YouTube und GEMA einigen sich
Sieben Jahre sind in der Interbranche eine lange Zeit. Doch so lange streiten sich YouTube und GEMA bereits über ein angemessenes Entgelt für Musik in Videos. Die Folge: Viele Videos waren in Deutschland seit Jahren nicht erreichbar. Diese Zeiten sind nun vorbei, denn...
Hinterlegten Product Key von Windows 10 ändern
Nicht jeder nutzt Windows 10 über ein kostenloses Upgrade von Windows 7, 8 oder 8.1. Hat man seine Windows-Lizenz im Laden erworben oder war sie beim Computer dabei, kann man auch nachträglich eine andere Lizenz im System hinterlegen.
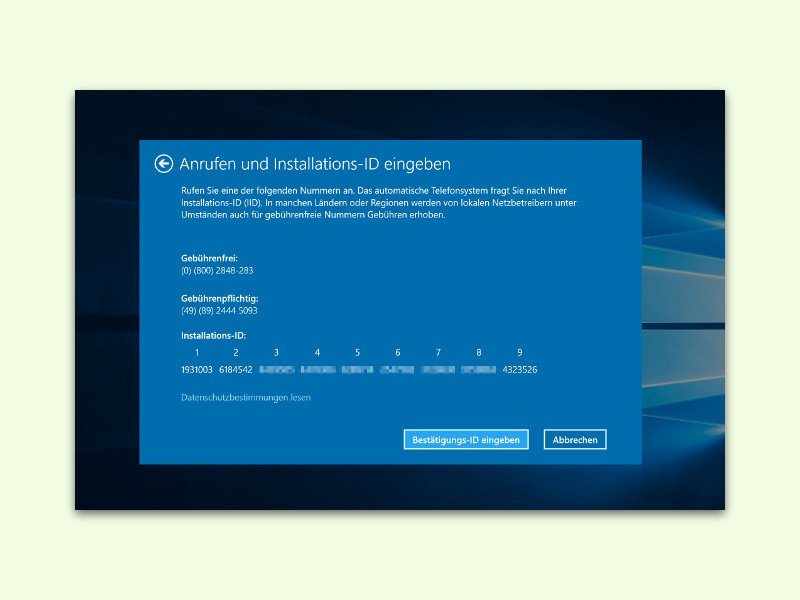
Windows-10-Lizenz auf einen anderen Computer übertragen
Eine vollwertige Windows-10-Lizenz ist im Gegensatz zu einer Lizenz als kostenloses Upgrade nicht an einen bestimmten PC gebunden. Wer den PC wechselt, kann die Lizenz übertragen. Das Vorgehen ist allerdings nicht ganz einfach.



