

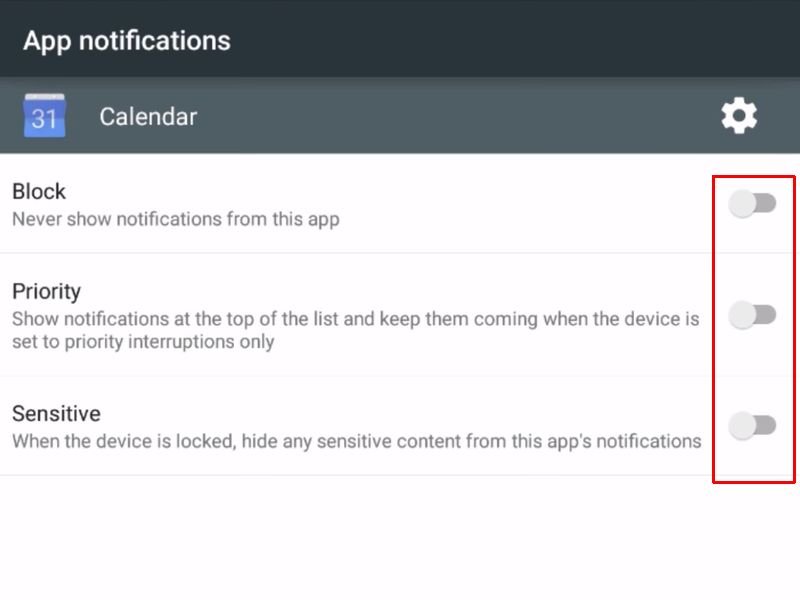
Android Lollipop: Private Benachrichtigungen ausblenden
Bei Smartphones und Tablets mit Android 5.0 werden auf dem Sperrbildschirm Benachrichtigungen angezeigt, zum Beispiel über eingehende Anrufe oder Text-Nachrichten von Messengern. Wer mehr Privatsphäre will, schaltet diese Funktion einfach ab.



