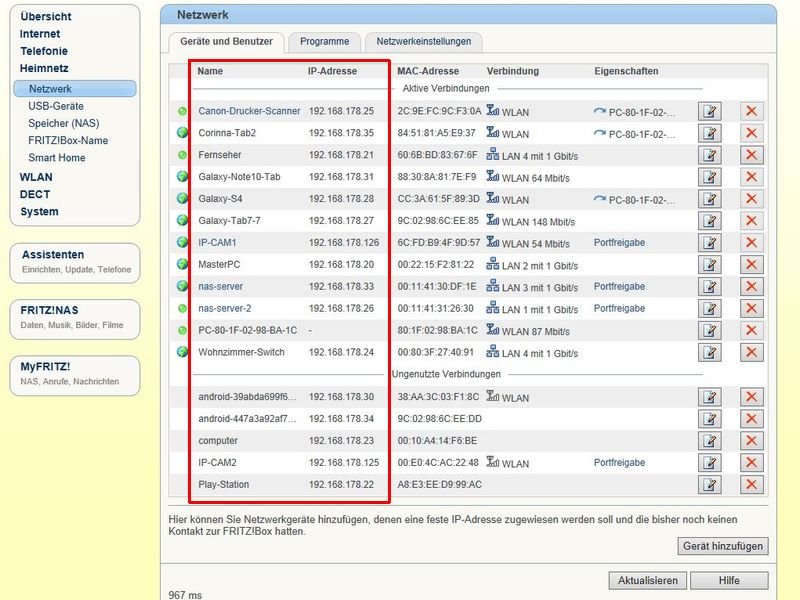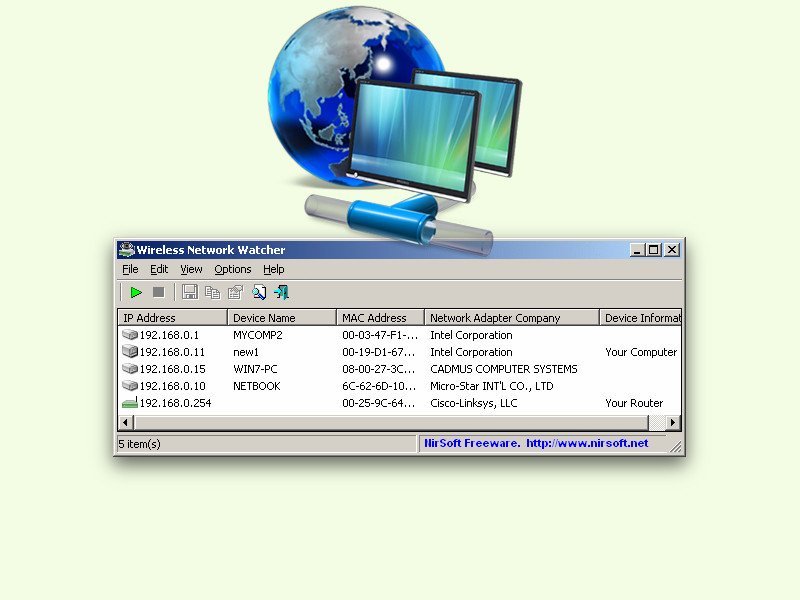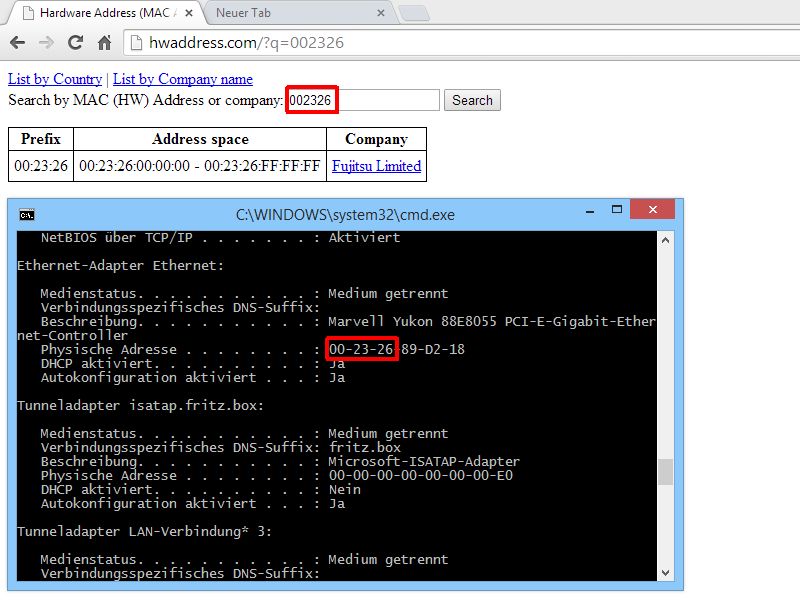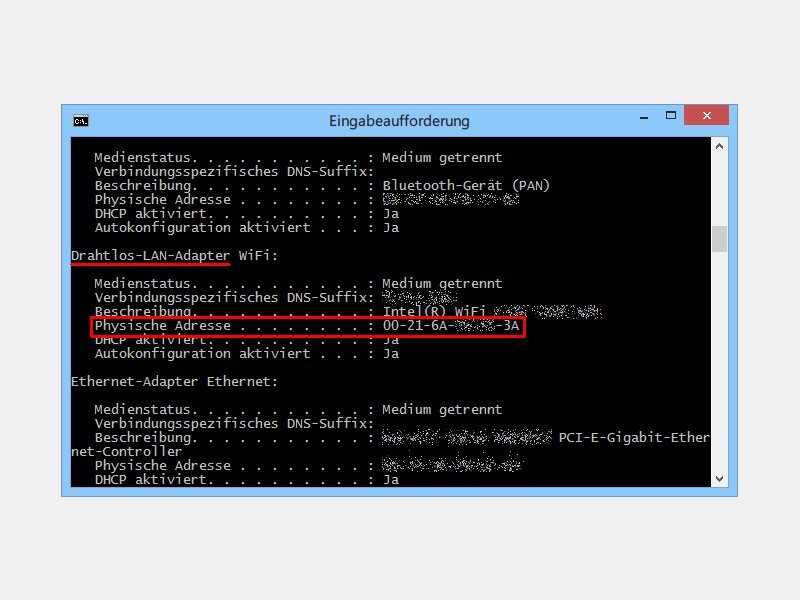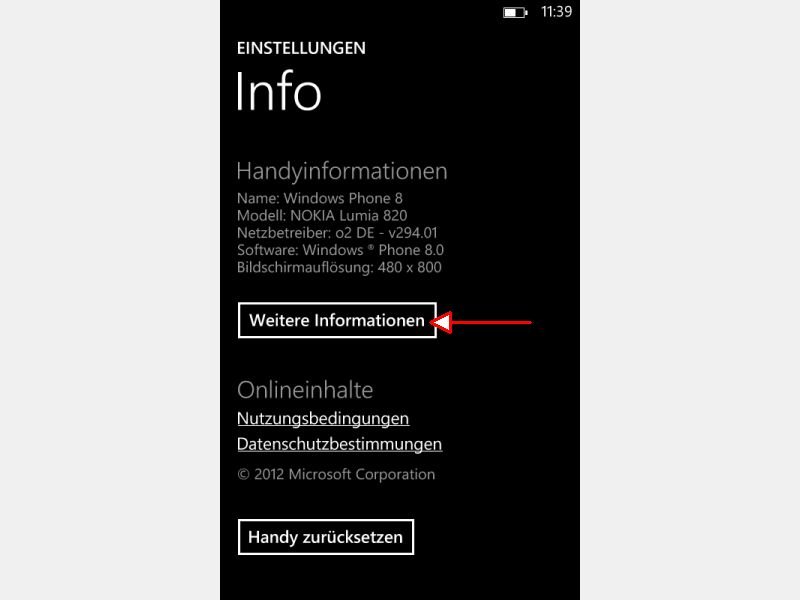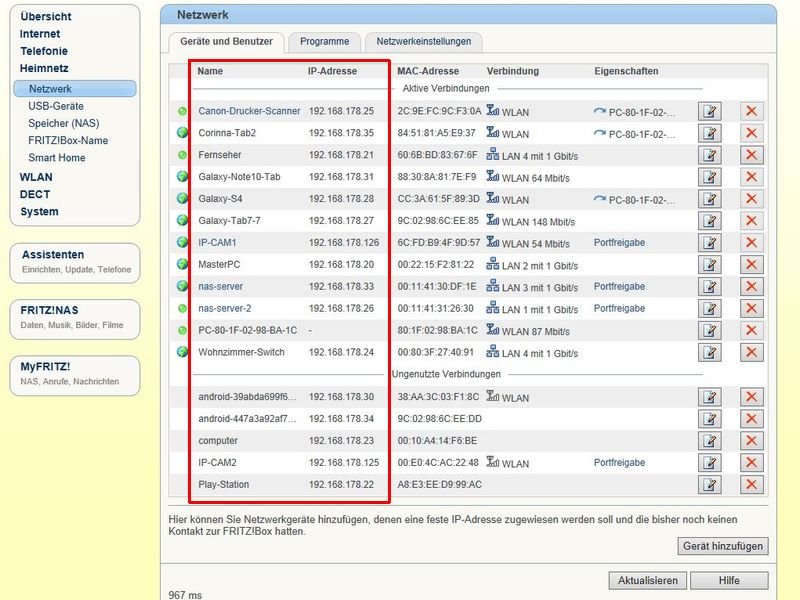
12.09.2018 | Netzwerk
Neben der IP-Adresse verfügt jedes Gerät im Netzwerk auch über eine MAC-Adresse. Sie identifiziert jedes Gerät eindeutig. Man braucht sie etwa zur Konfiguration von NAS-Servern und Firewalls. Um die MAC-Adresse zu ermitteln, reichen wenige Klicks in der Oberfläche der Fritz-Box aus.

03.06.2018 | Hardware
Wie jedes andere Netzwerk-Gerät hat auch jede Bluetooth-Einheit ihre eigene, unveränderliche MAC-Adresse. Die wird etwa zur Konfiguration von Ethernet-Netzen über Bluetooth benötigt. In Windows 10 lässt sich die Bluetooth-MAC-Adresse leicht auslesen.
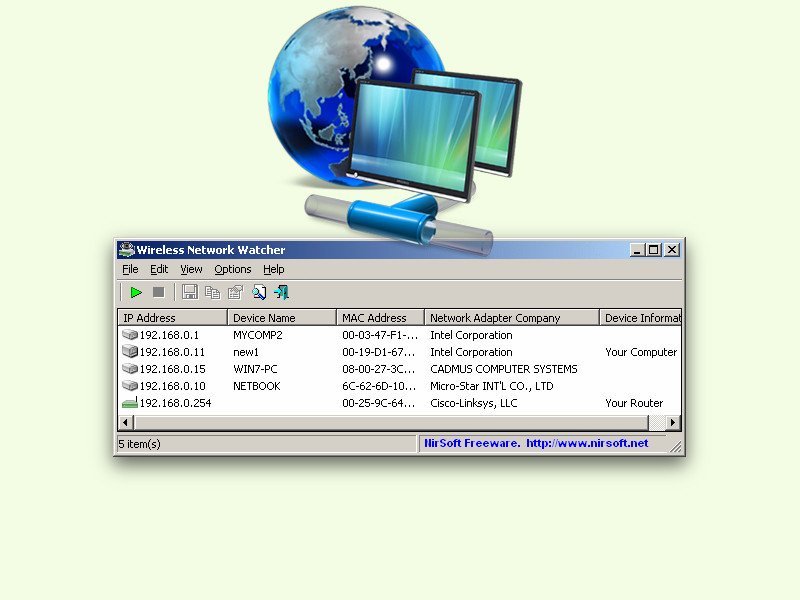
04.03.2017 | Netzwerk
In einem Netzwerk ist man selten allein. Neben dem momentan verwendeten Gerät, etwa Computer oder Notebook, befinden sich hier meist noch weitere Teilnehmer, die mit demselben Router verbunden sind. Das können zum Beispiel auch Smartphones oder Smart Home-Geräte sein. Was im Netzwerk momentan alles unterwegs ist, lässt sich leicht herausfinden.

08.11.2016 | Windows
Für manche Firewall-Einstellungen, etwa bei der Freigabe des WLAN-Zugriffs, wird die MAC-Adresse des genutzten Adapters benötigt. In Windows 10 lässt sich diese sowohl für Ethernet- als auch für WLAN-Verbindungen schnell auslesen.
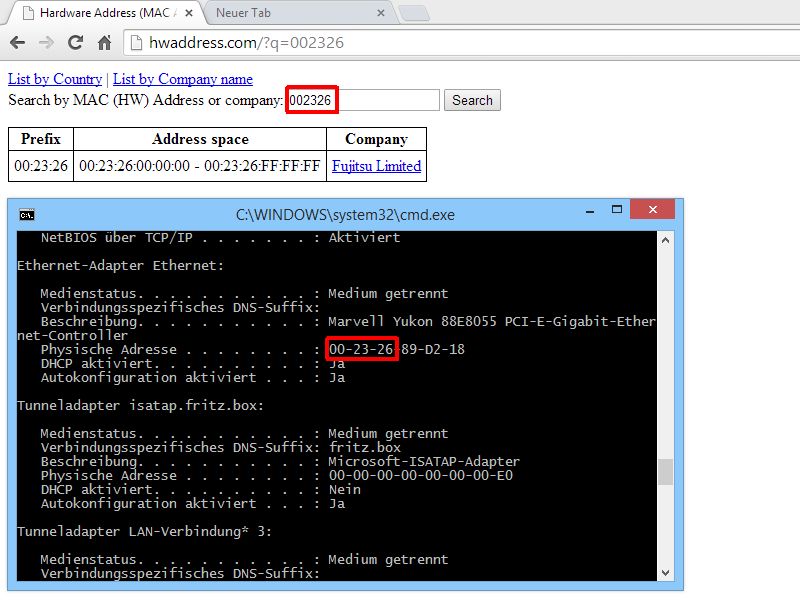
23.10.2014 | Tipps
Die meisten Netzwerkkarten und Funkmodule werden von nur wenigen Hardware-Herstellern gebaut. Selbst wenn sie einen nichtssagenden Namen tragen, steckt oft ein bekannter Hersteller hinter dem Funk-Chip. Welcher das ist, finden Sie schnell heraus.
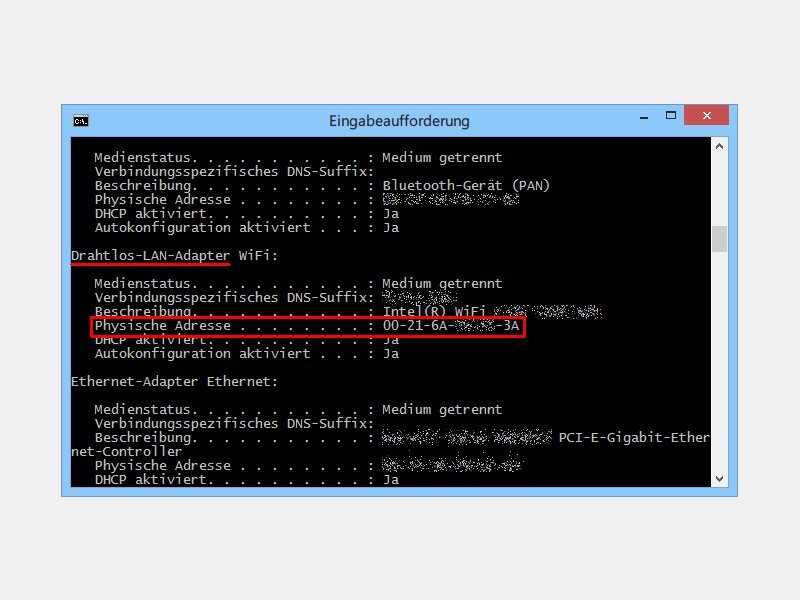
04.08.2014 | Tipps
Zur Verstärkung der Sicherheit lassen sich viele WLAN-Router so einstellen, dass neue Geräte nicht automatisch auf das Netzwerk zugreifen dürfen. Stattdessen muss ihre MAC-Adresse erst manuell in eine Liste mit zugelassenen Geräten eingetragen werden. Was ist eine MAC-Adresse, und wie ermitteln Sie die MAC-Adresse Ihrer Netzwerkkarte?
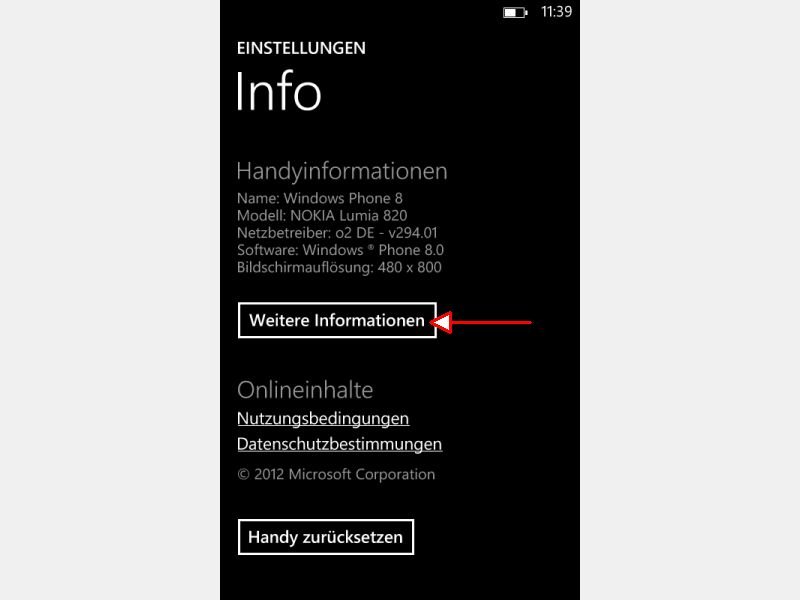
30.12.2013 | Netzwerk
Mit manchen WLANs können Sie sich nur verbinden, wenn Ihre MAC-Adresse im Router freigeschaltet ist. So wird verhindert, dass sich unbekannte Geräte einloggen können. Wie finden Sie die MAC-Adresse Ihres Windows-Phone-Handys heraus?