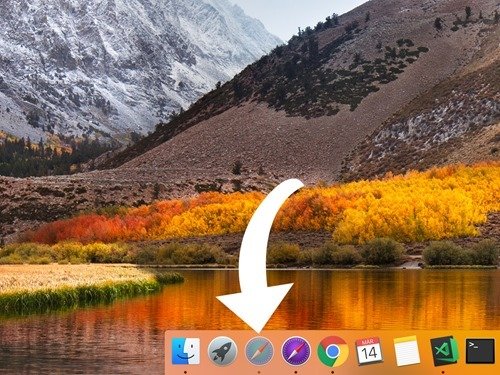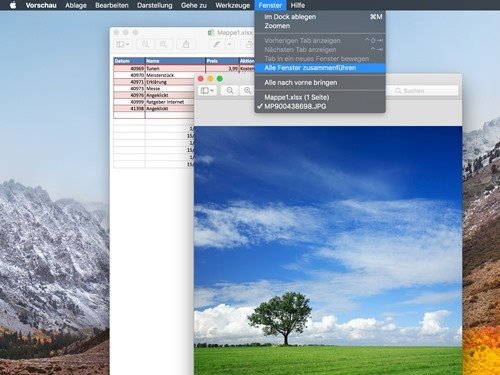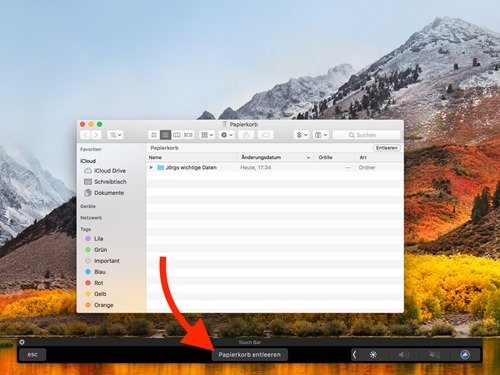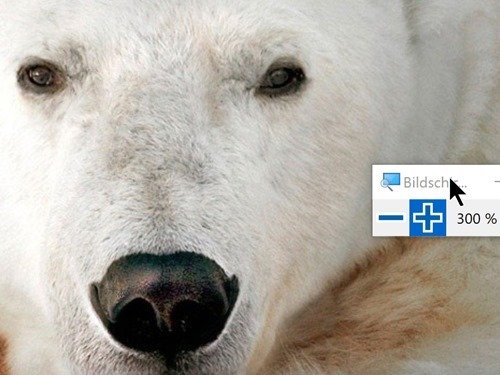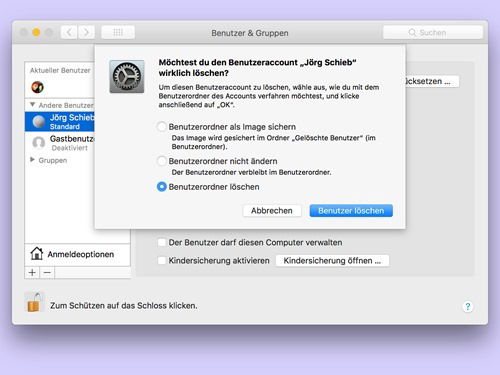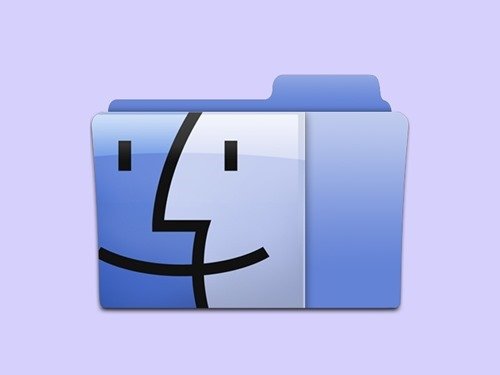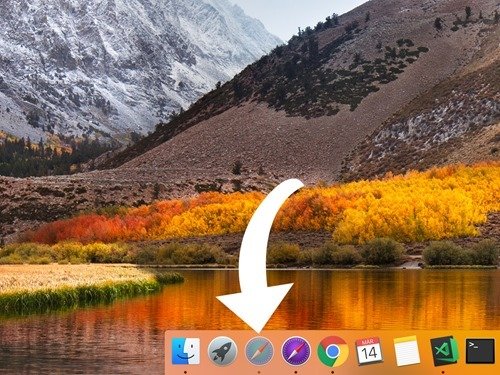
15.03.2018 | macOS
Wer am Mac ein Programm einen Augenblick nicht braucht, kann es ausblenden. Dadurch wird es weiterhin ausgeführt, ist aber nicht mehr zu sehen. Auf Wunsch kann macOS optisch anzeigen, wenn ein Fenster momentan ausgeblendet ist.
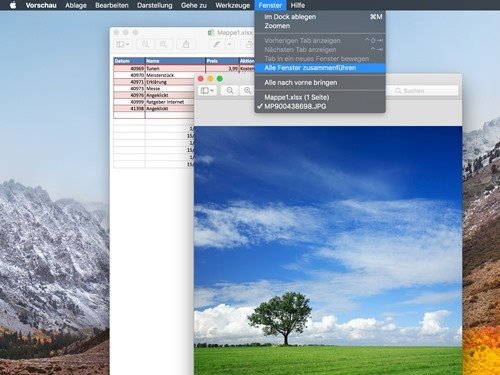
05.03.2018 | macOS
Tabs lassen sich grundsätzlich leichter verwalten als separate Fenster. Bestes Beispiel dafür ist der Browser. Ab macOS Sierra unterstützen auch viele System-Apps Tabs. Sind zum Beispiel mehrere Fenster von TextEdit oder der Vorschau geöffnet, lassen sie sich mit wenigen Klicks in ein einzelnes Fenster mit mehreren Tabs zusammenführen.
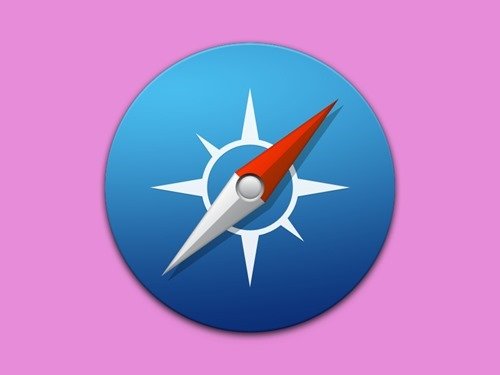
03.03.2018 | macOS
Mit der Leseliste können im Safari-Browser Internetseiten gespeichert werden, wenn sie später gelesen werden sollen. Dabei archiviert das Programm nicht nur die jeweilige URL, sondern kopiert auch die Inhalte der Seite auf die Festplatte. Der Vorteil: Später können sie auch ohne Verbindung zum Internet gelesen werden.
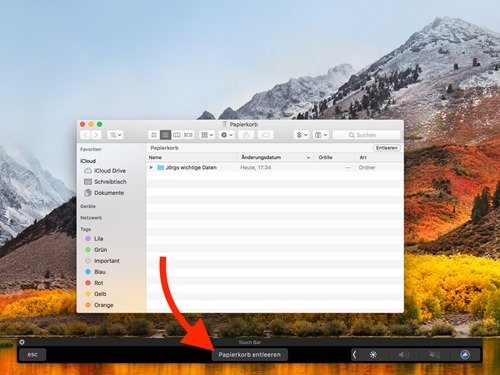
03.03.2018 | macOS
Auf der rechten Seite unten am Bildschirm von Mac-Computern erscheint immer der Papierkorb. Hier werden bereits gelöschte Dateien und Ordner noch vorübergehend aufbewahrt. Am MacBook lässt sich der Papierkorb nicht nur über die rechte Maustaste leeren, es geht auch einfacher.
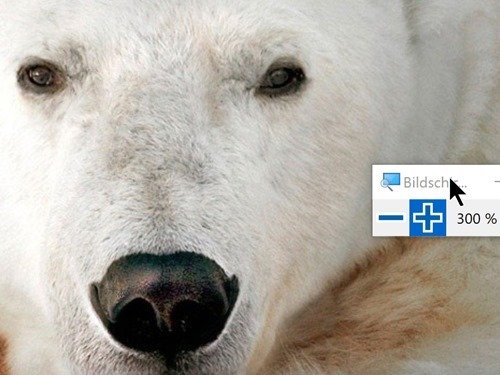
01.03.2018 | macOS, Windows
Wer einen großen Bildschirm hat, hat es nicht immer einfach. Das Problem: Ist die Auflösung zu niedrig eingestellt, lassen sich feine Details nur mehr schwer erkennen. Deswegen muss man aber nicht ständig die Auflösung des Bildschirms ändern.
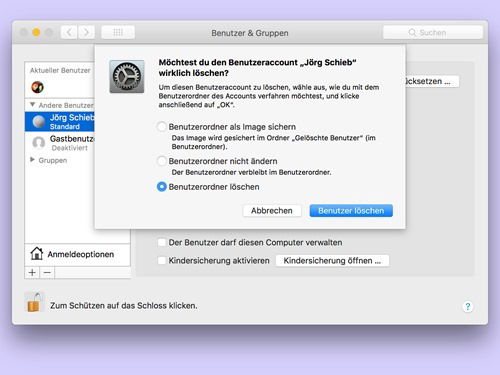
01.03.2018 | macOS, Windows
Oft werden Computer vom einen an den nächsten Nutzer weitergegeben – etwa in der Familie oder unter Freunden. Das Problem: Viele legen einfach einen neuen Benutzer an, ohne ihre Dateien zu löschen. Mit der Zeit wird so immer mehr Platz vergeudet.
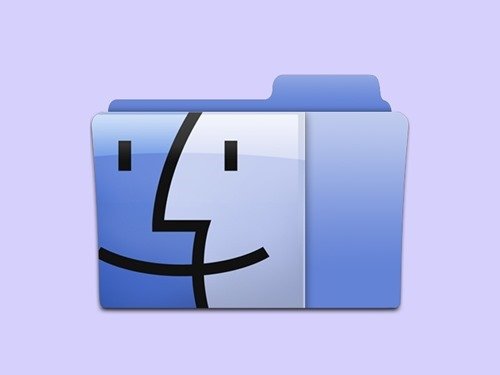
25.02.2018 | macOS
Was in Windows der Datei-Explorer ist, kennen Mac-Nutzer als den Finder – den mit dem freundlichen blauen Gesicht. Um Dateien auf der Festplatte effizient zu sortieren, lassen sich im Finder auf die Schnelle Ordner erstellen. Per Tastatur klappt das sogar noch flotter.

23.02.2018 | macOS
Manchmal braucht man eine bestimmte Notiz, etwa eine Berechnung oder einen anderen Hinweis, immer im Blickfeld. Mit der Notizen-App können Einträge in macOS so eingestellt werden, dass sie nicht von anderen Fenstern verdeckt werden können.