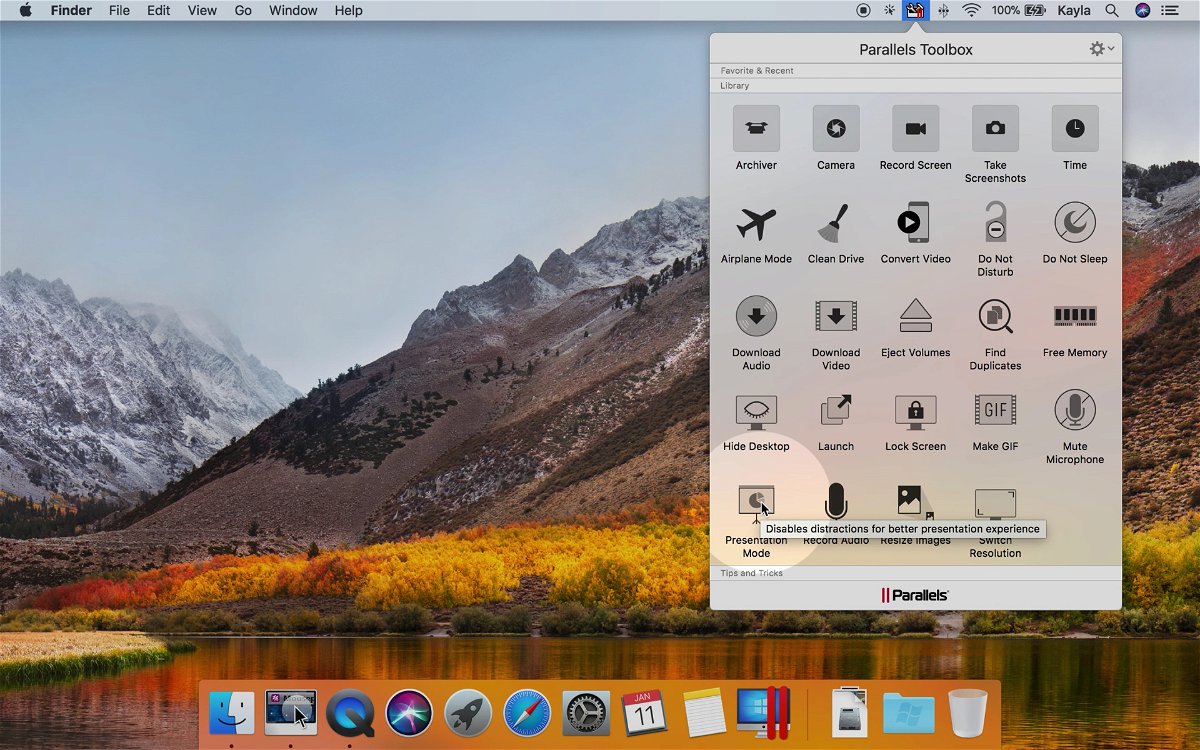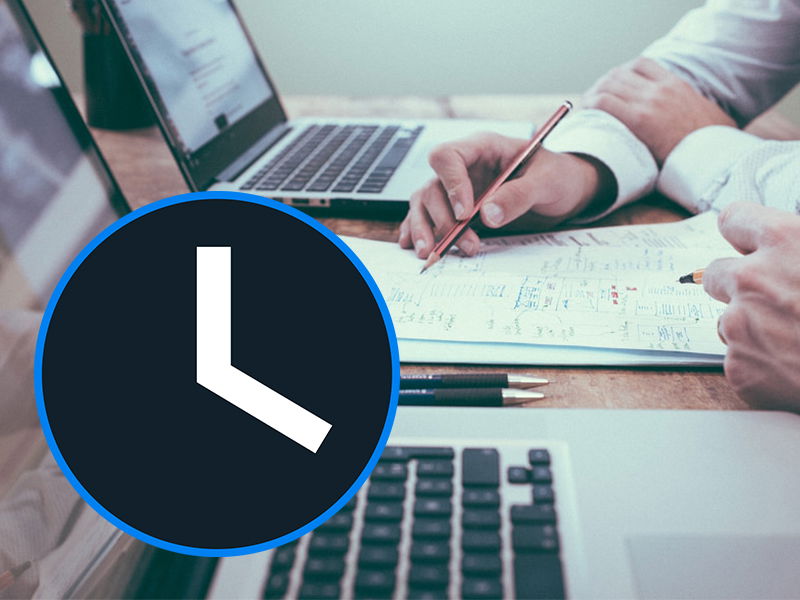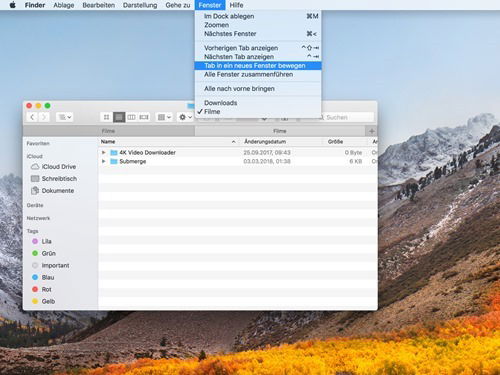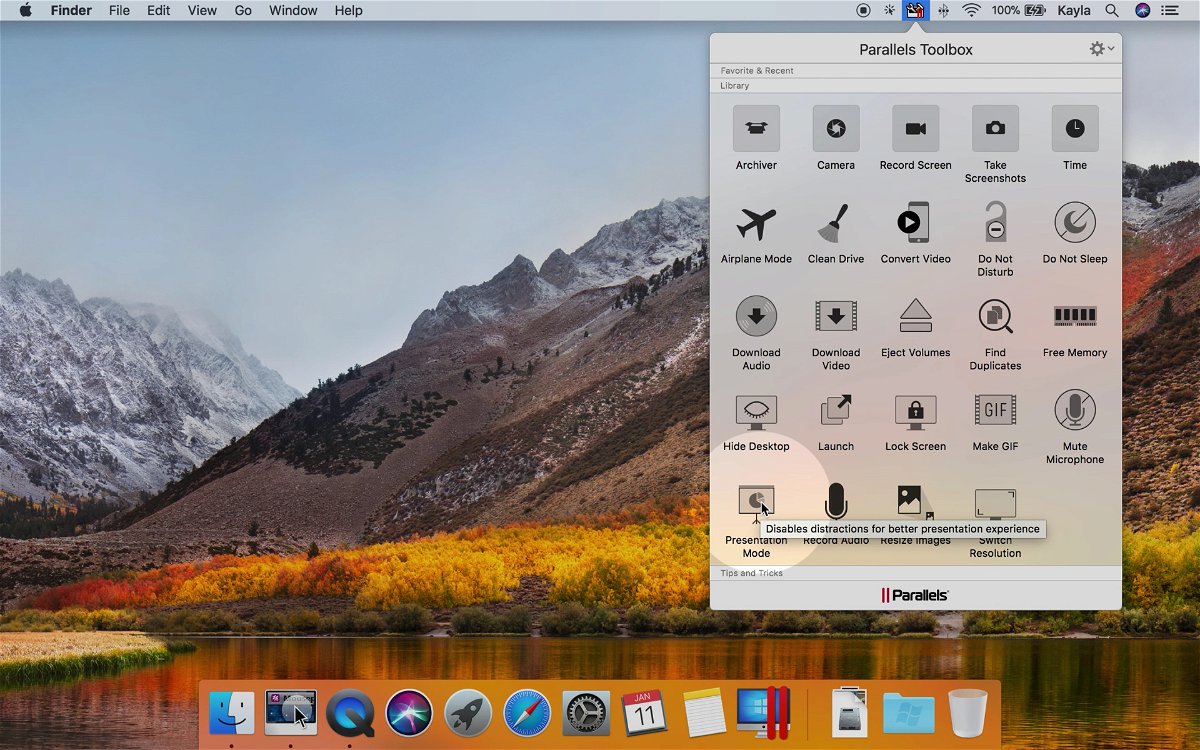
18.04.2018 | Software
Oft ist Mehrzweck-Software unübersichtlich oder unnütz. Die Parallels Toolbox ist die Ausnahme: Für knapp 20 Euro im Jahr hat man mit wenigen Klicks Zugriff auf häufig benötigte Tools. Besonders praktisch: Die Toolbox gibt’s für Windows und macOS.

18.04.2018 | macOS
Beim Verfassen von Nachrichten im eMail-Programm von macOS prüft das System automatisch, ob der Benutzer Schreibfehler in den Text eingebaut hat. Das funktioniert ähnlich wie bei Outlook. Wer diese Prüfung der Rechtschreibung nicht wünscht, kann sie auch ganz abschalten.

08.04.2018 | macOS, Windows
Windows und Mac kommen niemals zusammen, sollte man meinen. Manche Programme gibt es nur für das eine oder das andere Betriebssystem. Mit dem Windows-Emulator “Winebottler” können Sie Windows-Programme ganz einfach auch auf dem Mac installieren. Wer ein...
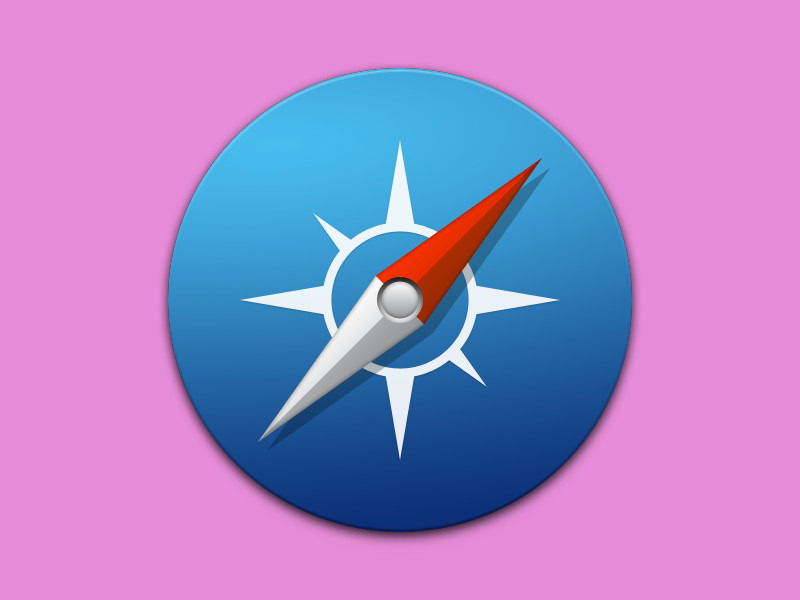
03.04.2018 | macOS
Wer mit dem Safari-Browser Dateien aus dem Internet lädt, erstellt dadurch automatisch eine Liste aller Downloads. Diese Liste steht per Klick auf das Download-Symbol oben rechts in jedem Safari-Fenster bereit. Wie lange der Browser sich die Dateien merken soll, kann auch geändert werden.

29.03.2018 | macOS
Seit OS X Mountain Lion hat Apple ein eigenes System für Benachrichtigungen integriert. Schon viel älter ist die Growl-Engine, mit der viele Programme zusammenarbeiten. Wer möchte, kann alle Growl-Mitteilungen einfach zu System-Benachrichtigungen umleiten.

22.03.2018 | macOS
Wer seine Tastatur schätzen gelernt hat, will sie auch nicht missen, wenn ein anderer Computer zum Einsatz kommt. Macs von Apple bilden da keine Ausnahme – Windows-Keyboards lassen sich auch hier problemlos nutzen.
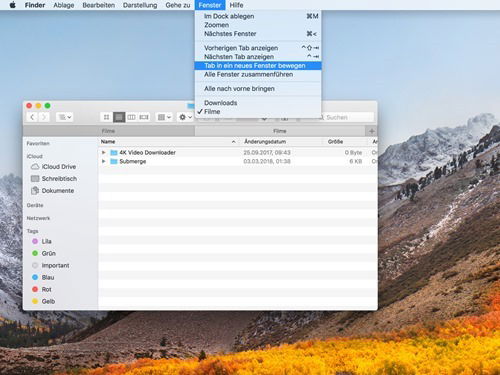
17.03.2018 | macOS
Fast alle Programme in macOS unterstützen Tabs, mit denen sich mehrere Dokumente in einem Fenster zusammenfassen lassen. Manchmal ist es aber nützlich, statt Tabs einzelne Fenster zu nutzen – etwa, wenn man zwei Webseiten oder Dokumente nebeneinander auf dem Monitor haben möchte.