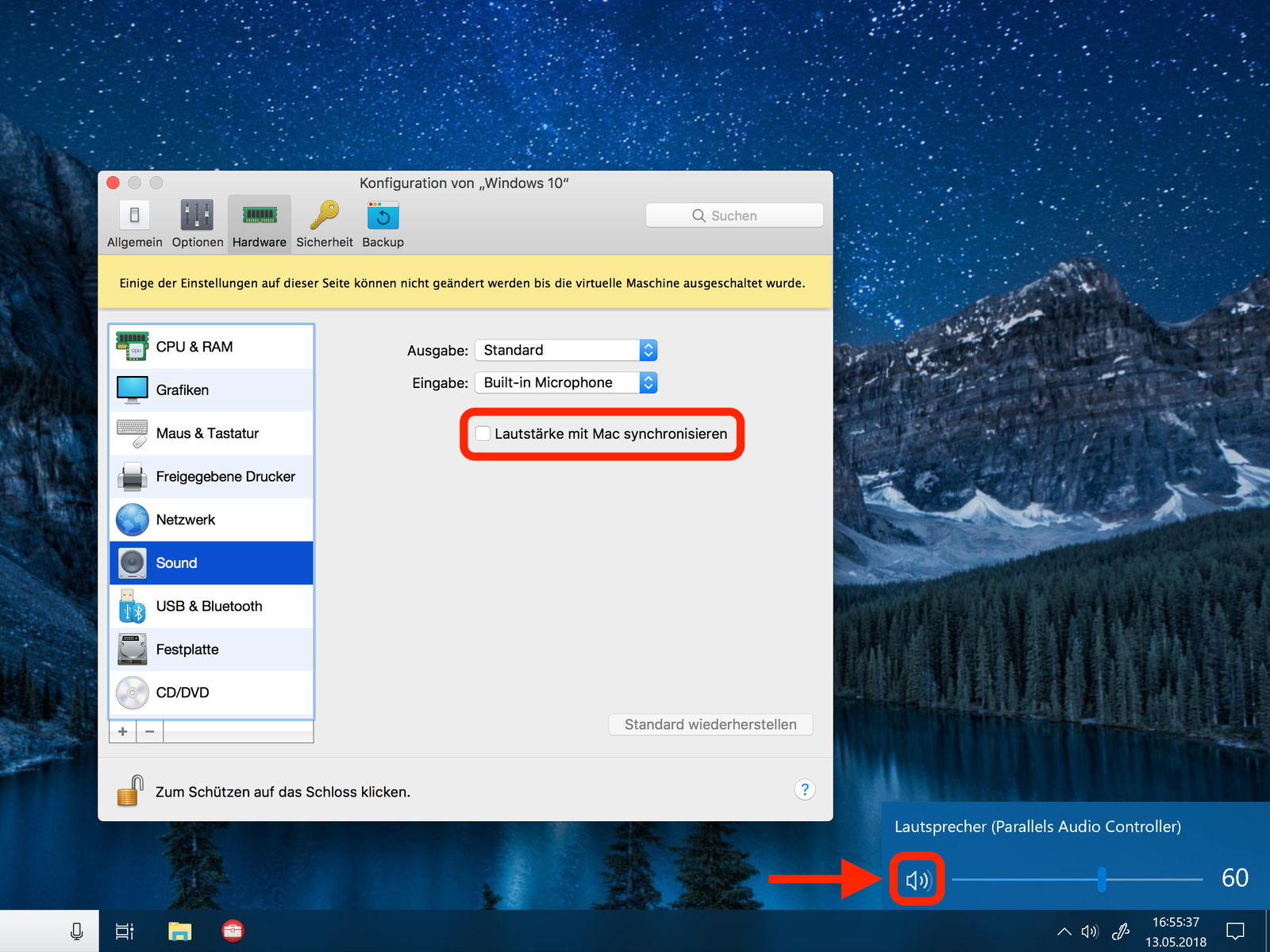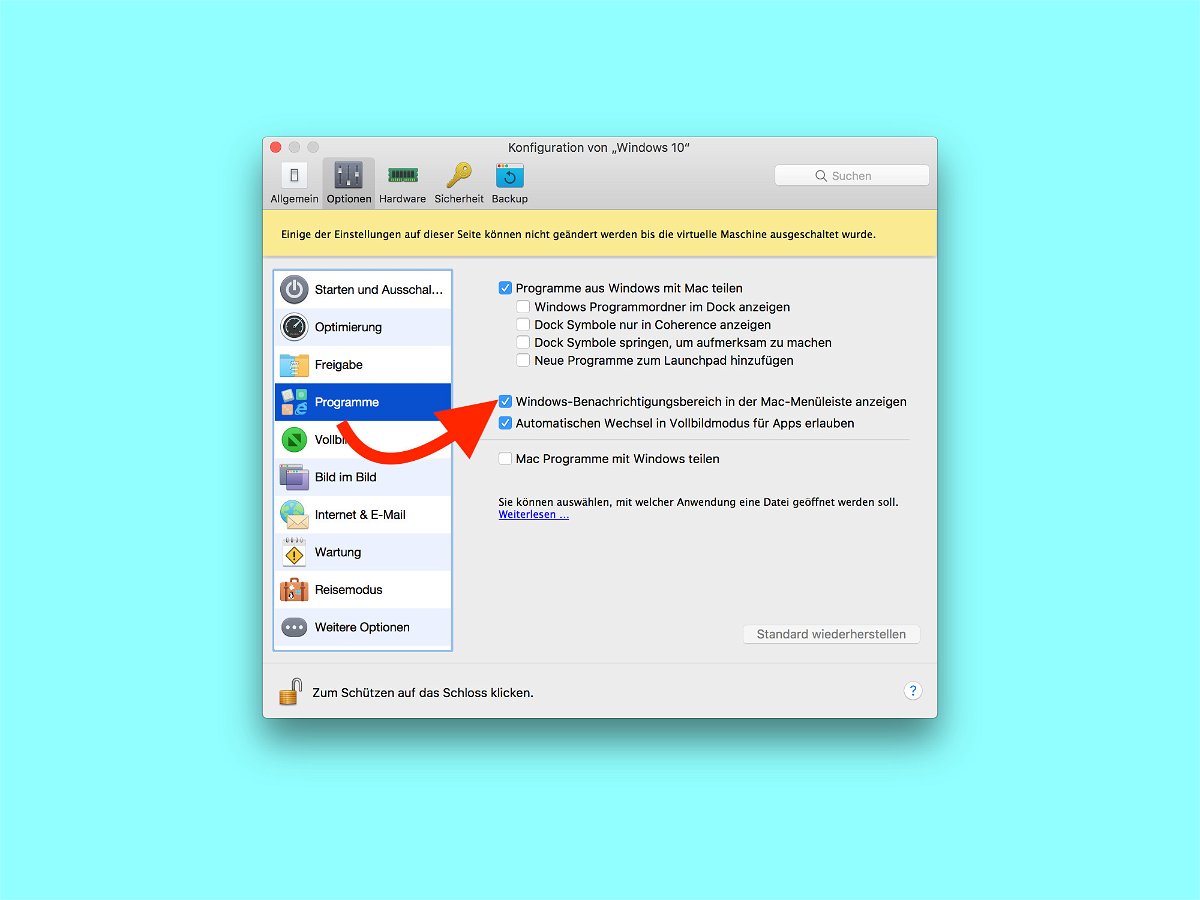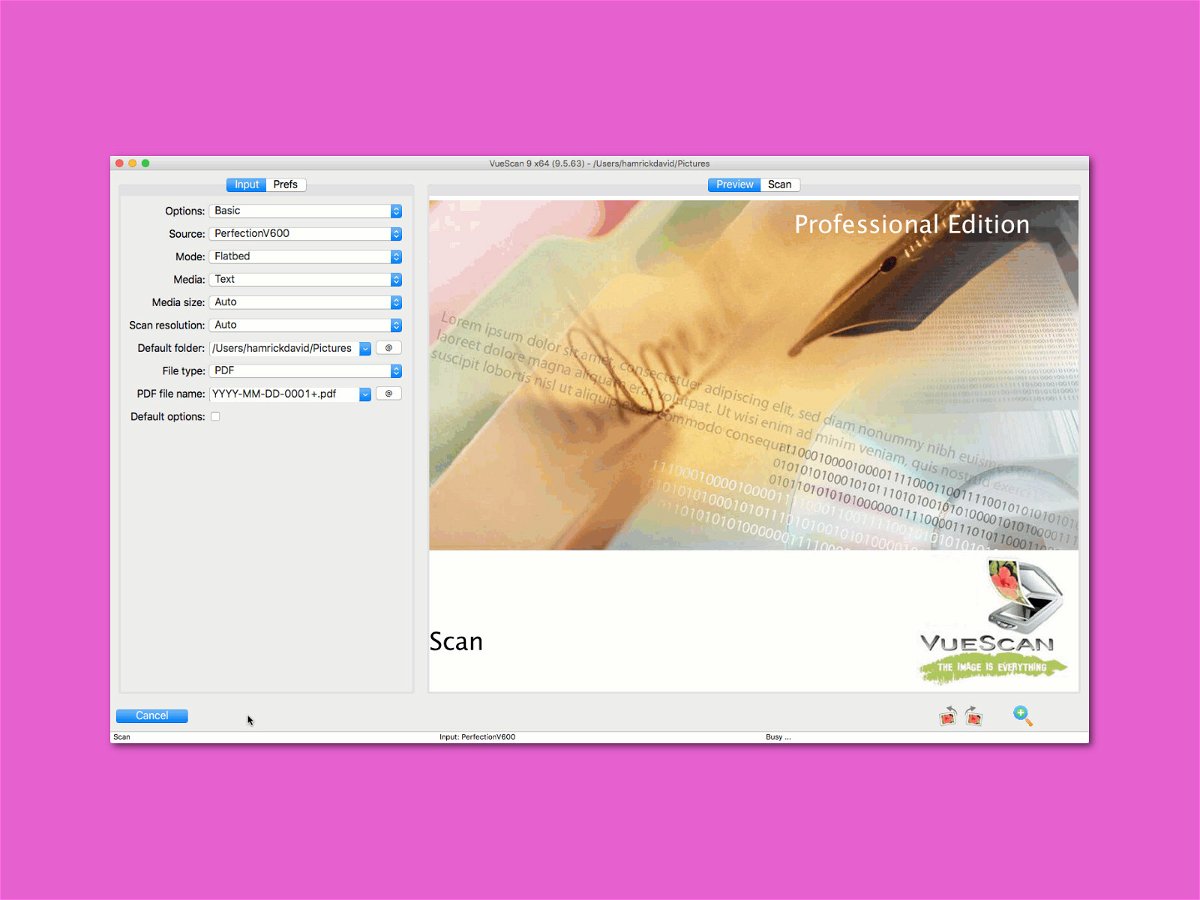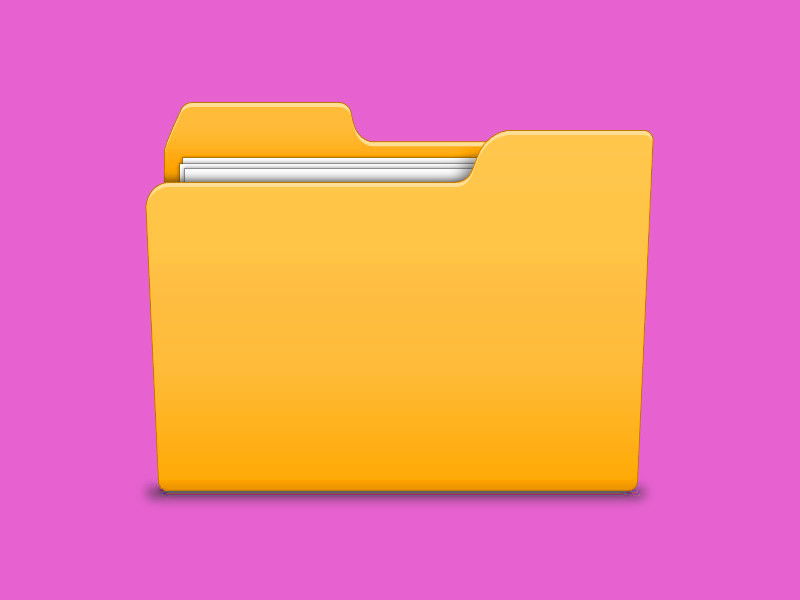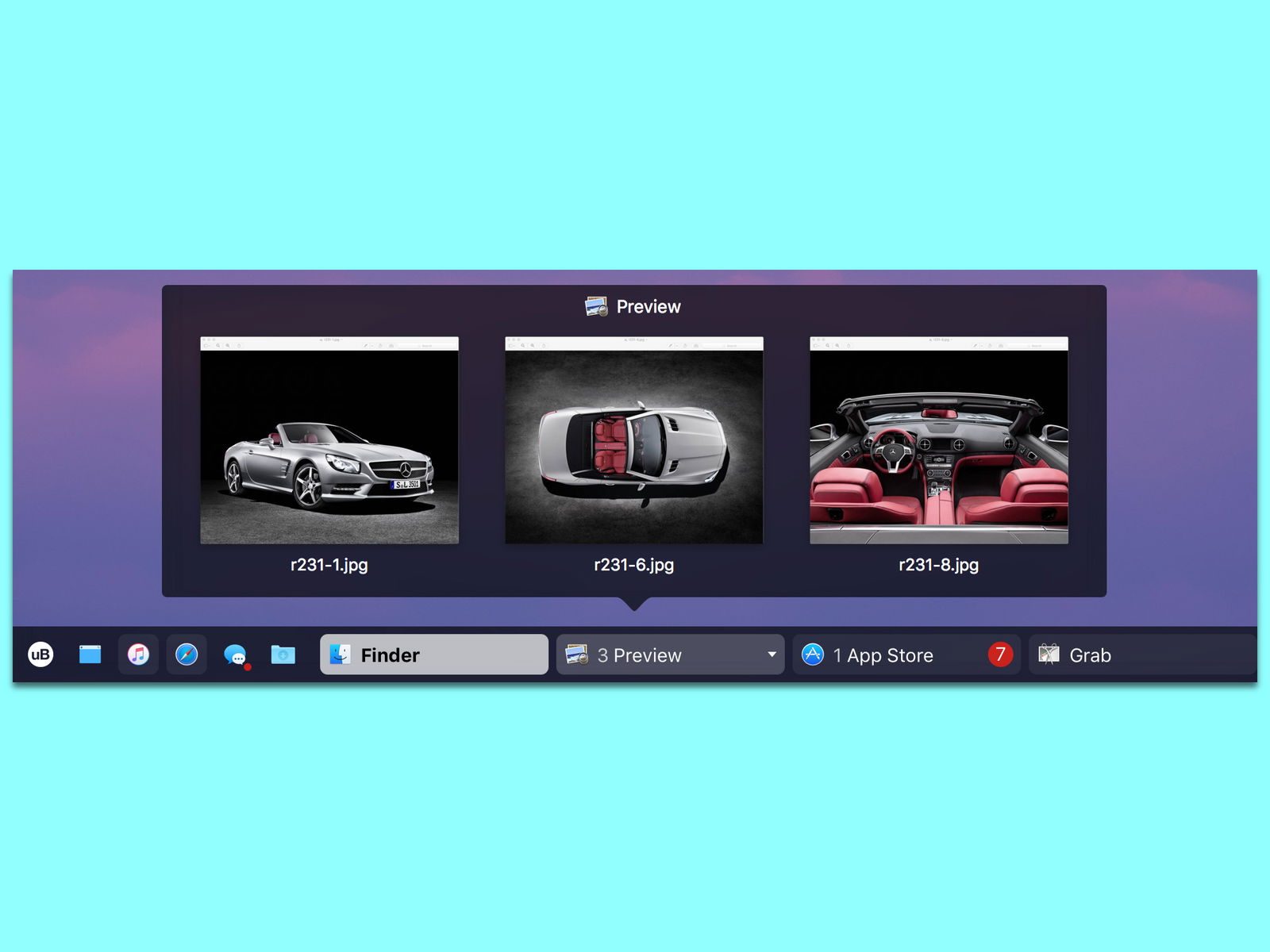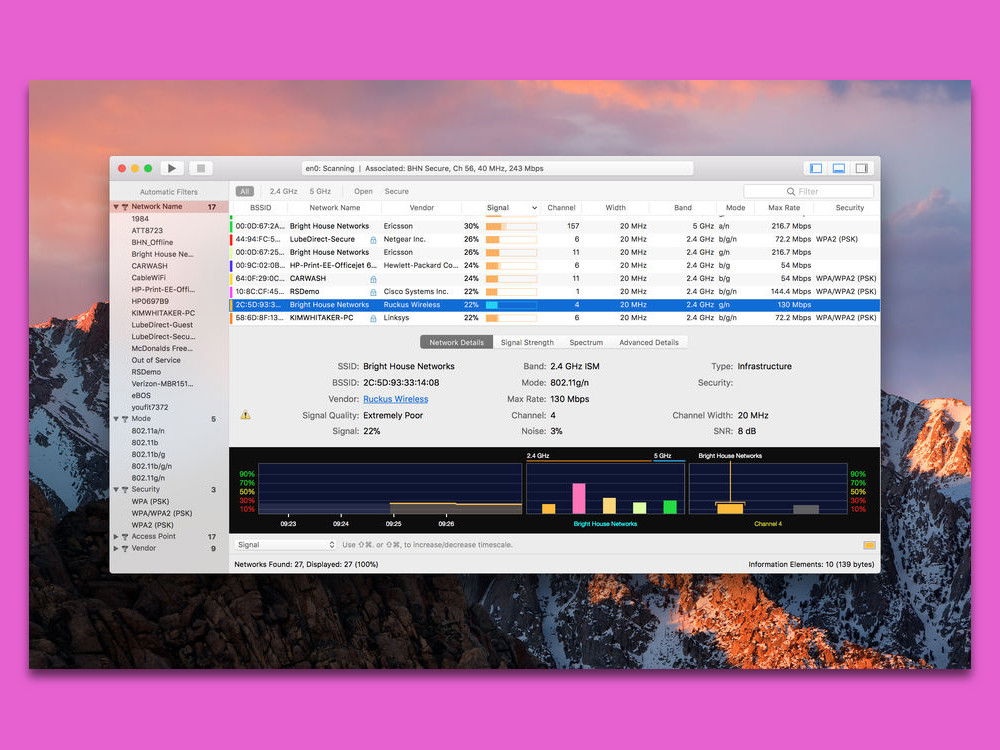25.05.2018 | Software
Endlich ist es da: Das kostenlose Bild-Programm Gimp 2.10 bietet einen neuen Vorschau-Modus für Filter, verbesserte Werkzeuge und vieles mehr. Windows-Nutzer können sich das Update kostenlos laden – doch auch macOS-User stehen nicht im Regen.
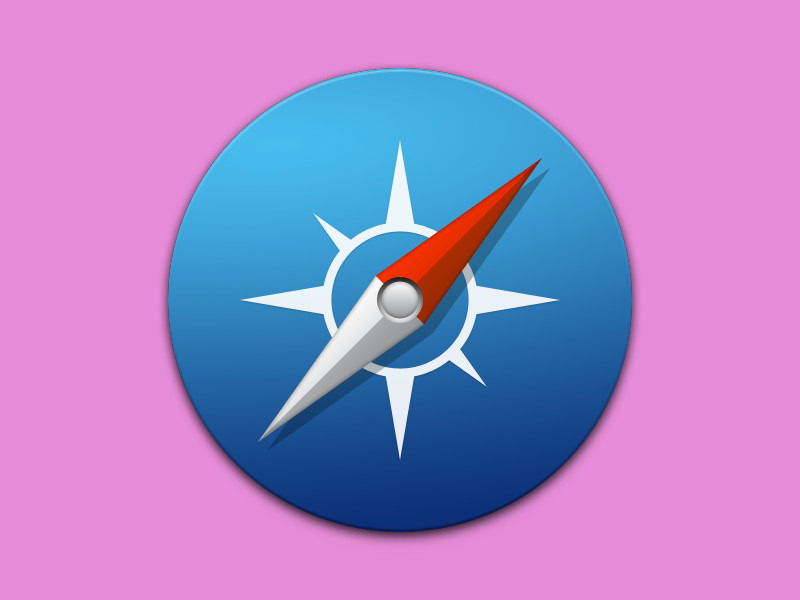
23.05.2018 | macOS
Im Mac App Store bietet Apple nicht nur Programme an, sondern auch Add-Ons für den Safari-Browser. Von hier lassen sie sich auch gleich installieren. Wer von anderer Stelle eine Safari-Erweiterung aus dem Internet geladen hat, kann diese auf einem anderen Weg hinzufügen.
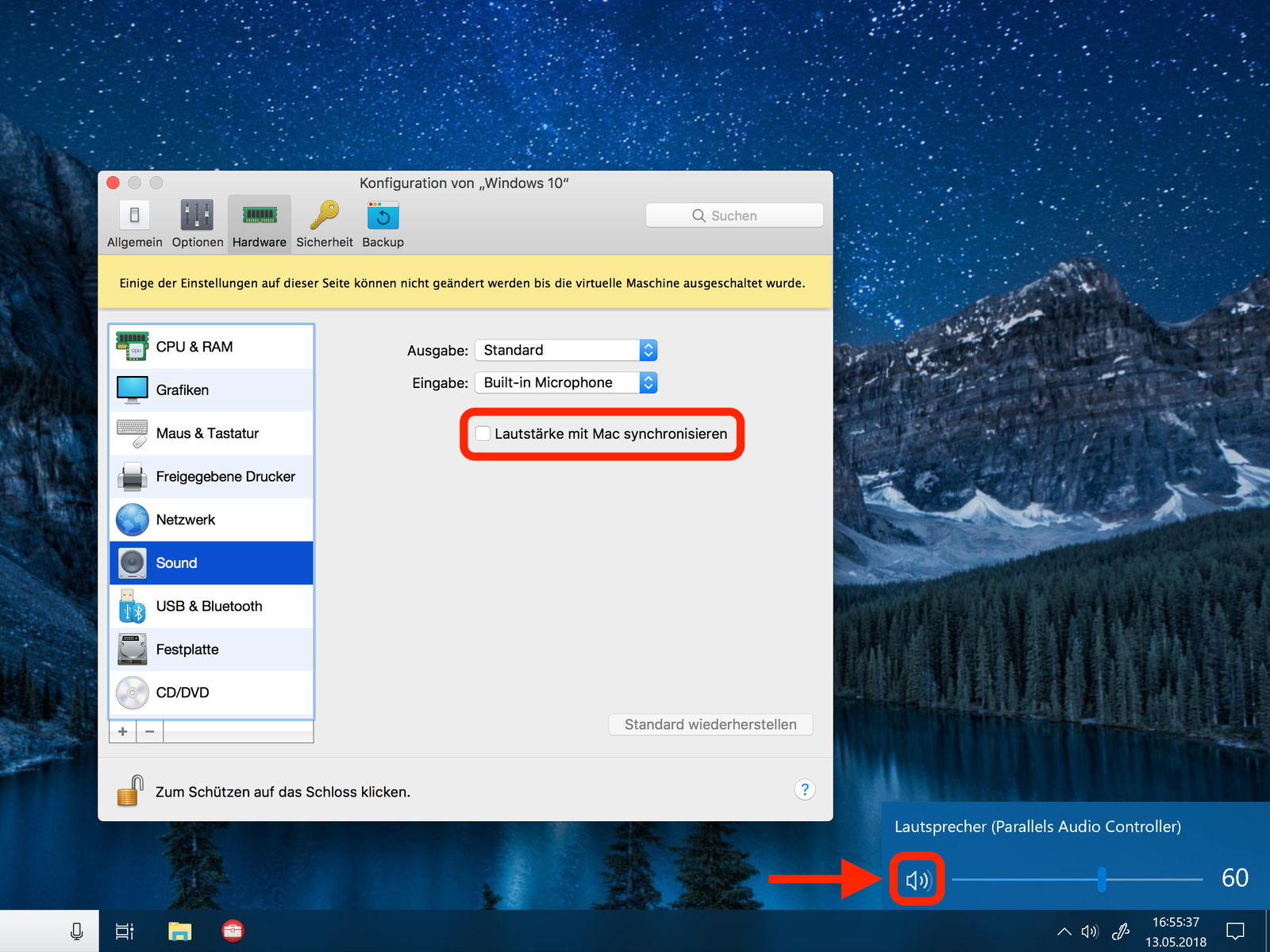
13.05.2018 | macOS
Mit Parallels Desktop lässt sich Windows auch am Mac nutzen. Einziges Problem: Ist der Sound in macOS aktiv, hört man auch alle Windows-Töne. Wer Windows stumm schalten möchte, deaktiviert dazu die Synchronisierung der Lautstärke.
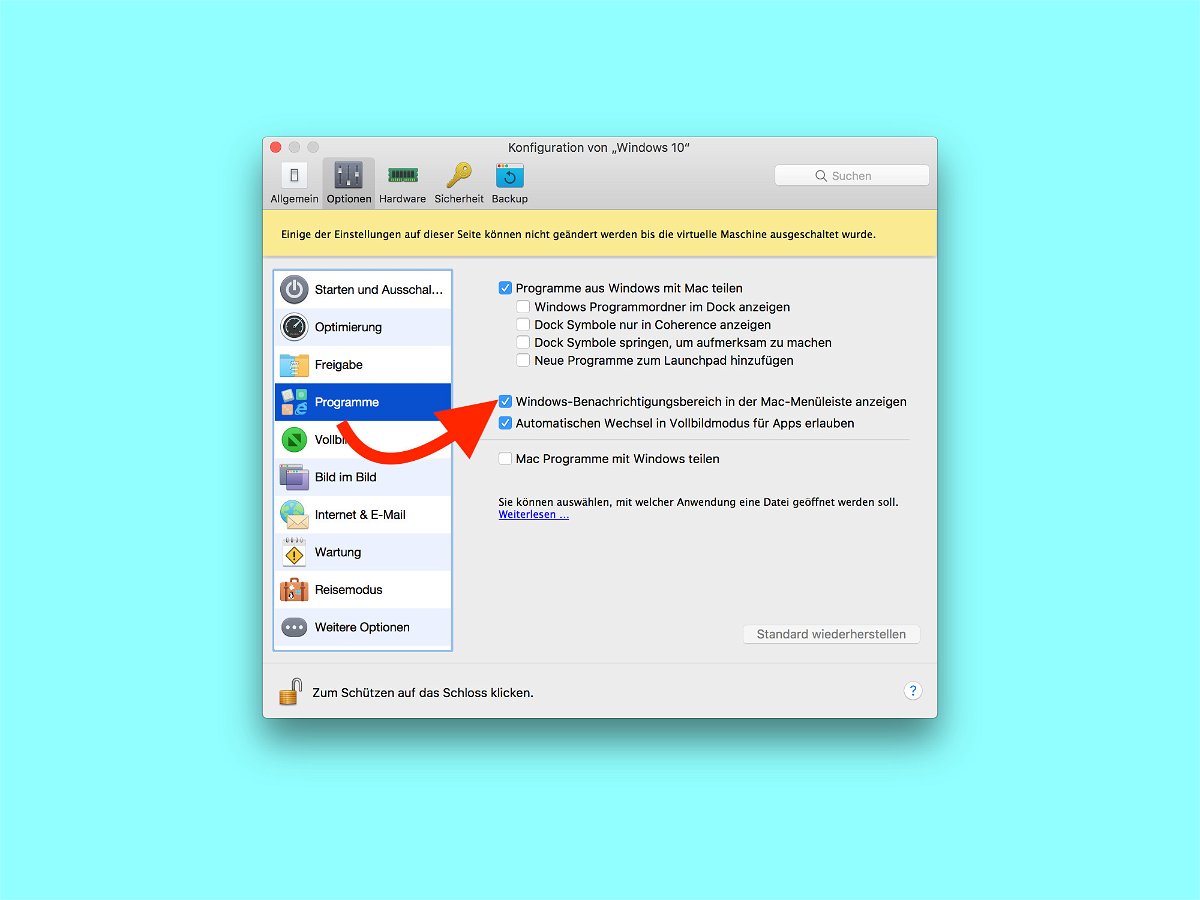
06.05.2018 | macOS
Nutzt man Windows als virtuelle Maschine in macOS, blendet das VM-System Parallels einige Symbole normalerweise aus. Dazu gehört auch die Lautstärke. Wer möchte, kann die Lautstärke von Windows direkt über die Menüleiste steuern.
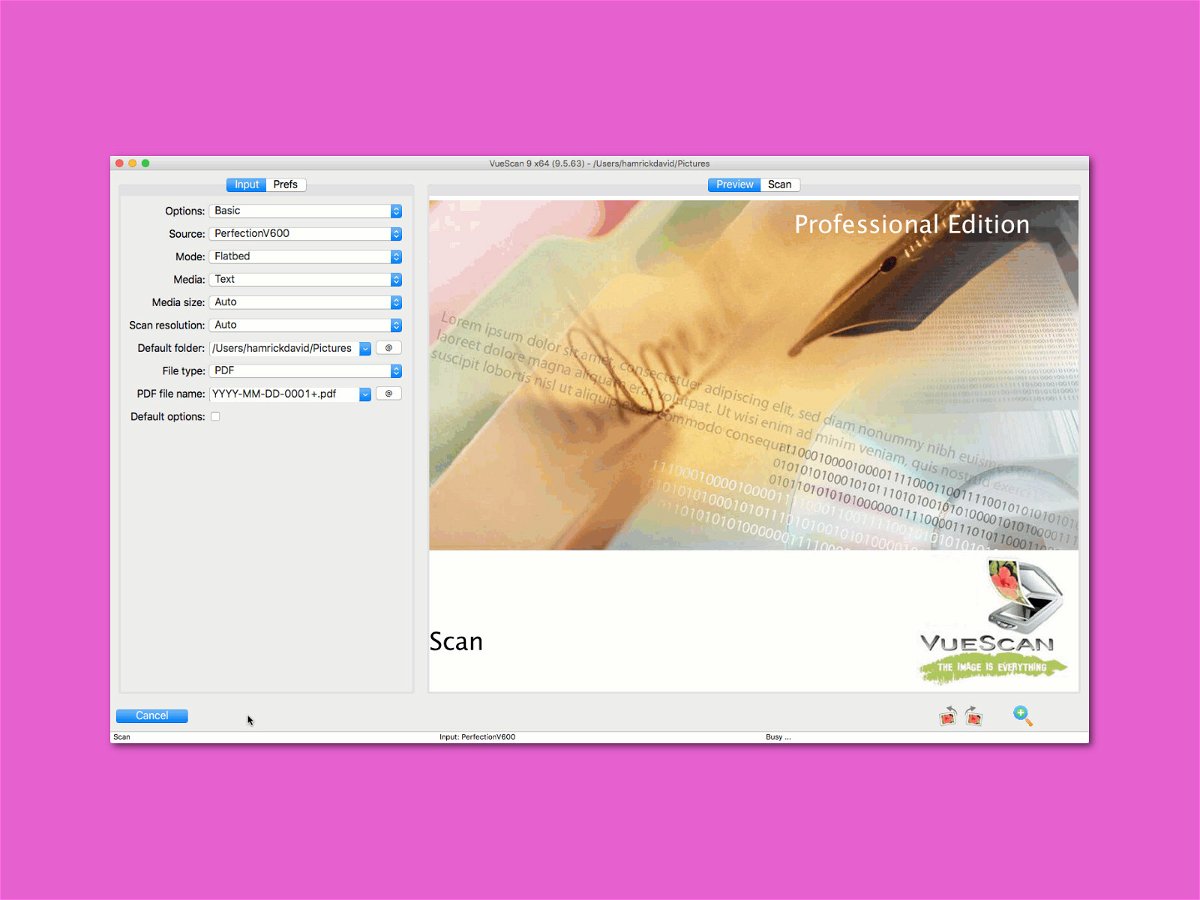
05.05.2018 | Hardware
Oft findet sich für Scanner schon nach wenigen Jahren kein passender Treiber mehr, der mit aktuellen Windows-Versionen kompatibel wäre. Wer für seinen Scanner in Windows 10 keinen Treiber beim Hersteller herunterladen kann, sollte einen Blick auf ein alternatives Programm werfen.
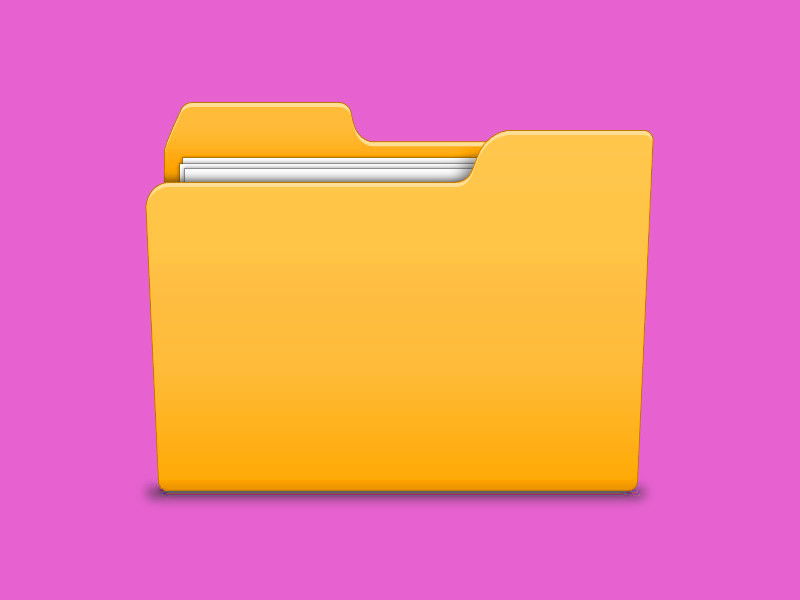
05.05.2018 | Windows
Wer kennt das nicht: In einem Ordner liegen an einer Stelle eine ganze Reihe von Dateien, und dann noch ein paar weitere etwas weiter unten oder rechts. Nur – wie lassen die sich jetzt effizient und schnell markieren, ohne dazu jede Datei einzeln anzuklicken?
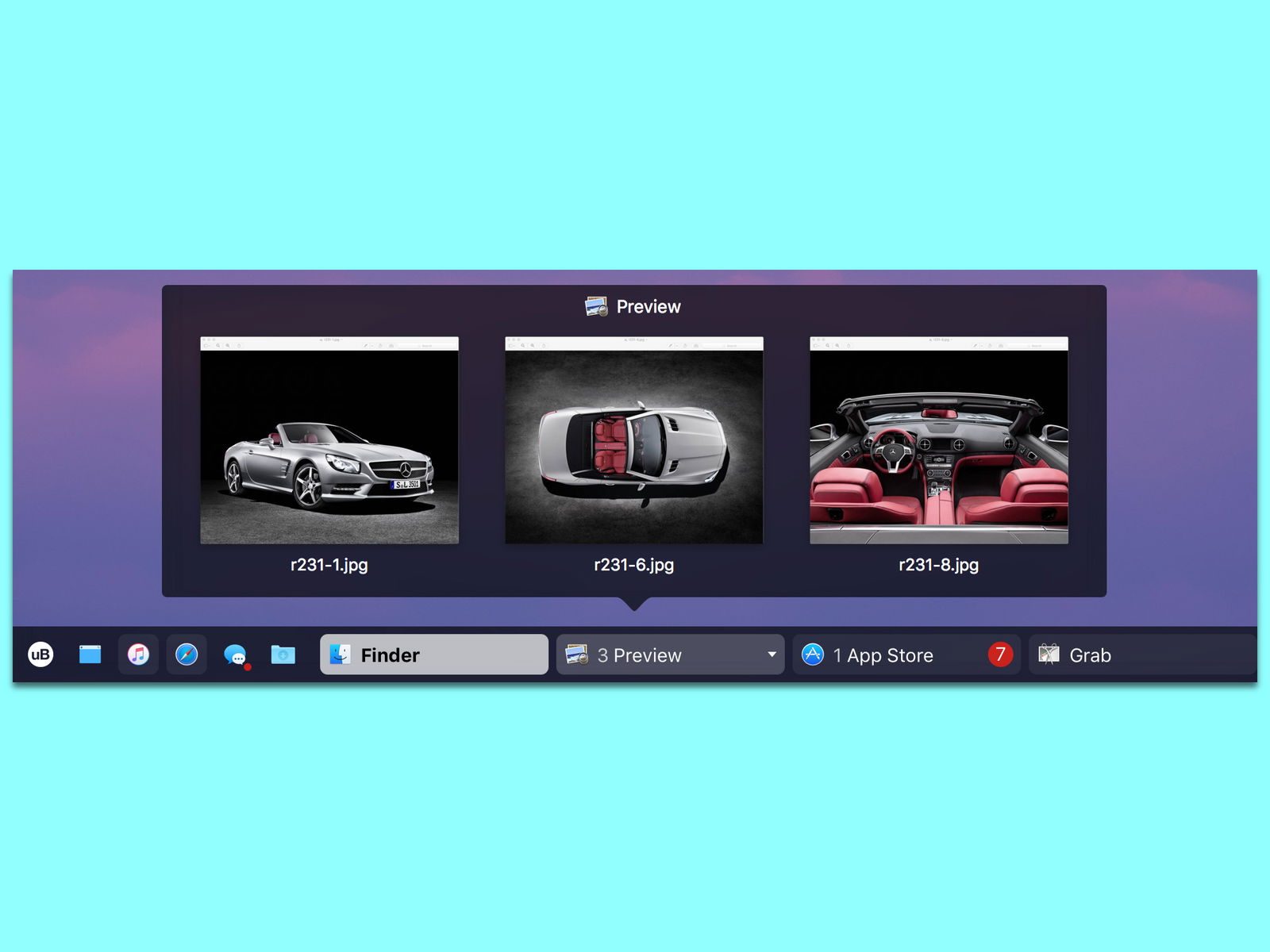
28.04.2018 | macOS
In Windows gibt es die Taskleiste, beim Mac das Dock – so ist das schon seit Jahren oder gar Jahrzehnten. Nicht jeder kommt aber mit der Programm-Leiste von macOS zurecht, besonders nicht als Umsteiger. Mit uBar gibt es eine interessante und schicke Alternative.
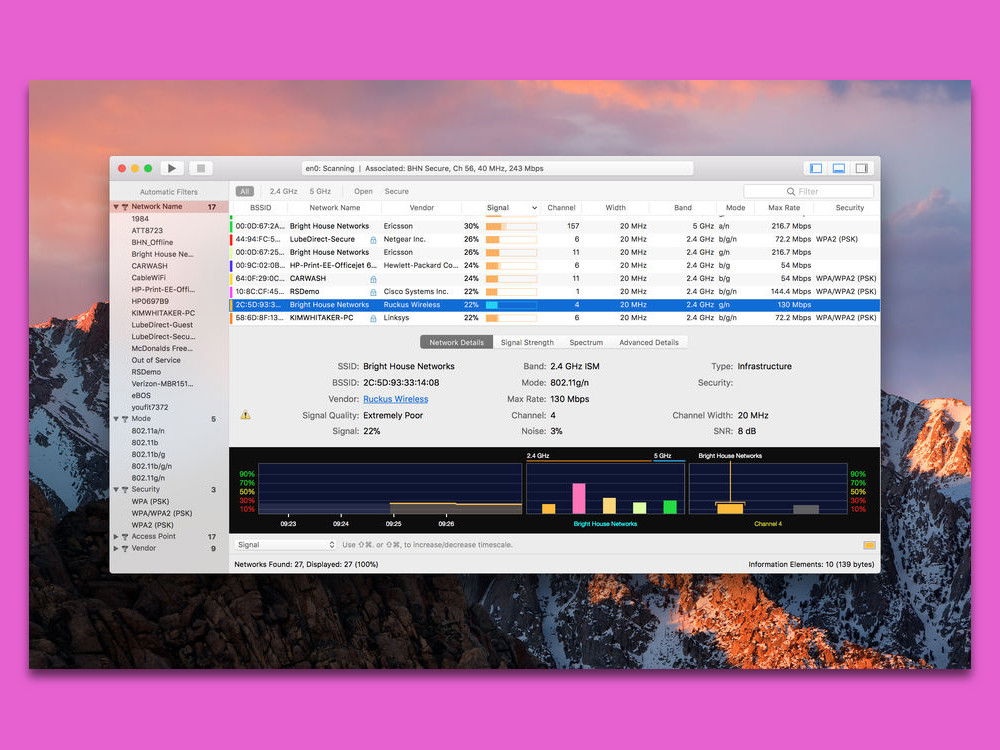
26.04.2018 | Netzwerk
Nicht jeder Router kann die Einstellungen Ihres Wireless-Netzwerks automatisch anpassen, um Ihnen die beste Verbindung zu bieten. Eine Wifi-Analyse-Anwendung kann helfen, die Bereiche Ihres Hauses oder Ihrer Wohnung herauszufinden, die bei denen der WLAN-Empfang noch optimiert werden kann.