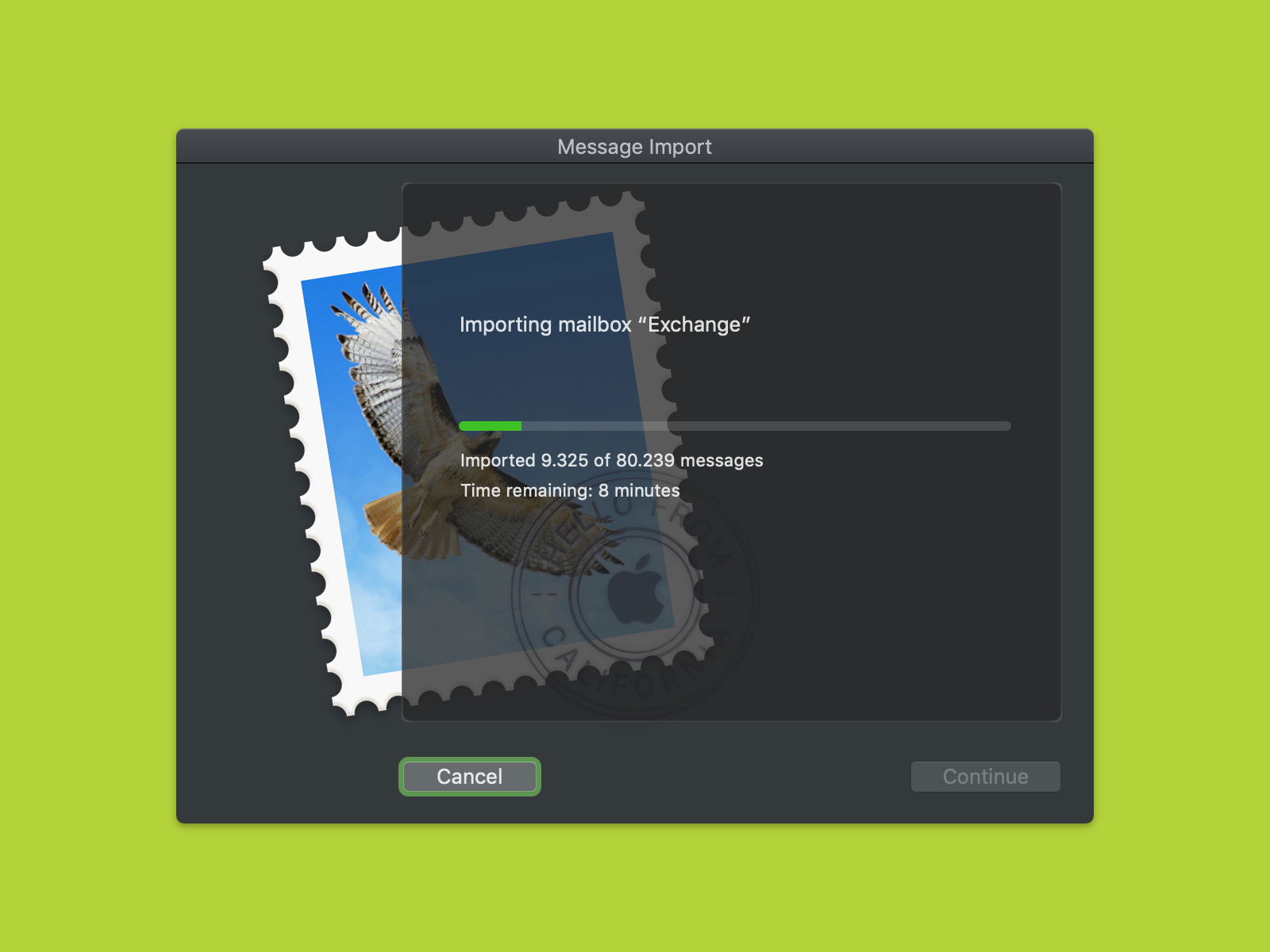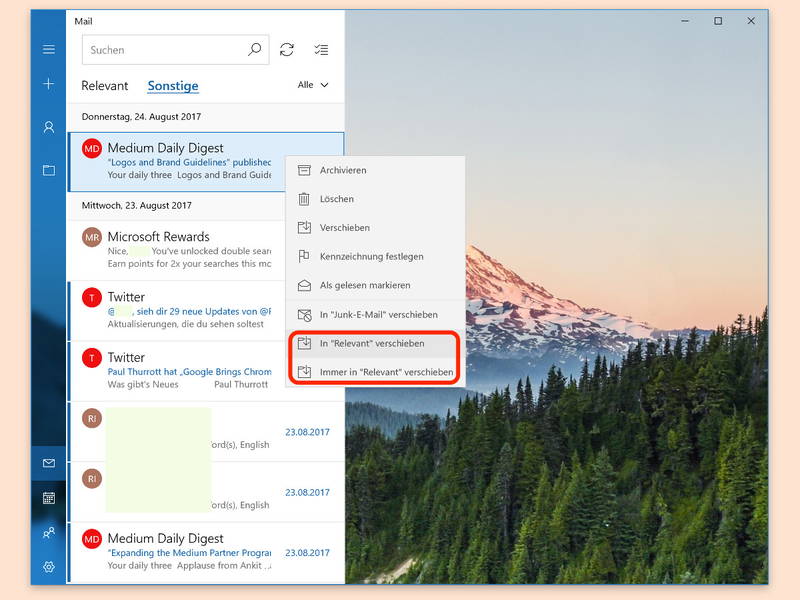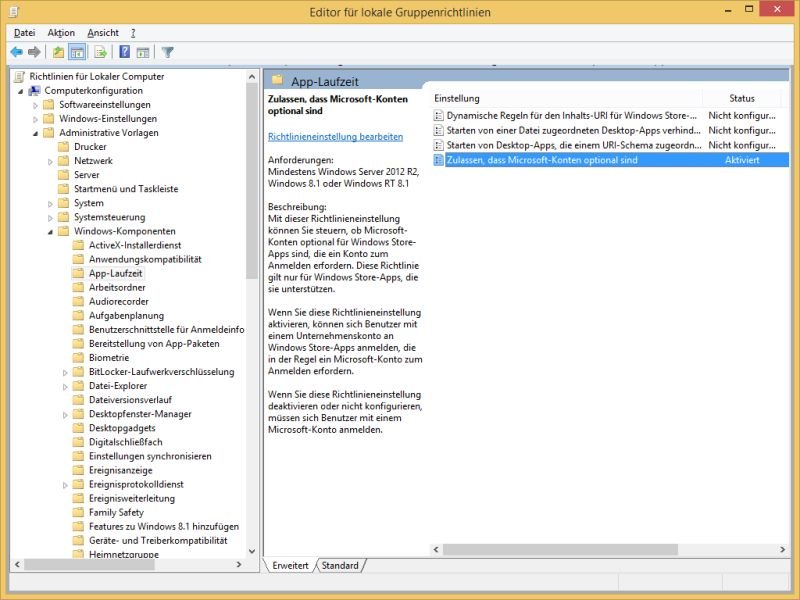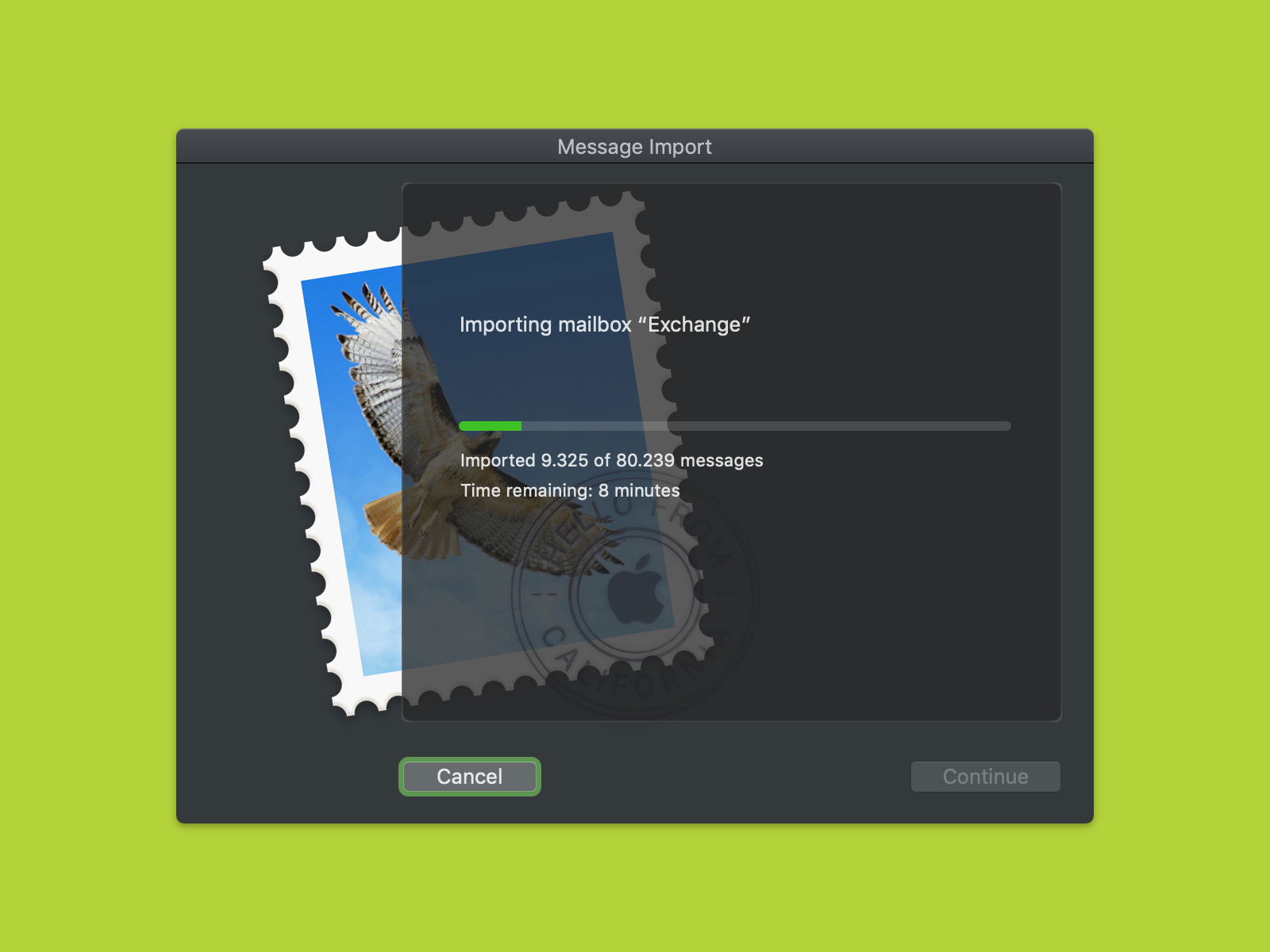
30.11.2018 | macOS
Wer seine eMails am Mac bearbeitet und dazu kein Outlook nutzen will, kann auf die kostenlose, bei macOS integrierte Alternative zurückgreifen – die Mail-App. Passiert beim Klick auf das Mail-Symbol im Dock aber gar nichts, muss die Mail-App repariert werden.
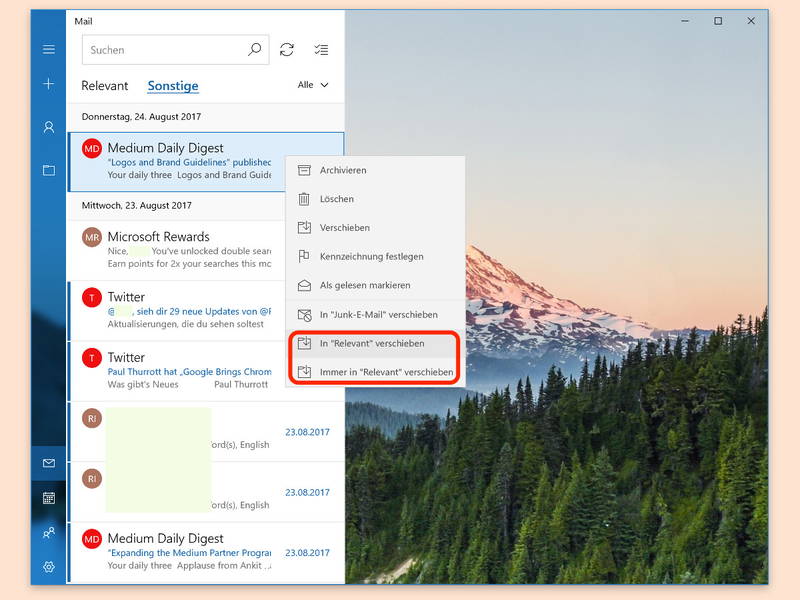
04.12.2017 | Windows
In der Mail-App von Windows 10 gibt es einen besonderen Posteingang namens „Relevant“. Welche Nachrichten dort erscheinen, entscheidet die App. Liegt die Mail-App allerdings einmal falsch, kann dies manuell korrigiert werden.

28.11.2017 | macOS
Mit der Mail-App liefert Apple ein vollwertiges eMail-Programm mit macOS. Gelegentlich kommt es allerdings vor, dass die Mail-App keine neuen Nachrichten mehr anzeigt und meldet – und das, obwohl inzwischen sehr wohl neue eMails angekommen sind.

27.08.2015 | Windows
Nach dem Upgrade auf Windows 10 stellt der eine oder andere beim Start der Mail-App entsetzt fest: Alle Mails sind einfach weg, samt den Ordnern! Das passiert besonders bei POP-Konten. Des Rätsels Lösung: Man muss nur das richtige Programm starten.
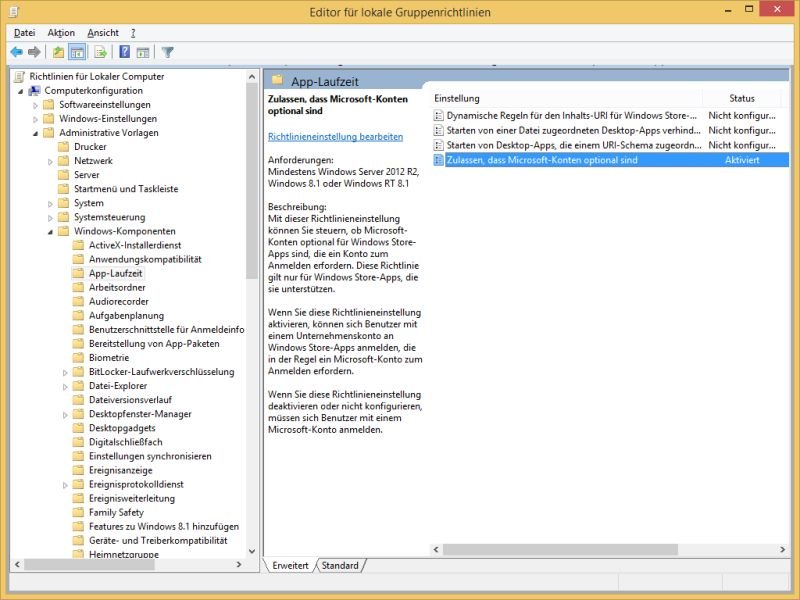
13.10.2013 | Tipps
Wenn Sie sich in Windows 8 mit einem lokalen Konto anmelden, müssen Sie sich bei der Mail-App dennoch mit einem Microsoft-Konto einloggen. Beim ersten Start erscheint dazu eine Aufforderung. In Windows 8.1 hingegen können Sie die Mail-App auch ganz ohne Microsoft-Konto nutzen. Wie?