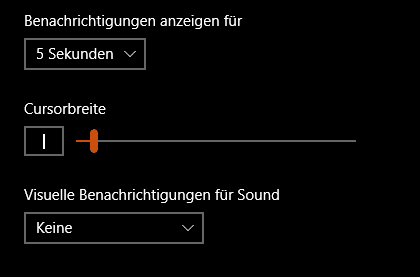
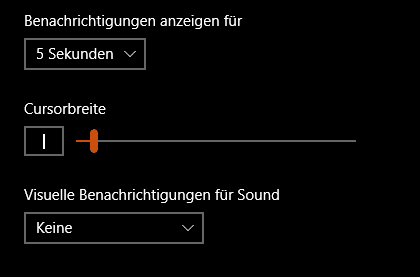
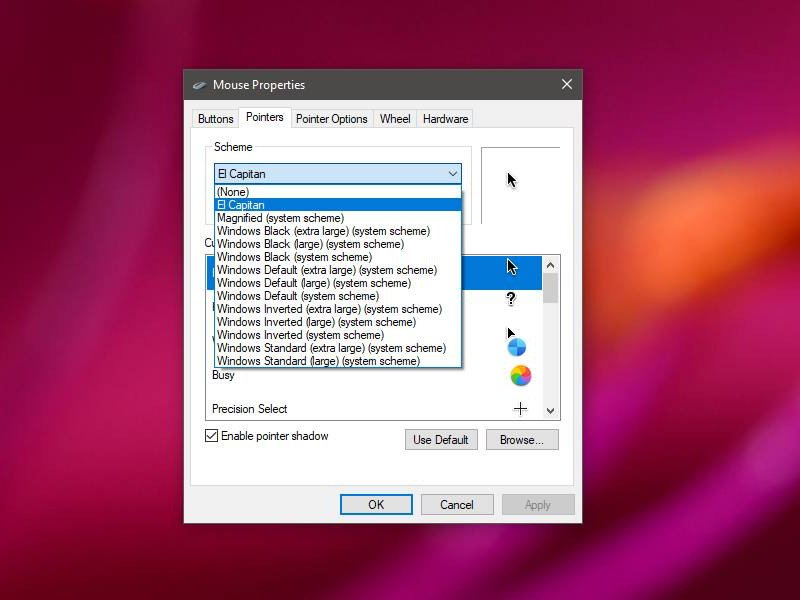
Mac-Cursor für Windows 10
Bei Windows haben Sie als Nutzer nur eine kleine Auswahl vorgegebener Mauszeiger. Schließlich hat jeder einen anderen Geschmack, was das Zeiger-Design angeht. Wenn Ihnen der schwarze Maus-Cursor von macOS eher zusagt als die Standard-Windows-Variante, können Sie auch einen Mac-Mauszeiger nutzen.

Wenn die Maus nicht funktioniert
Wenn Ihre Mausklicks nicht registriert werden und Sie oft mehr als einmal klicken müssen, um einen Klick auszuführen, kann es sein, dass etwas mit Ihrer Maus, Ihrem Treiber, Ihrem Betriebssystem oder Ihrem Gerät nicht stimmt. Es gibt einige Lösungen, um Mausklicks zu korrigieren, die unter Windows 10 nicht erkannt werden.

Fenster per Maus aktivieren
Soll ein Fenster im Vordergrund stehen, muss man erst mit der Maus hinein klicken. Es sei denn, man macht sich das Leben leichter und lässt die Fenster schon beim Darüberfahren mit der Maus aktiv werden. Wie schnell Windows darauf reagieren soll, kann eingestellt werden.

Die Maus-Checkliste
Manchmal braucht man eine neue Maus. Besonders Gamer stellen allerdings hohe Anforderungen an ihr Zeigegerät. Schnell muss sie sein, genau und wendig. Beim Kauf einer neuen Maus sollte man daher auf die technischen Daten achten. Dafür gibt es einige Fachbegriffe, die zu beachten sind.
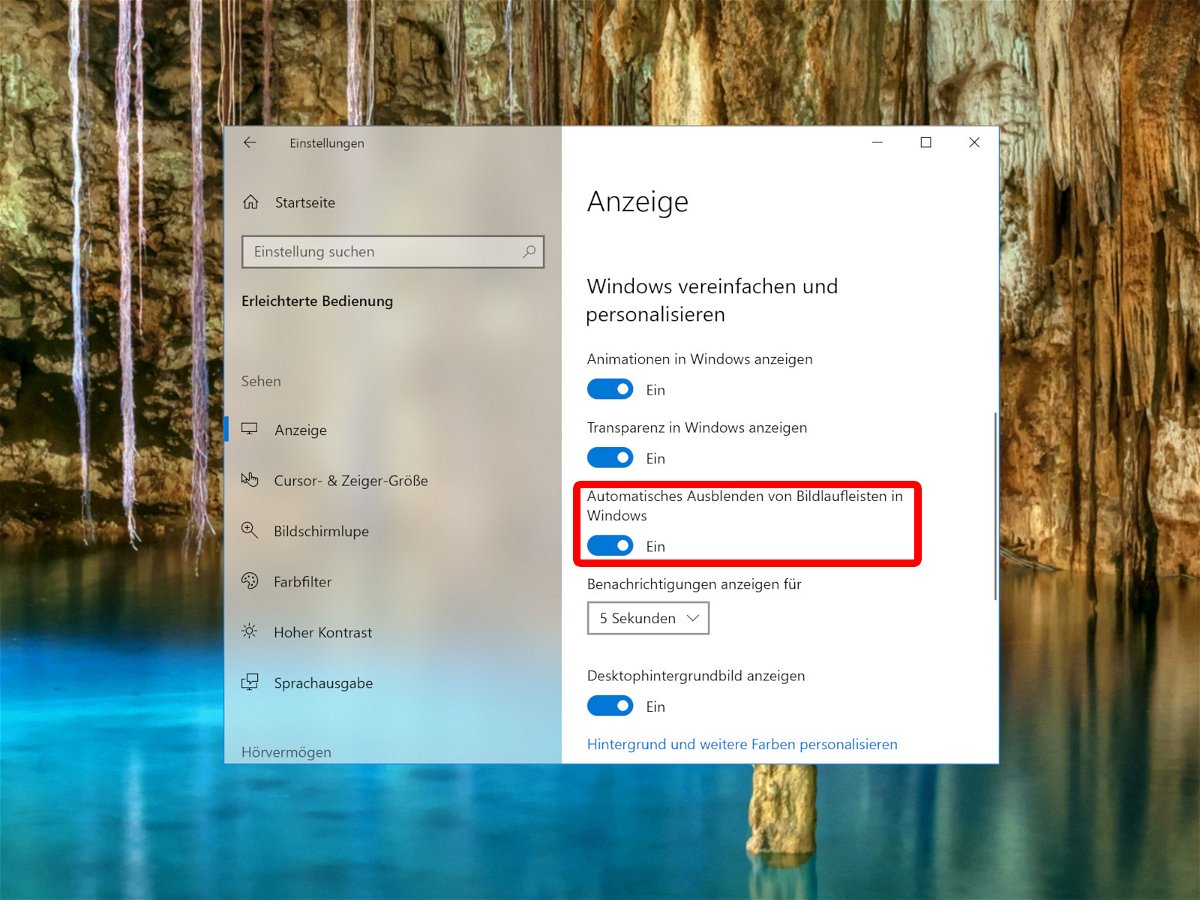
Dünne Scroll-Leisten abschalten
Mit den einzelnen Feature-Updates tut sich so einiges in Windows 10. Große und kleine Änderungen werden umgesetzt – nicht nur so augenfällige wie die Timeline-Funktion, sondern auch kosmetischer Natur. Eine dieser Anpassungen betrifft die Scroll-Leisten: Sobald die Maus nicht darauf zeigt, bleibt nur ein dünner Strich. Das ist für einige Nutzer unpraktisch.
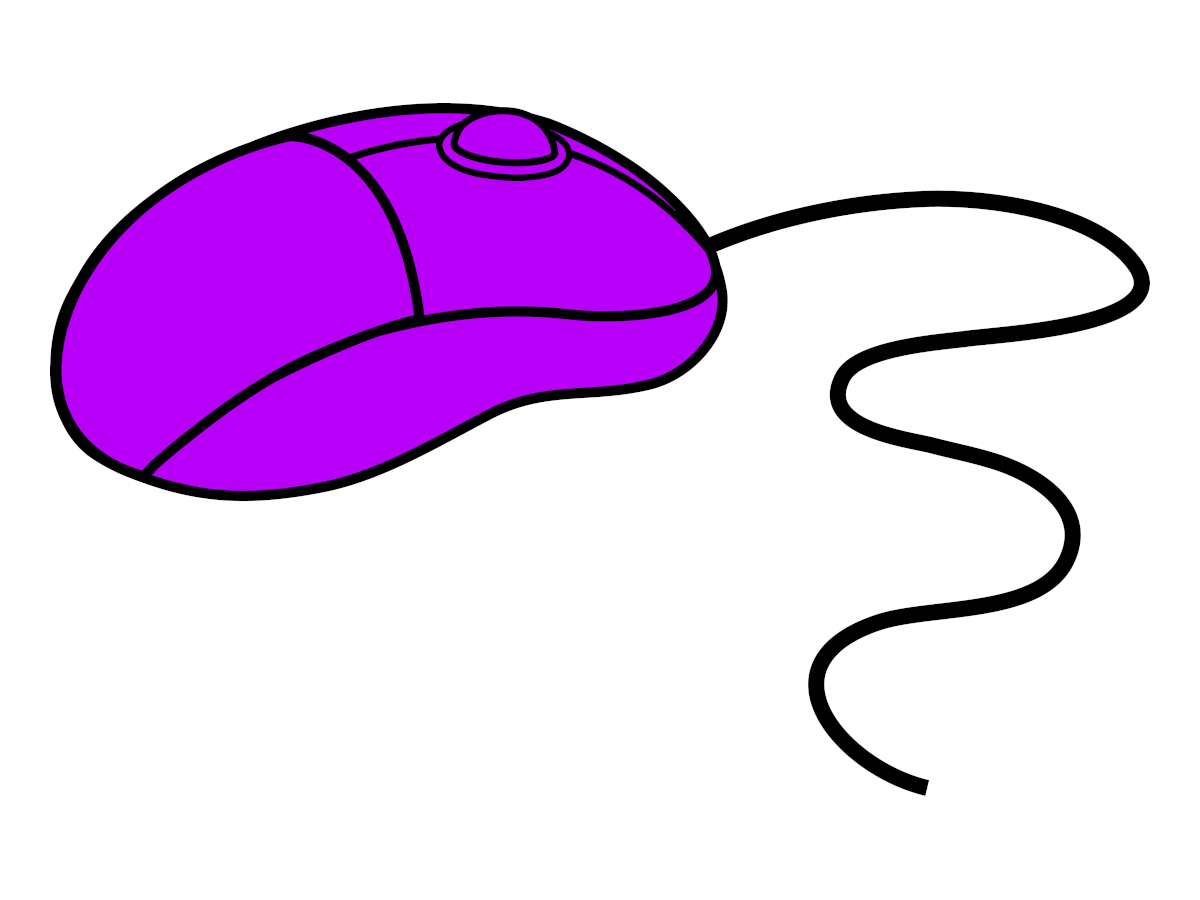
Ohne Maus rechtsklicken
Manchmal funktioniert die Maus ausgerechnet dann nicht mehr, wenn man sie dringend braucht. Gut, dass es Wege gibt, die Funktionen des Rechtsklicks auch ohne die Maustaste zu nutzen.

#Accessibility: Bildschirm-Inhalte besser lesbar
Wenn die eigene Sehkraft eingeschränkt ist, kann man #MicrosoftWindows dennoch nutzen. Die einfachste Variante besteht in #Windows10 darin, einfach die Zoom-Stufe zu erhöhen. Wenn das nicht reicht, sollte man einen Blick auf verschiedene Bildschirm-Lupen werfen.



