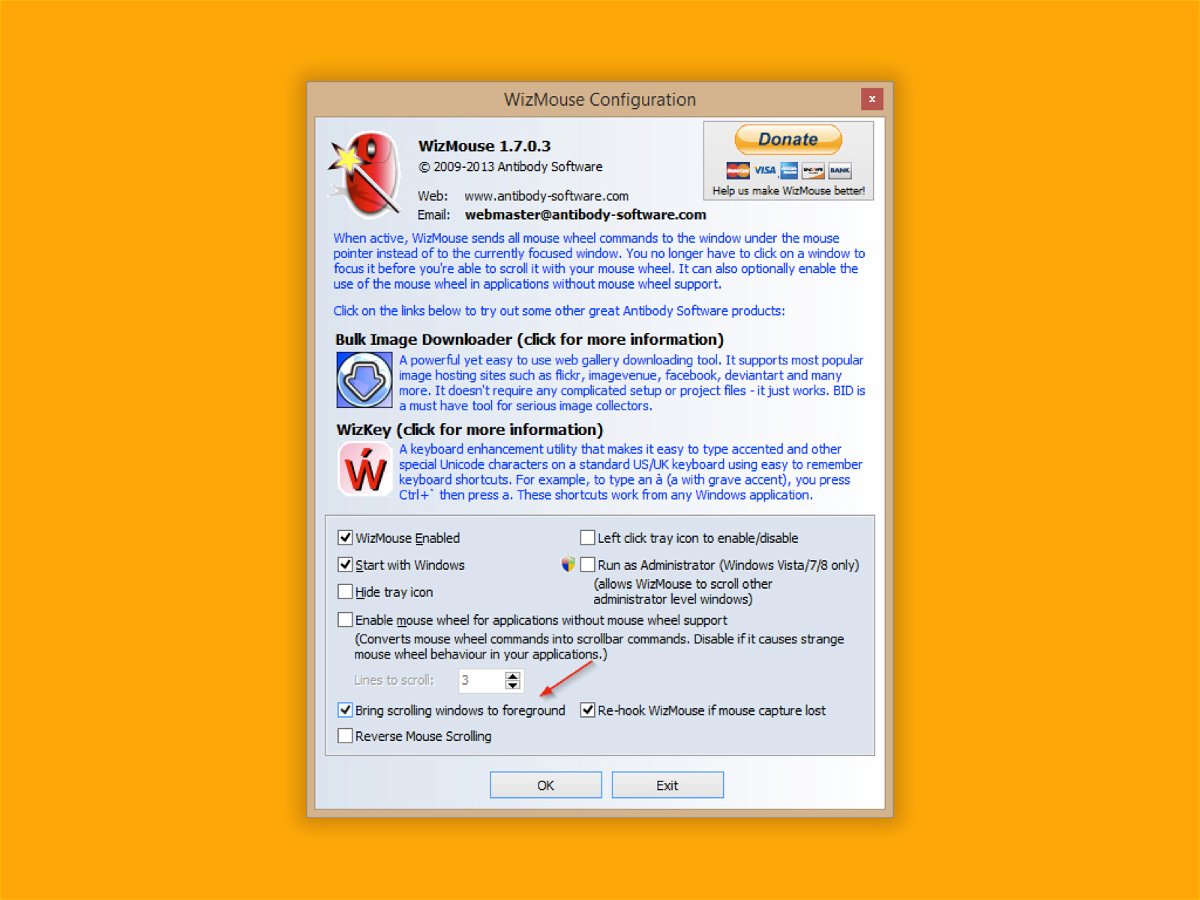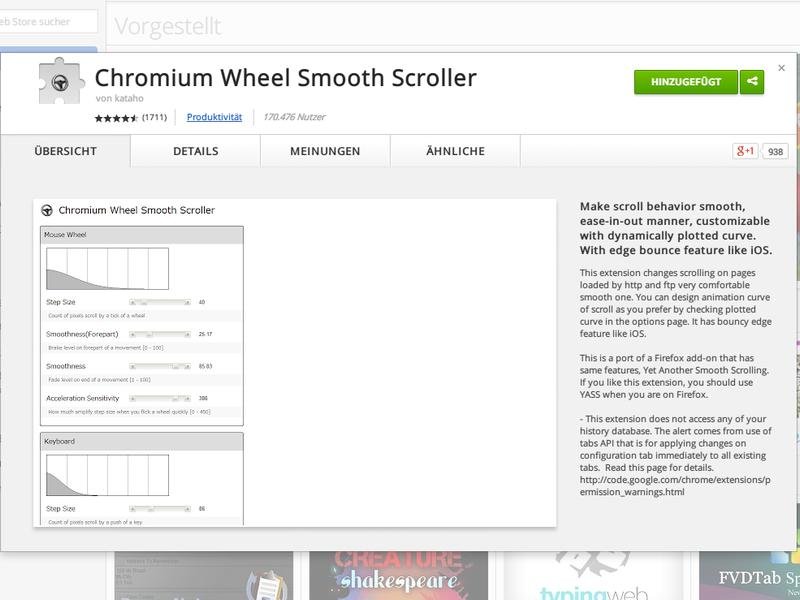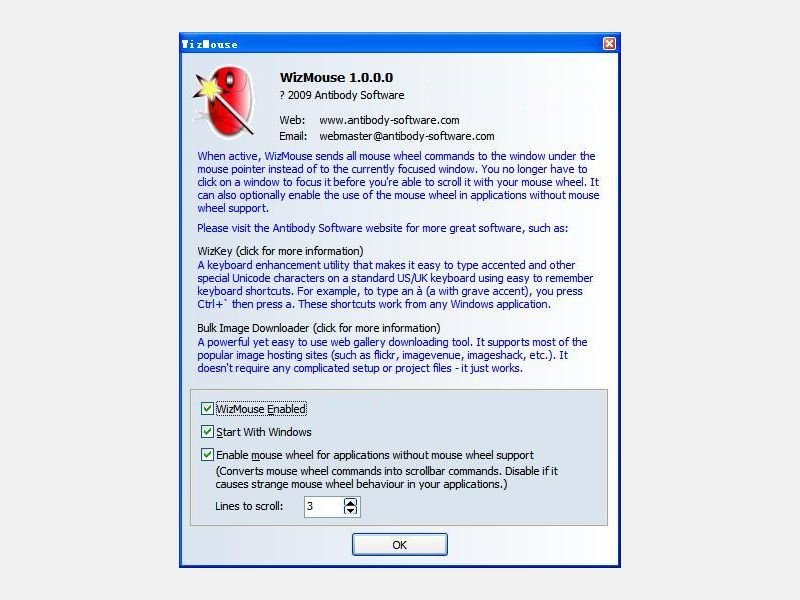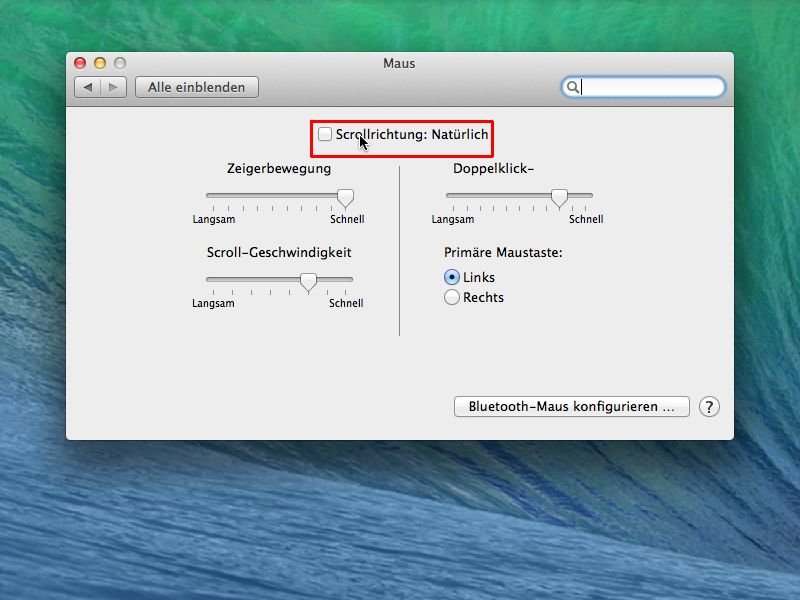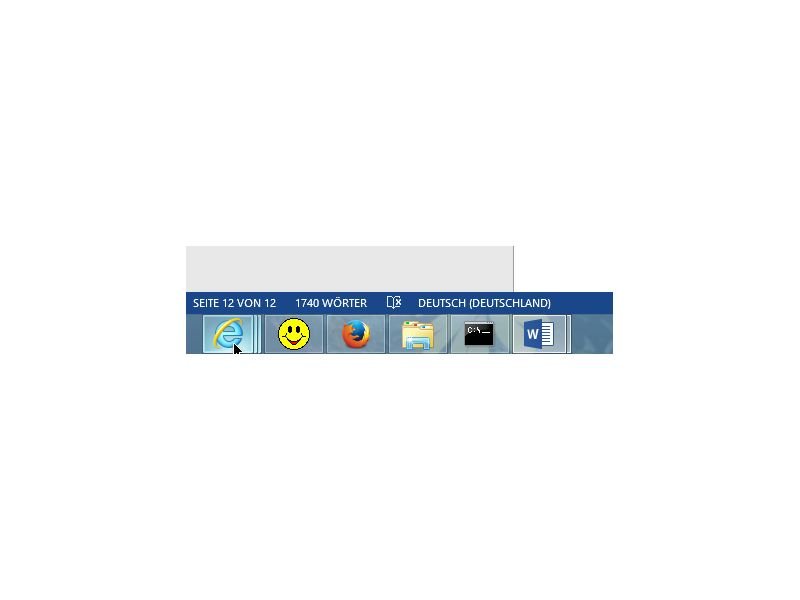04.09.2015 | Windows
Nach dem Klick auf „Start, Alle Apps“ zeigt Windows 10 sämtliche installierten Programme in einer alphabetischen Liste. Wer viele Apps installiert hat, der hat da seine Mühe, die Liste durchzuscrollen. Schneller geht’s mit diesem Trick.
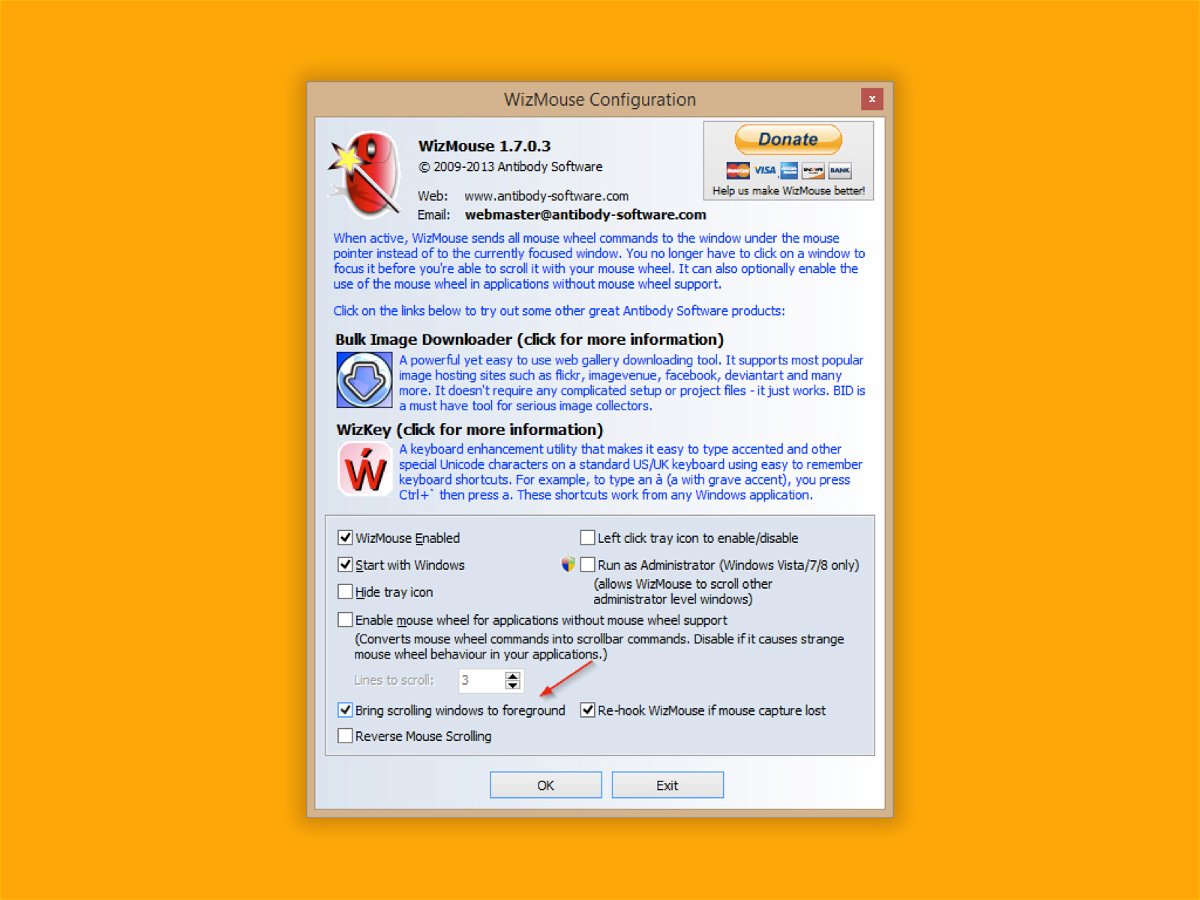
11.06.2015 | Windows
Soll in Windows ein Fenster aktiviert werden, das von einem anderen verdeckt wird, muss man auf einen sichtbaren Zipfel des Fensters klicken. Das geht auch einfacher – mit WizMouse.
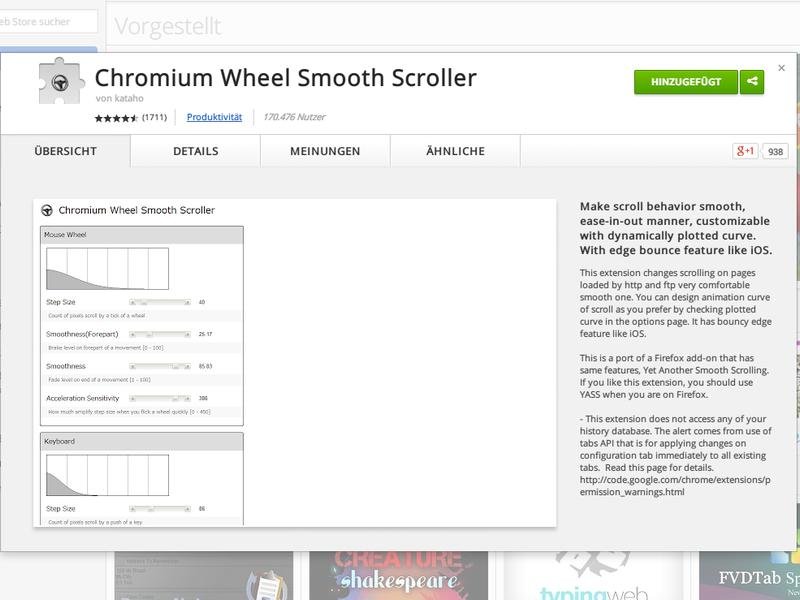
31.10.2014 | Tipps
Viele scrollen beim Surfen per Maus-Rad durch die Webseiten. In den Experten-Einstellungen von Google Chrome konnte man früher aktivieren, dass der Inhalt dann nicht kantig, sondern weich verschoben wurde. Das geht jetzt nicht mehr. Wie scrollen Sie dennoch weich?
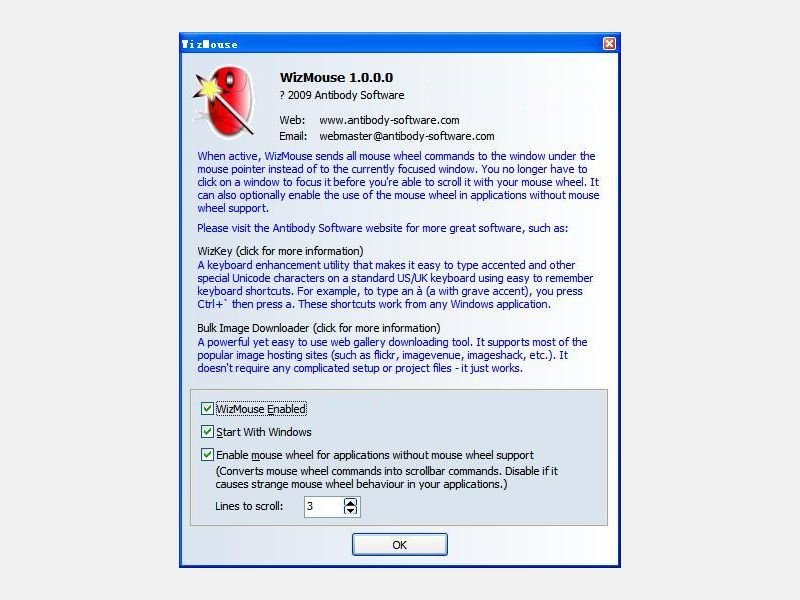
31.08.2014 | Tipps
Wenn Sie an einem Dokument arbeiten und parallel dazu ein weiteres Fenster offen haben, etwa mit Excel oder einer Webseite, lassen die Fenster sich gut nebeneinander anordnen. Nur: Das Scrollen per Mausrad wirkt sich grundsätzlich nur auf das aktive Fenster aus. Wollen Sie im anderen Dokument nach oben oder unten blättern, müssen Sie das Fenster erst anklicken. Das geht auch einfacher.
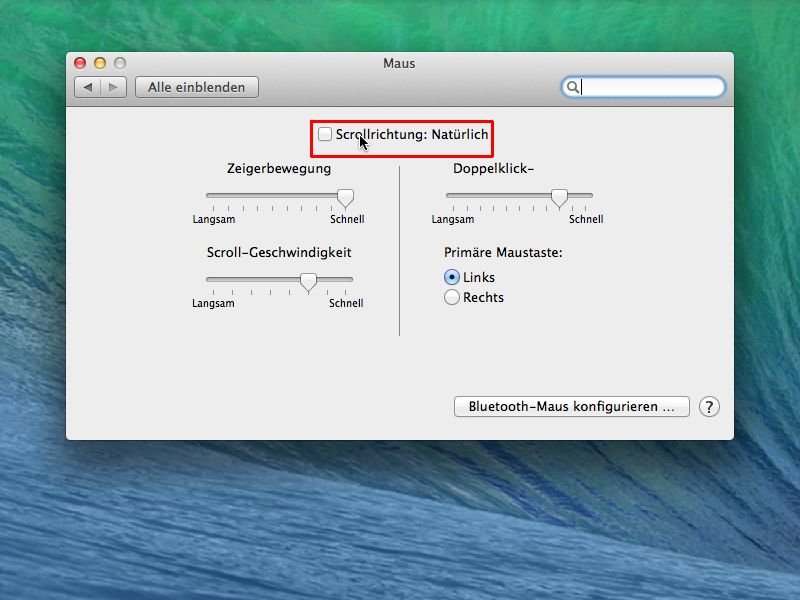
19.08.2014 | Tipps
Wer als Windows-Umsteiger zum ersten Mal vor einem Mac sitzt und in einem Fenster nach oben oder unten scrollen will, wird sich gehörig wundern: Die Richtung, in der man das Mausrad drehen muss, ist genau umgekehrt. „Natürliches Scrollen“ nennt Apple das – in Anlehnung an die Touch-Gesten vom iPhone. Wer’s lieber einheitlich haben will, ändert die zugehörige Einstellung.
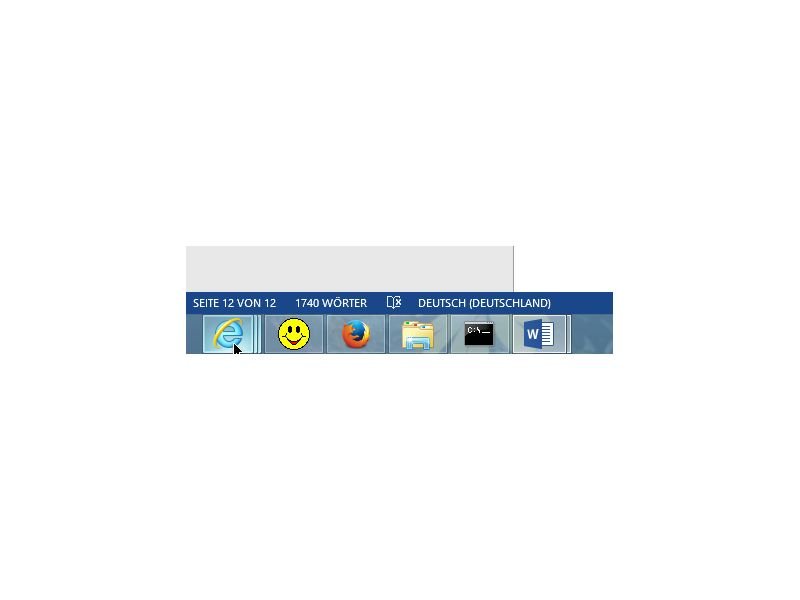
03.08.2013 | Tipps
Sie möchten von der aktuellen Anwendung ein zweites Fenster öffnen – beispielsweise von Word oder auch vom Explorer? In Windows 7 und 8 klappt das besonders einfach.
12.08.2012 | Linux
Zum Abspielen von Musik und Videos hat das Linux-Desktopsystem KDE den Medienplayer Amarok mit an Bord. In der Symbolleiste am oberen Rand des Hauptfensters stellen Sie auch die Lautstärke ein, mit der die Datei wiedergegeben wird. Da man die Lautstärke oft ändern muss, haben die Entwickler von Amarok 2 dafür eine Abkürzung eingebaut.