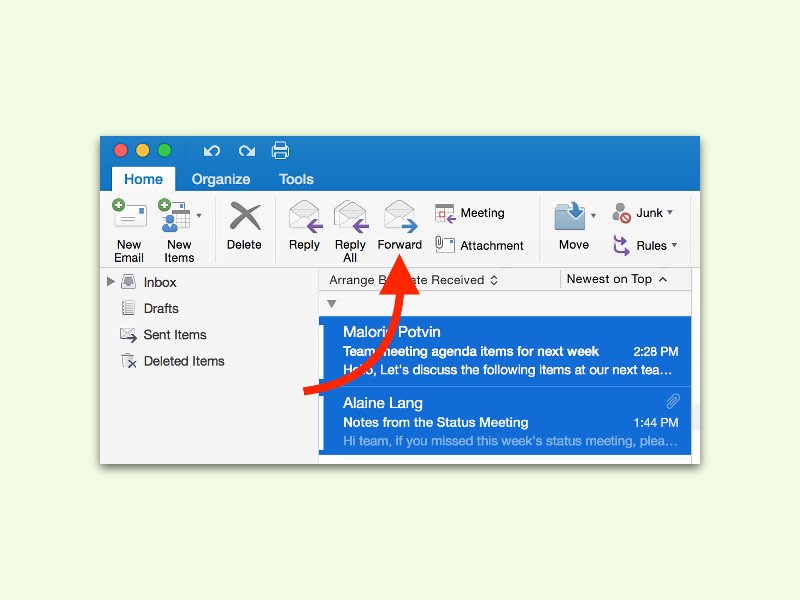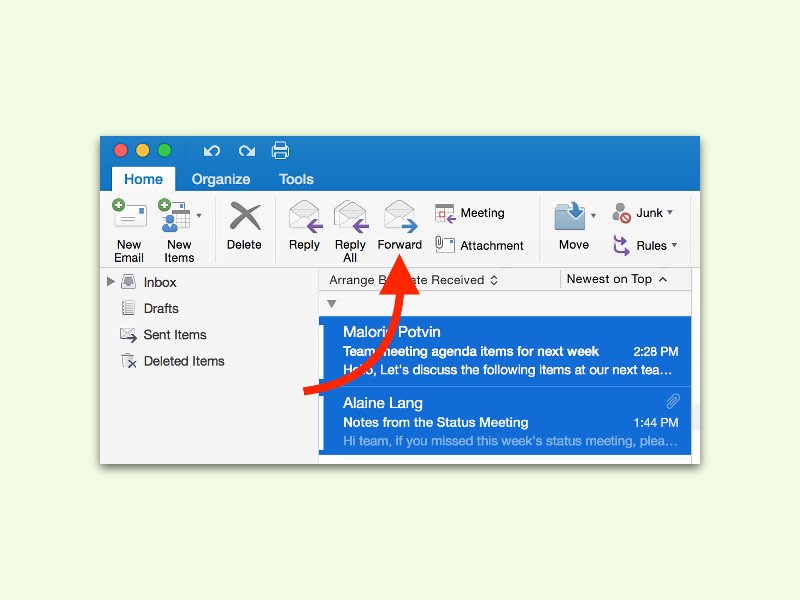
29.07.2016 | Office
Über die Weiterleitungs-Funktion kann der Inhalt einer empfangenen eMail an eine andere Person gesendet werden. Gelegentlich hat man aber sogar mehrere Nachrichten, die man gesammelt weitergeben möchte. Mit Outlook ist das sehr einfach möglich.
23.09.2011 | Tipps
Normalerweise gibt’s bei iTunes nur eine Mediathek. Eine für alle. Mit wenigen Handgriffen lässt sich iTunes aber auch für mehrere Benutzer einrichten. Jeder hat dann seine eigene Mediathek und pfuscht dem anderen nicht mehr ins Handwerk.
12.01.2011 | Tipps
Wer ein gutes Bildbearbeitungsprogramm ohne viel Schnickschnack sucht, liegt bei Googles Picasa genau richtig. Auch Einsteiger und Laien kommen mit dem Gratisprogramm sofort klar. Gut gelöst ist die Multi-Bearbeitungsfunktion. Dutzende Bilder lassen sich damit gleichzeitig bearbeiten.
08.12.2010 | Tipps
Ein Inhaltsverzeichnis lässt sich in Word mit wenigen Mausklicks einbauen. Doch wie sieht’s aus, wenn das Dokument zwei Teilbereiche enthält, die jeweils ein eigenes Inhaltsverzeichnis benötigen. Auch dafür gibt es eine Lösung.
21.11.2010 | Tipps
Um Platz und Papier zu sparen, lassen sich bei der kostenlosen Textverarbeitung OpenOffice Writer mehrere Seiten verkleinert auf ein Blatt drucken. Werden zum Beispiel DIN-A4-Seiten auf das halb so große A5-Format verkleinert, braucht der Druckvorgang nur die Hälfte der Papiermenge.
29.10.2010 | Tipps
Apples Musikprogramm iTunes arbeitet normalerweise mit nur einer Mediathek. Bei nur einem PC-Nutzer ist das kein Problem. Kritisch wird’s, wenn die ganze Familie den Rechner und mehrere iPods verwendet. Damit es kein Durcheinander gibt, lässt sich für jedes Familienmitglied eine eigene Mediathek anlegen.
06.09.2010 | Tipps
Im Adobe Reader lässt sich immer nur ein Dokument öffnen. Und folglich auch nur dieses Dokument durchsuchen. Doch was tun, wenn mehrere PDF-Dokumente in einem Ordner liegen und allesamt durchforstet werden sollen. Folgender Trick zeigt, wie’s geht.
19.05.2010 | Tipps
Gibt’s im Haushalt mehrere Rechner, stellt sich die Frage, auf welchem Rechner Outlook installiert und Mails abgeholt werden sollen. Im Arbeitszimmer, im Wohnzimmer oder auf dem Notebook? Die Antwort ist einfach: auf allen Rechnern. Mit einem Trick kein Problem.