
Word, Excel und PowerPoint: Menü einfacher nutzen
Viele können sich nicht mit der neuen Leiste oben in Office anfreunden. Wo steckt welcher Befehl? Man muss aber nicht lange suchen.

Viele können sich nicht mit der neuen Leiste oben in Office anfreunden. Wo steckt welcher Befehl? Man muss aber nicht lange suchen.

Beim Erstellen von längeren Präsentationen über ein bestimmtes Thema kommt es vor, dass man sich wiederholt, immer wieder die gleichen Begriffe verwendet. Fällt das bei der Endkontrolle auf, kann man sie ja noch durch verwandte Wörter ersetzen, damit es nicht so langweilig wird.

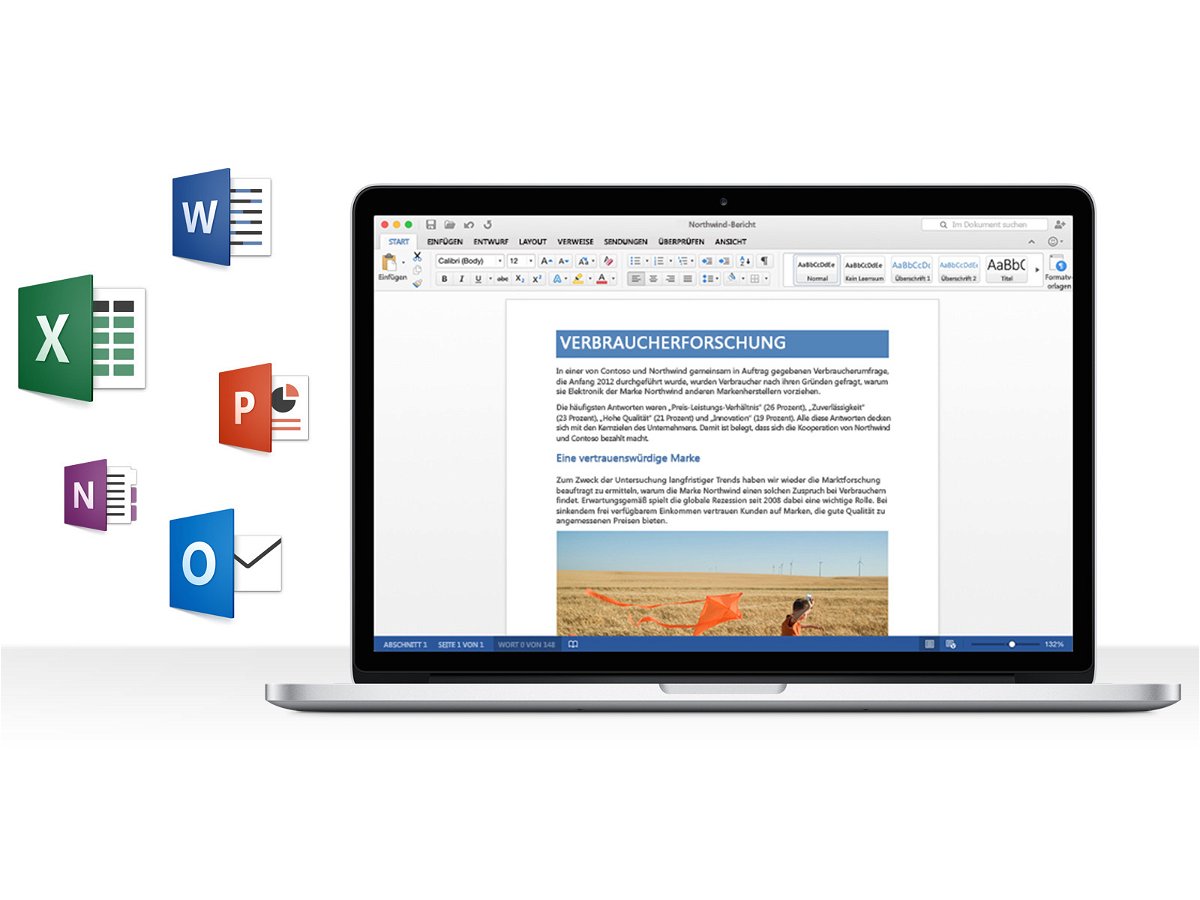
Seit Office für Mac 2011 im Oktober 2010 erschien, hat sich viel getan. Mac-Nutzer erwarten heute viele moderne Funktionen, die im bis dato aktuellen Mac-Office fehlten. Jetzt kann die neuste Version Office für Mac 2016 als Vorschau kostenlos geladen werden.
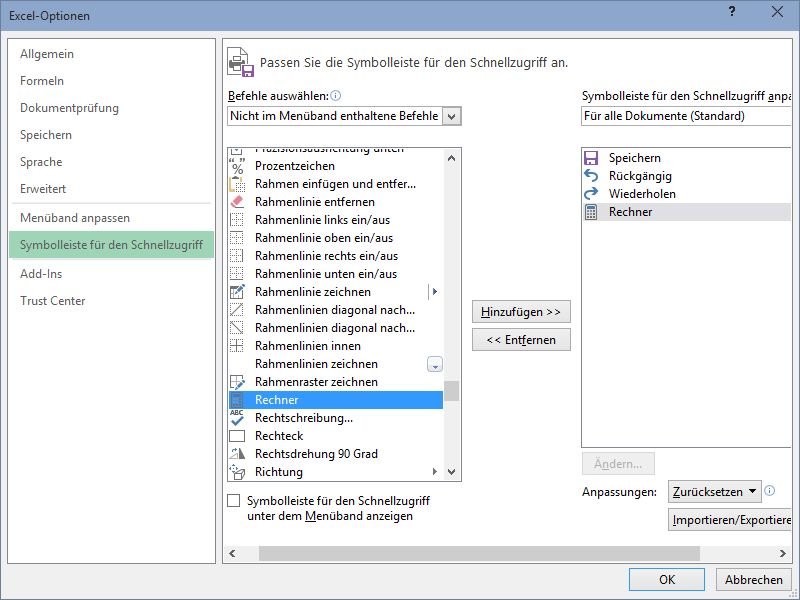
Regelmäßig verwendet man den Windows-Taschen-Rechner und Excel. Zum Beispiel, um schnell etwas auszurechnen, für das sich der Einsatz einer Formel nicht lohnt. Steht der Rechner direkt oben in der Excel-Leiste bereit, kann er schneller gestartet werden.
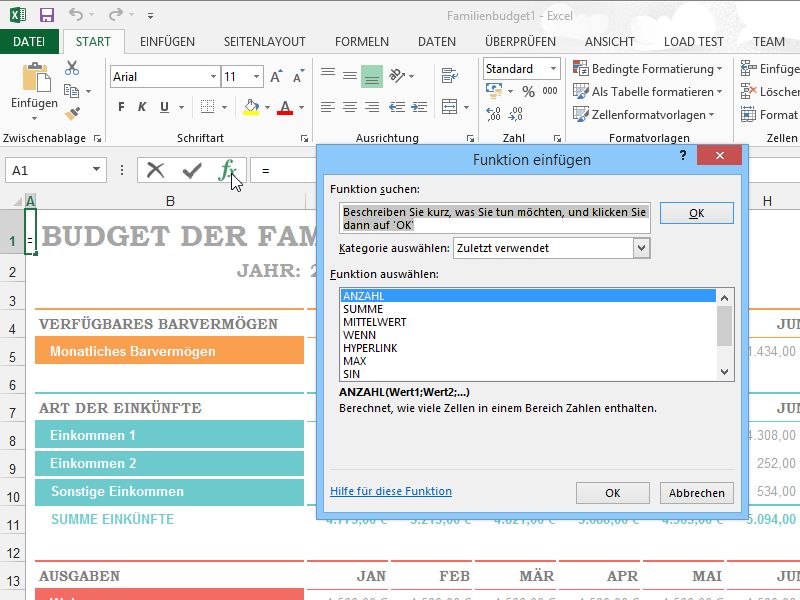
Die mächtigste Technik, die Microsoft Excel anbietet, sind Funktionen. Damit lassen sich Zellinhalte abhängig von anderen Zellen und ihren Werten berechnen. Excel hilft beim Ermitteln und Einfügen der benötigten Funktion.
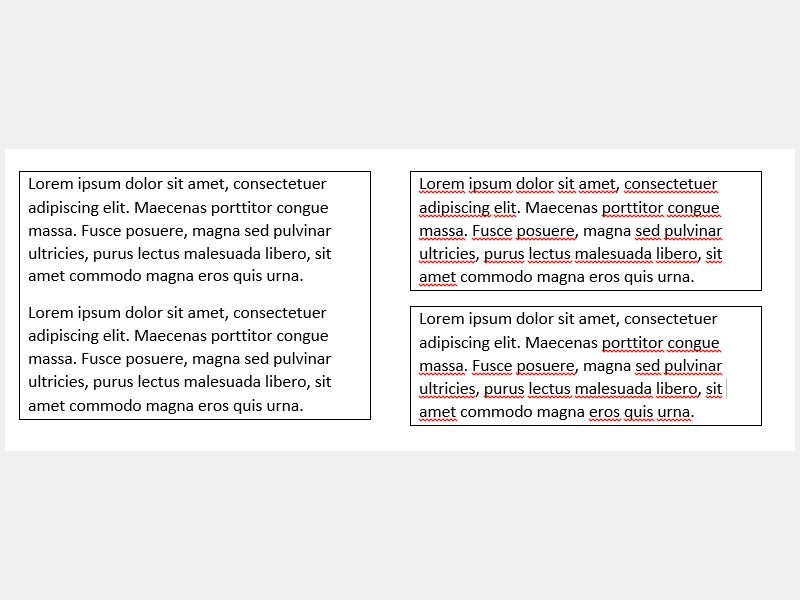
Sind in einem Word-Dokument mehrere Absätze mit einem Rahmen ausgestattet, zeichnet das Programm den Rahmen nur ganz oben und ganz unten, aber nicht zwischen den Absätzen. Mit einer Blindzeile lässt sich das ändern.