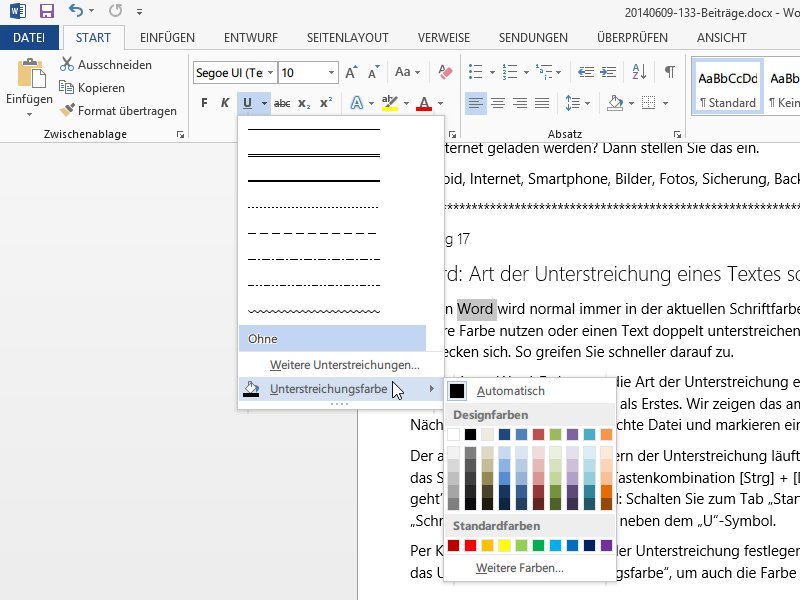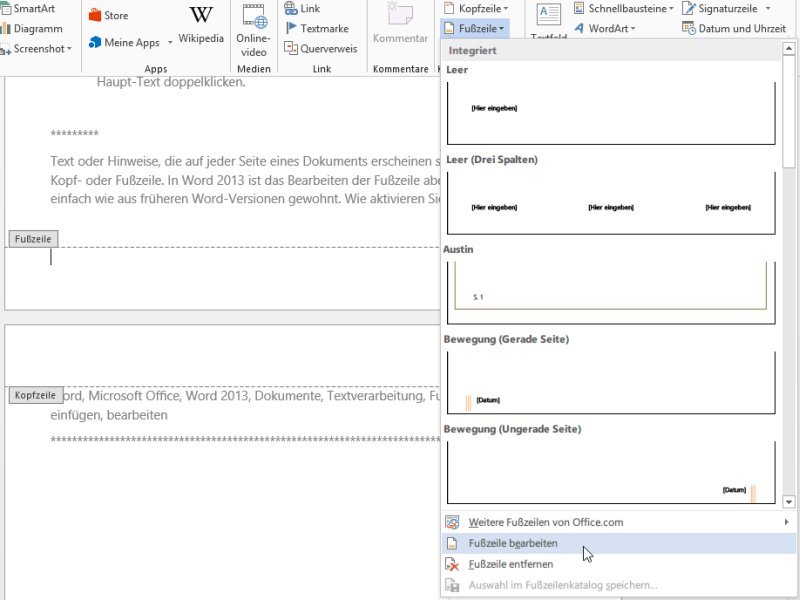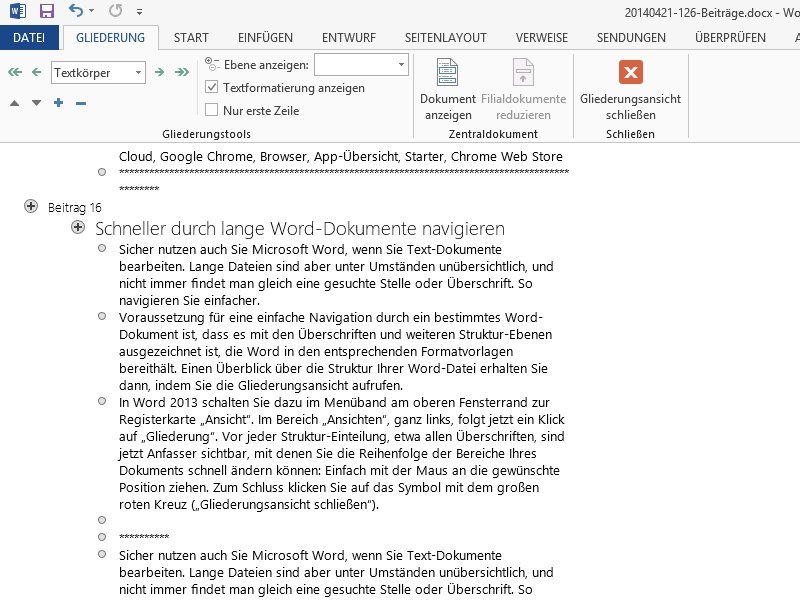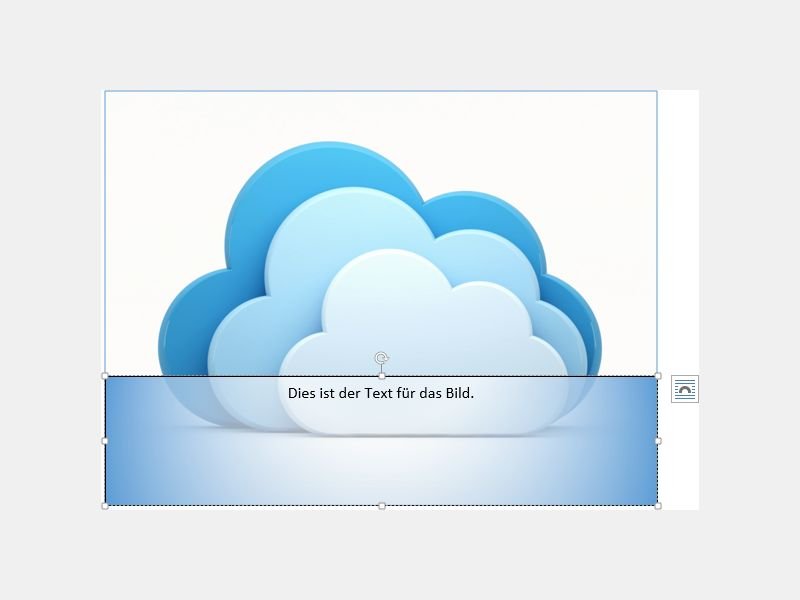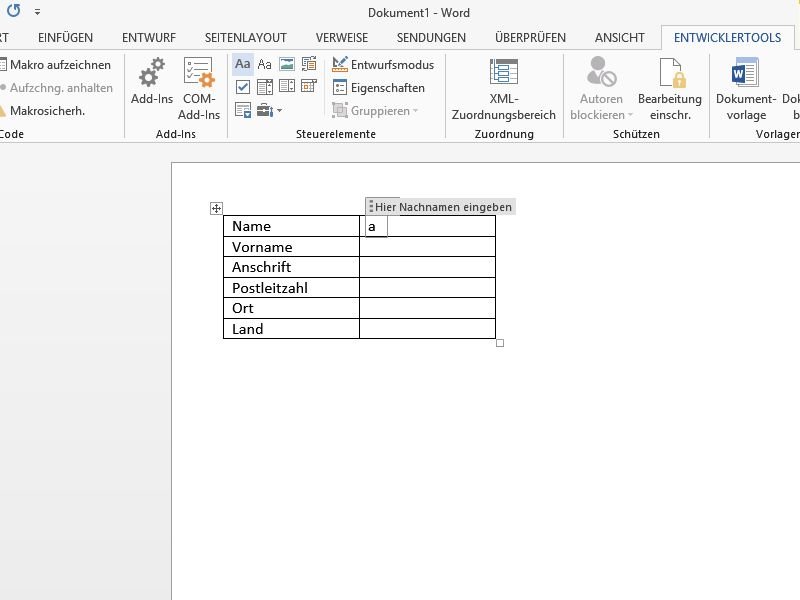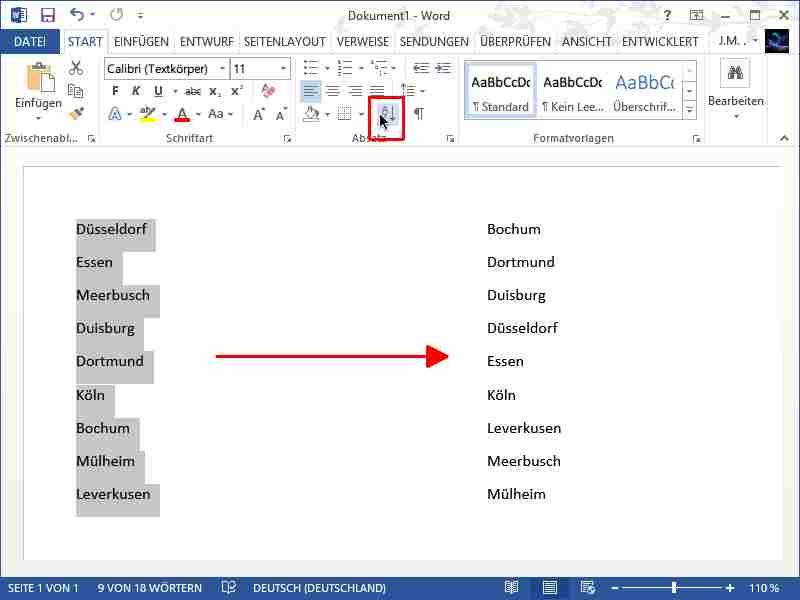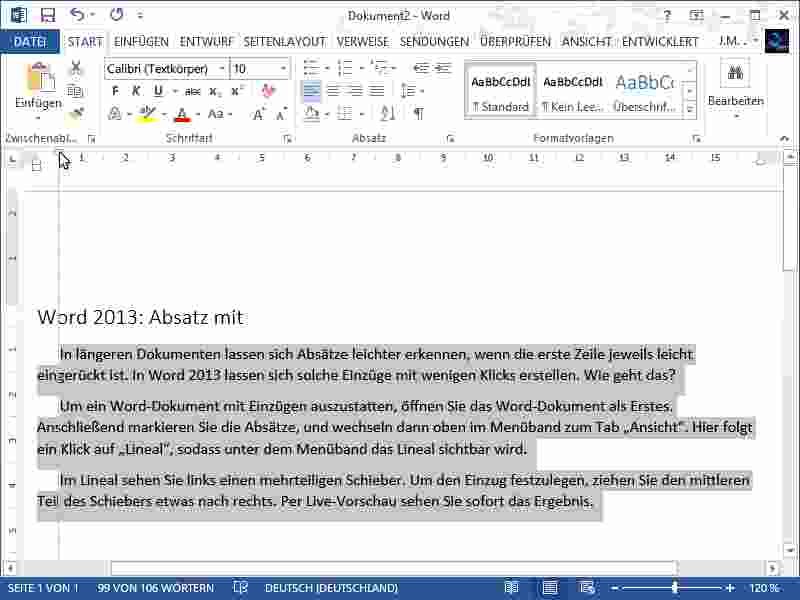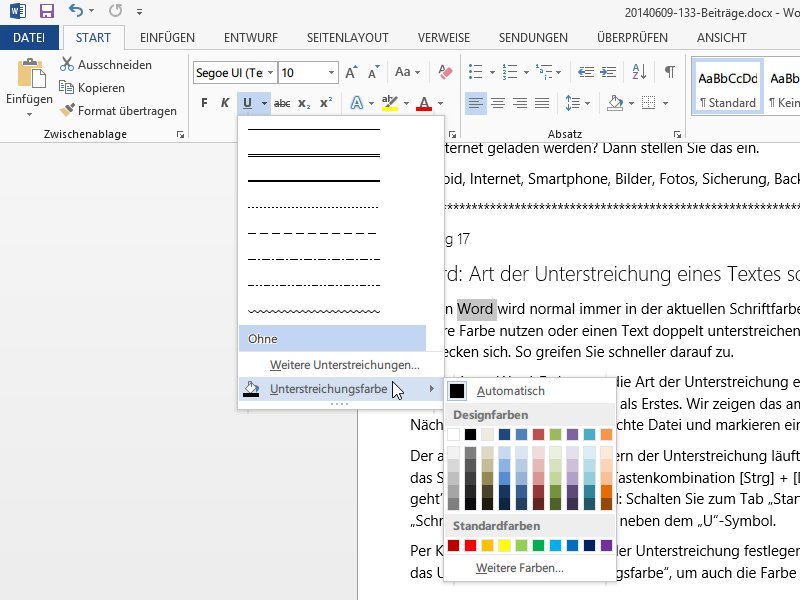
13.06.2014 | Tipps
Text in Word wird normal immer in der aktuellen Schriftfarbe unterstrichen. Sie wollen eine andere Farbe nutzen oder einen Text doppelt unterstreichen? Diese Formatierungs-Optionen verstecken sich. So greifen Sie schneller darauf zu.
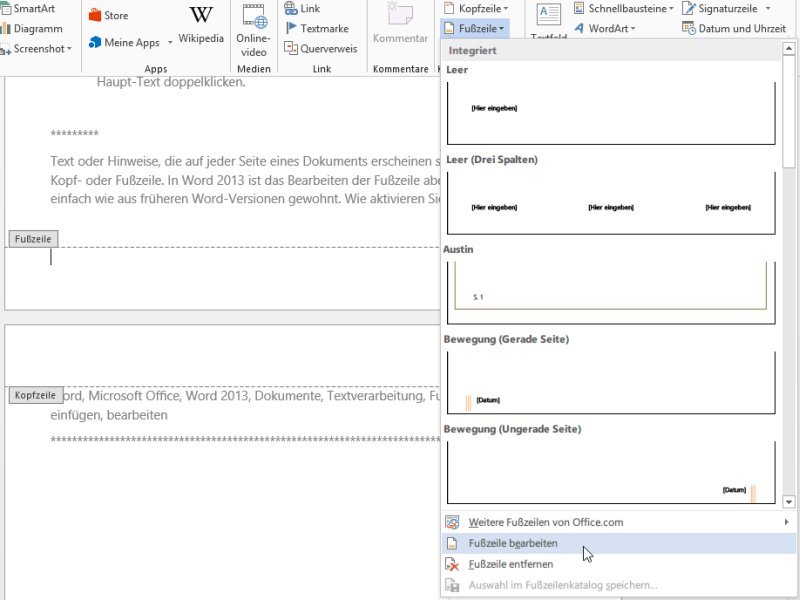
18.05.2014 | Office
Text oder Hinweise, die auf jeder Seite eines Dokuments erscheinen sollen, gehört in die Kopf- oder Fußzeile. In Word 2013 ist das Bearbeiten der Fußzeile aber nicht immer so einfach wie aus früheren Word-Versionen gewohnt. Wie aktivieren Sie deren Bearbeitung?
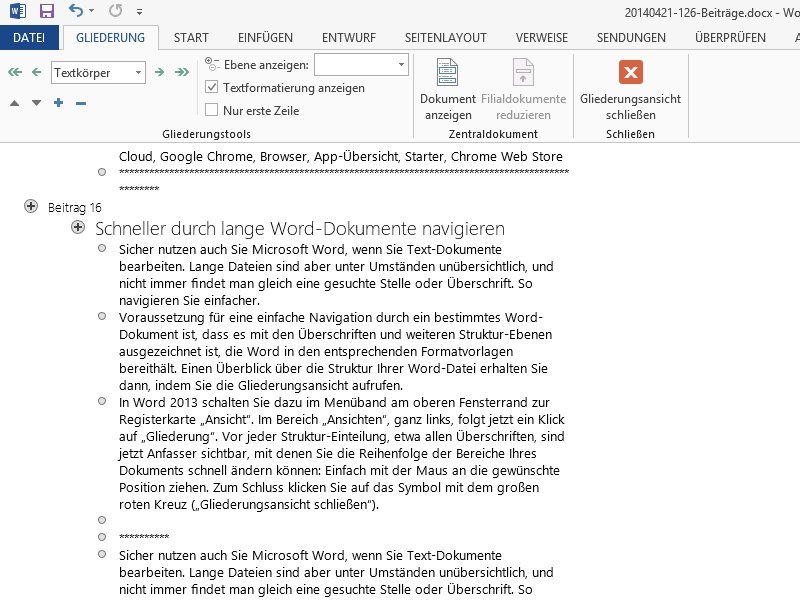
25.04.2014 | Tipps
Sicher nutzen auch Sie Microsoft Word, wenn Sie Text-Dokumente bearbeiten. Lange Dateien sind aber unter Umständen unübersichtlich, und nicht immer findet man gleich eine gesuchte Stelle oder Überschrift. So navigieren Sie einfacher.
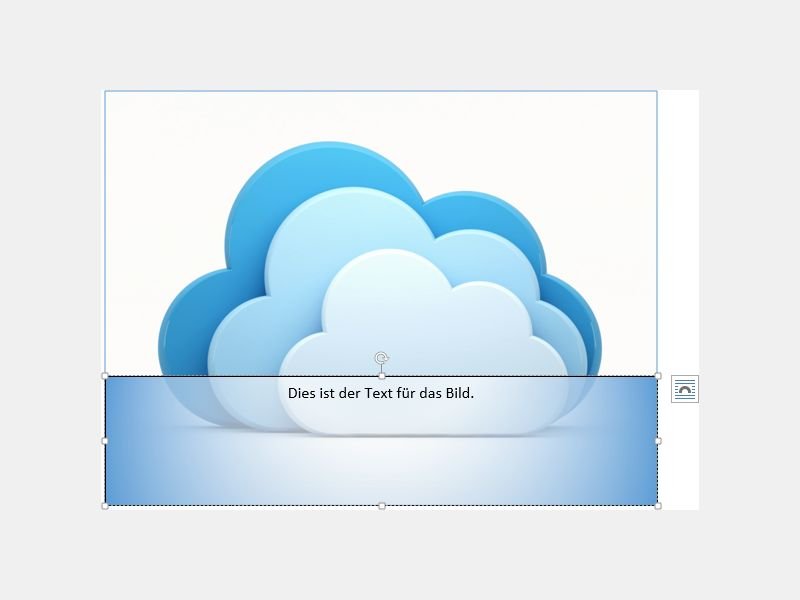
25.03.2014 | Tipps
Text und Bilder lassen sich in Word-Dokumenten ganz einfach miteinander kombinieren. Wir zeigen, wie Sie Text auf eine Grafik schreiben, und verwenden dazu ein Textfeld.
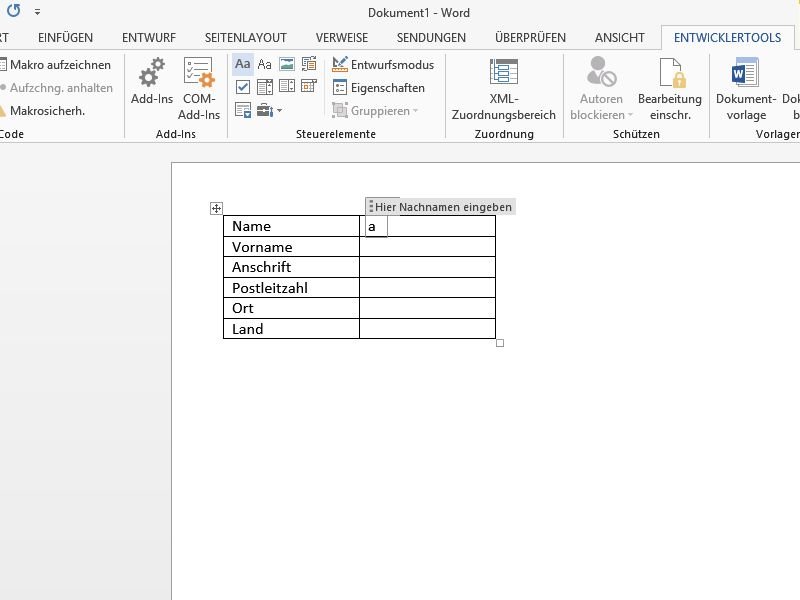
08.03.2014 | Office
Um Formulare am PC auszufüllen, muss man kein Spezial-Programm bemühen. Formulare lassen sich auch in Word erzeugen. Wie fügen Sie ein Textfeld in Ihr Dokument ein, das sich ausfüllen lässt?

07.03.2014 | Office
Verglichen mit Excel können Tabellen in Word normalerweise nicht viel. Die meisten Funktionen fehlen. Mit diesem Tipp nutzen Sie die volle Funktionspalette von Excel auch in Word.
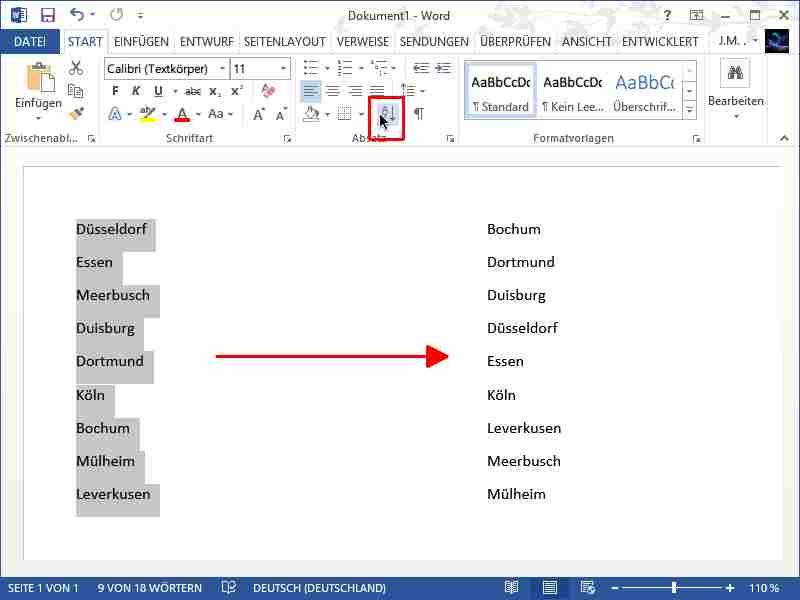
22.02.2014 | Office
Für einfache Tabellen oder Listen muss man nicht immer gleich Excel bemühen. Sie lassen sich auch direkt in Word einfügen. Die enthaltenen Daten können Sie auch alphabetisch sortieren. Wie geht das?
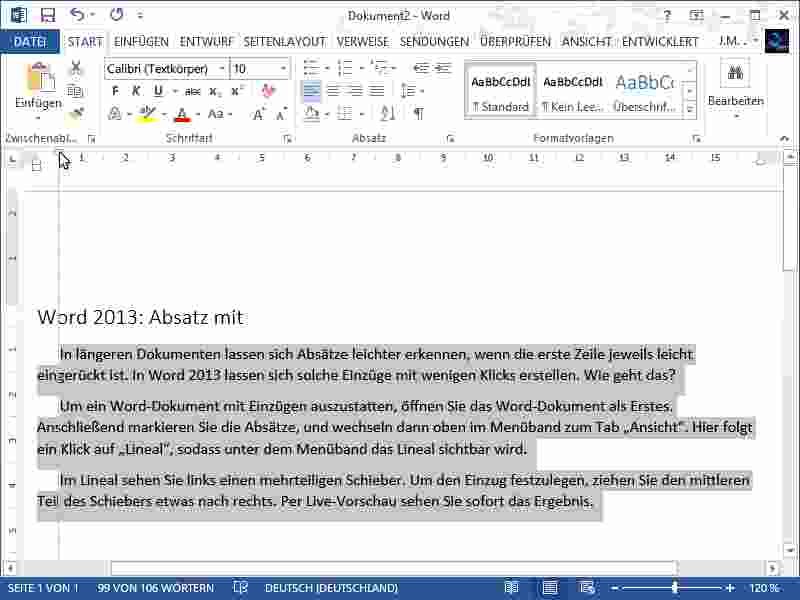
08.02.2014 | Office
In längeren Dokumenten lassen sich Absätze leichter erkennen, wenn die erste Zeile jeweils leicht eingerückt ist. In Word 2013 lassen sich solche Einzüge mit wenigen Klicks erstellen. Wie geht das?