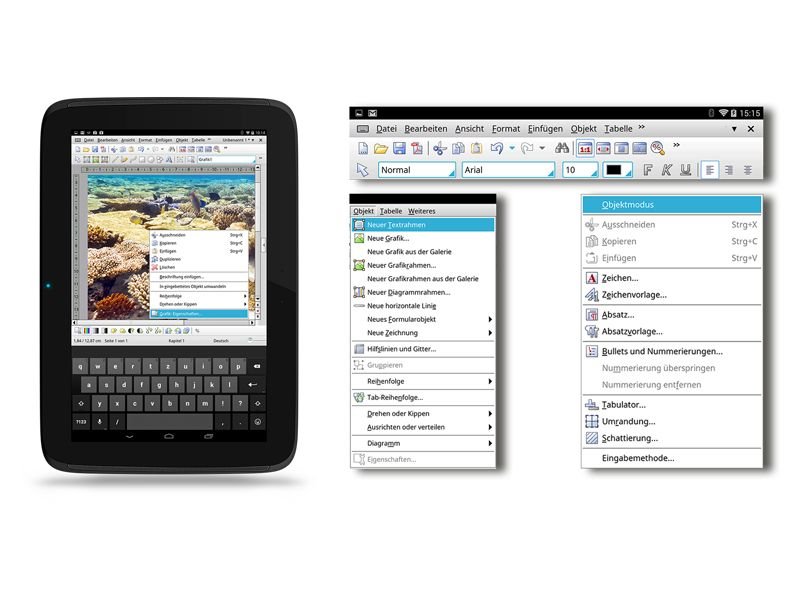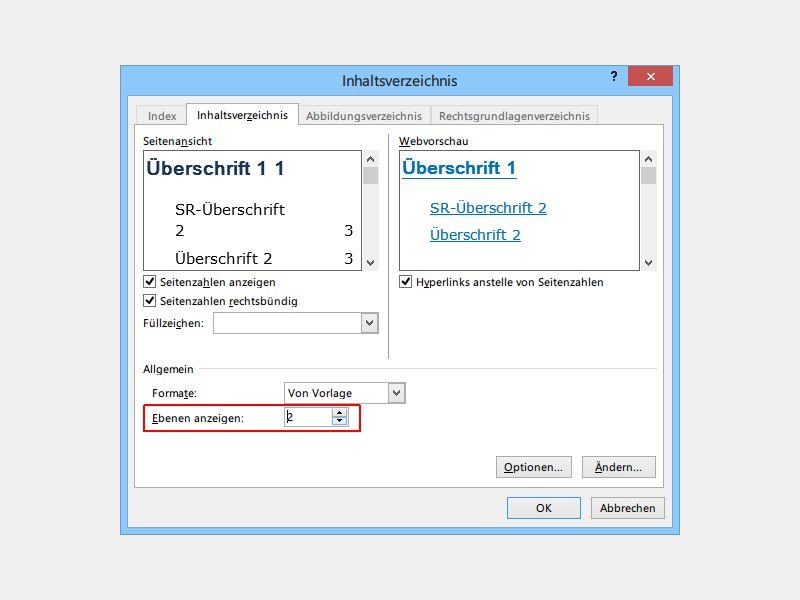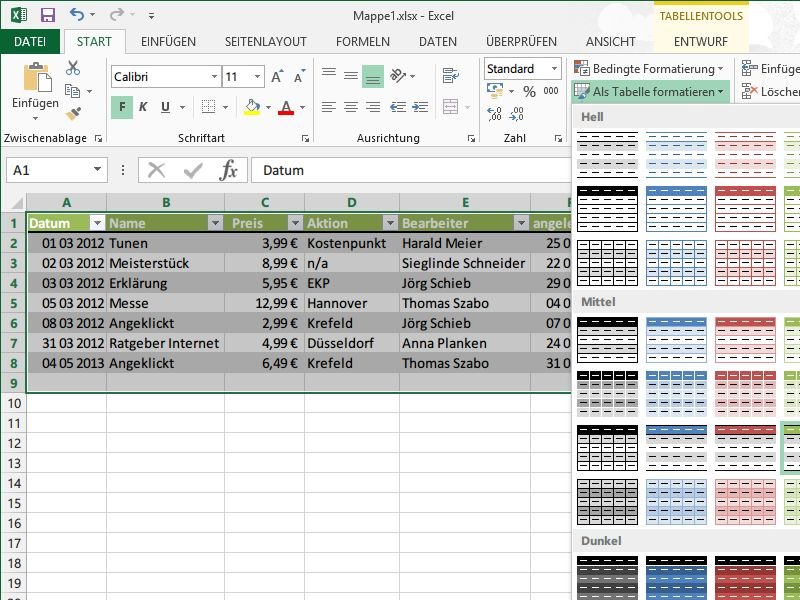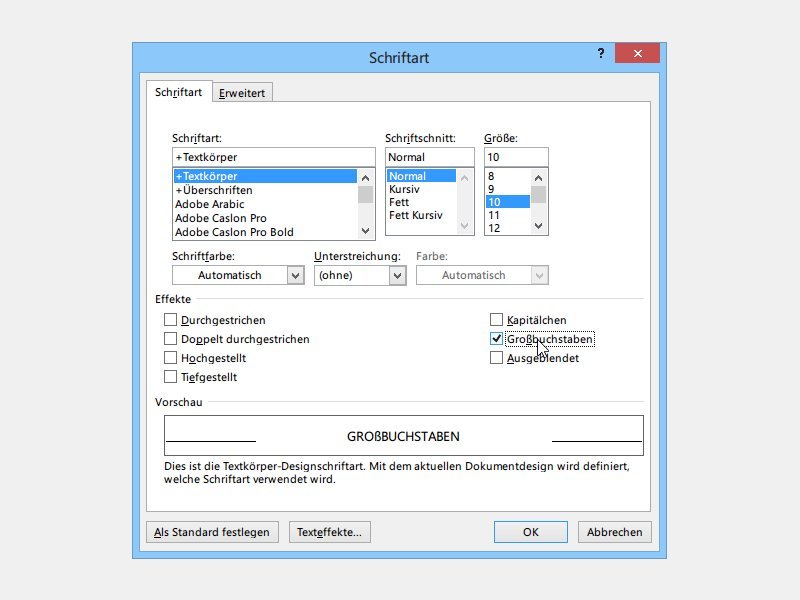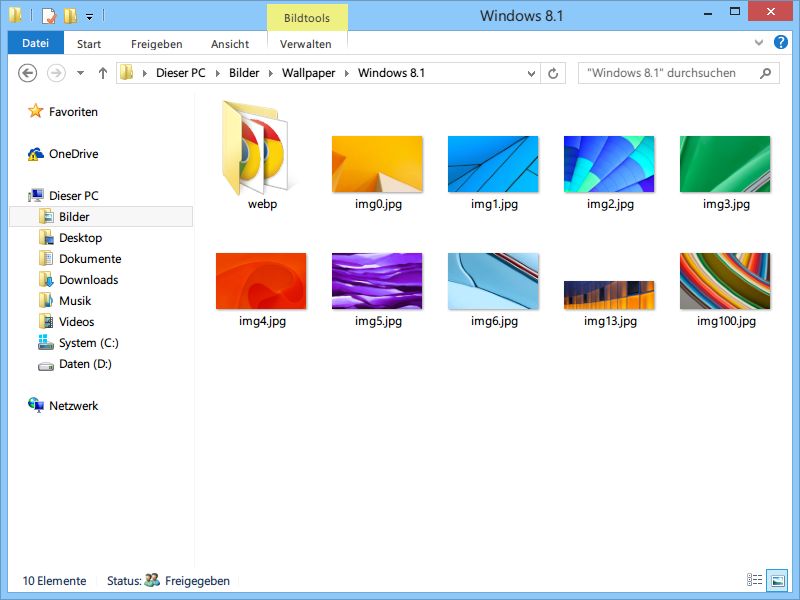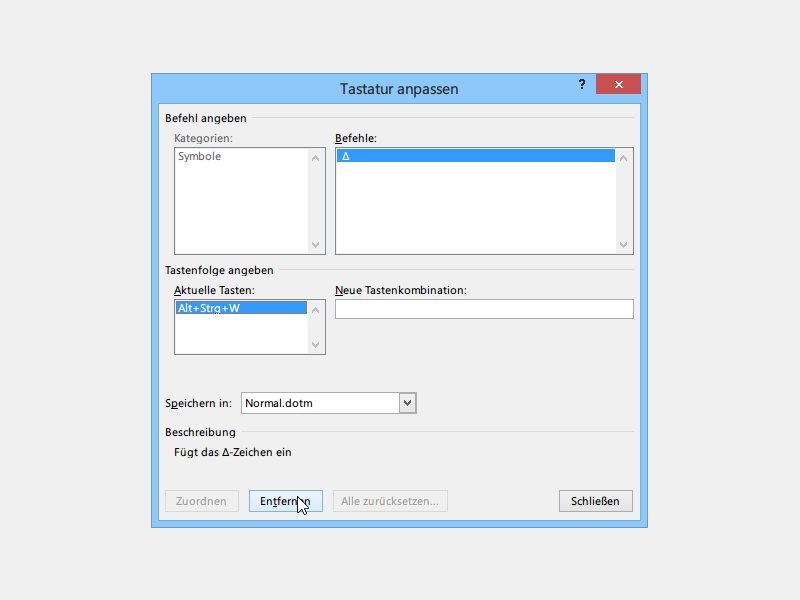15.10.2014 | Tipps
Seit Office 2007 hat Microsoft die klassische Menüleiste am oberen Rand der Office-Programme durch ein interaktives Menüband ersetzt. Es ist zwar leichter bedienbar, braucht aber gerade auf kleinen Monitoren viel Platz. Wie lässt sich das Menüband auf die Schnelle aus- und wieder einblenden?

01.10.2014 | Tipps
In Word lässt sich nicht nur Text bearbeiten, auch das Einfügen von Bildern und Zeichenformen ist kein Problem. Will man ein Objekt verschieben oder seine Eigenschaften ändern, muss es zuerst markiert werden. Das klappt aber nicht, wenn das Objekt gerade nicht im Sichtbereich ist. Wie geht man dann vor?
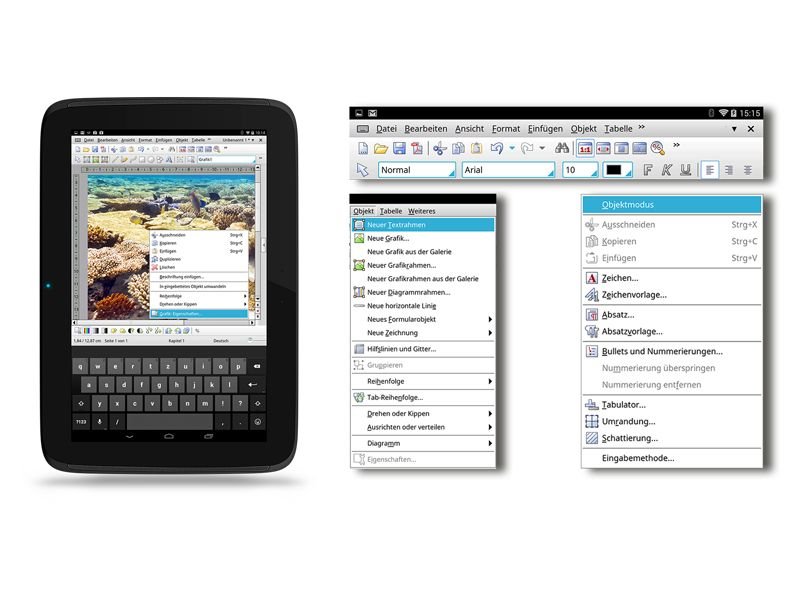
26.09.2014 | Tipps
Das mobile Büro immer dabei zu haben ist eine praktische Sache. Eben mal schnell das wichtige Word-Dokument von gestern unterwegs am Tablet verändern. Doch zurück im Büro folgt dann der Schreck: Die Formatierung stimmt hinten und vorne nicht mehr. Wir stellen eine Android-App vor, bei der das nicht passiert.
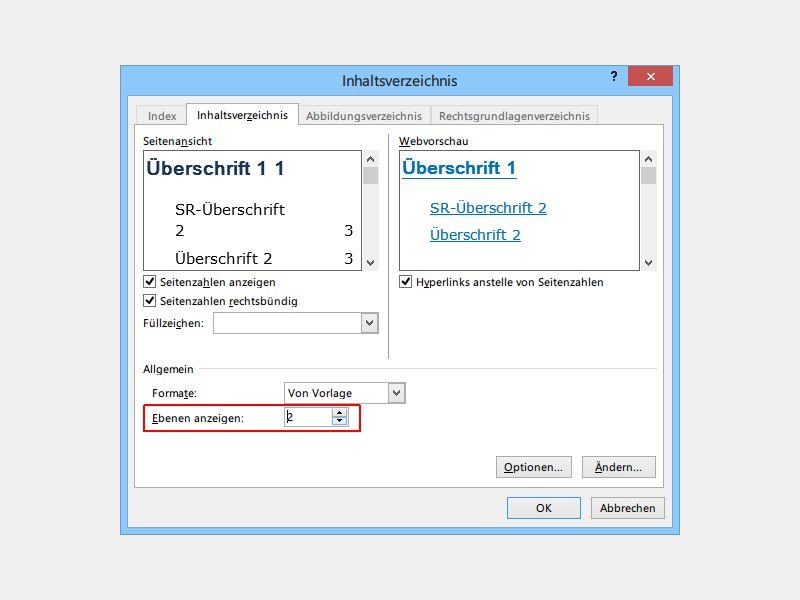
20.09.2014 | Tipps
Wer ein längeres Word-Dokument verfasst, kann seinen Text mithilfe von Überschriften strukturieren. Ein Inhaltsverzeichnis am Anfang hilft dem Leser dann, schnell die gesuchte Stelle zu finden. Welche Überschriften in einem Word-Inhaltsverzeichnis eingetragen werden, lässt sich einstellen. Wie geht man vor?
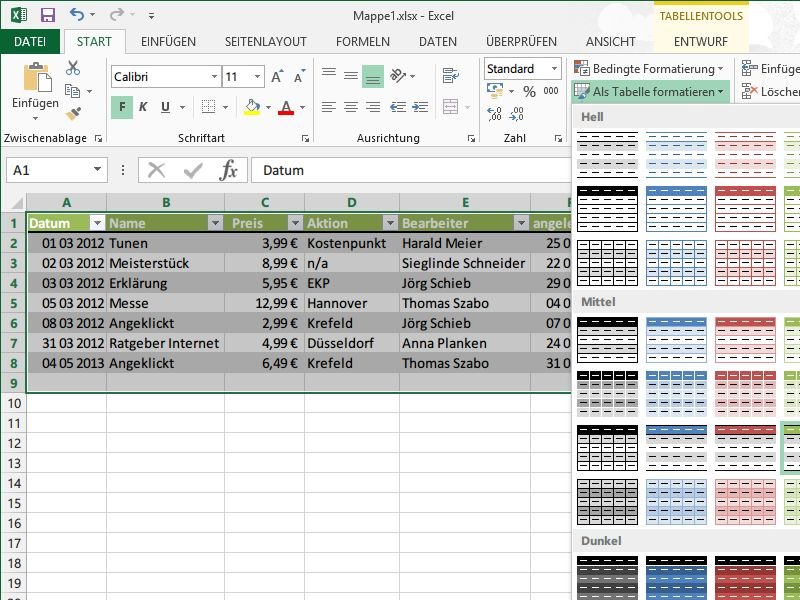
28.08.2014 | Tipps
Tabellarische Daten sind nicht immer leicht zu erfassen. Sie brauchen für einen bestimmten Zweck eine Excel-Tabelle? Anstelle sich lange mit der grafischen Aufbereitung der Daten zu befassen, überlassen Sie diese Aufgabe doch einfach Excel. Sie werden staunen, wie einfach das ist.
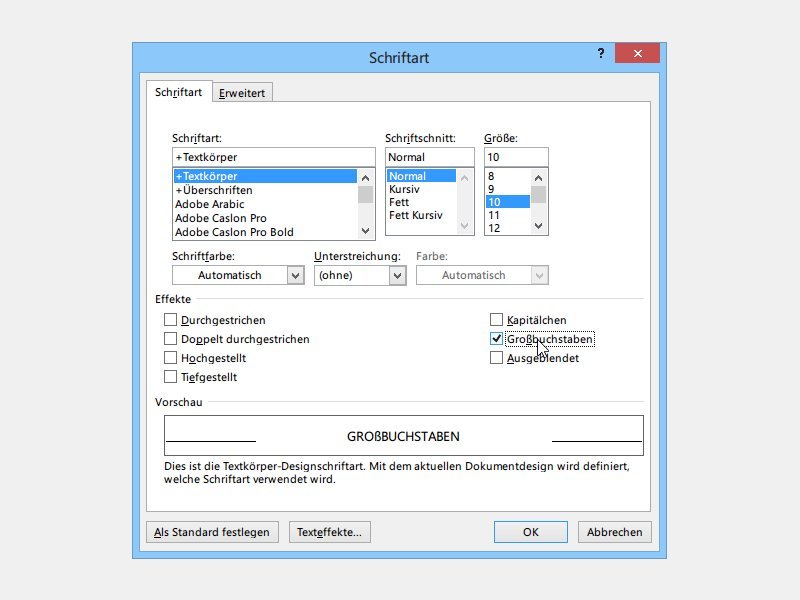
27.07.2014 | Tipps
In vielen Überschriften, aber auch zur Hervorhebung wichtiger Wörter, werden Großbuchstaben genutzt. Sie wollen einen Text in Großbuchstaben anzeigen? Dazu haben Sie zwei Möglichkeiten.
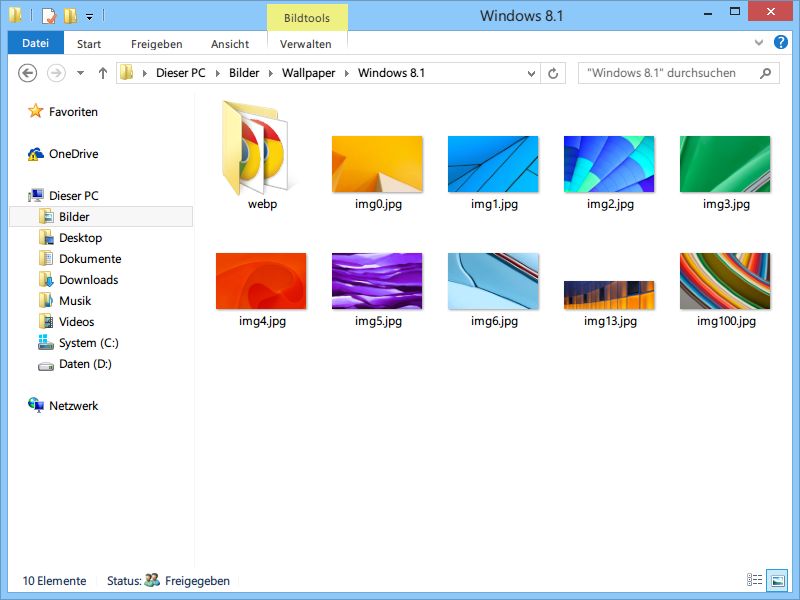
20.07.2014 | Tipps
Sie waren bisher Nutzer von Windows XP, steigen aber jetzt auf einen neuen PC mit Windows 8.1 um? Neben vielen anderen Neuerungen hat sich seit XP auch der Windows-Explorer kräftig geändert. Wir zeigen Ihnen, wie Sie sich zurechtfinden.
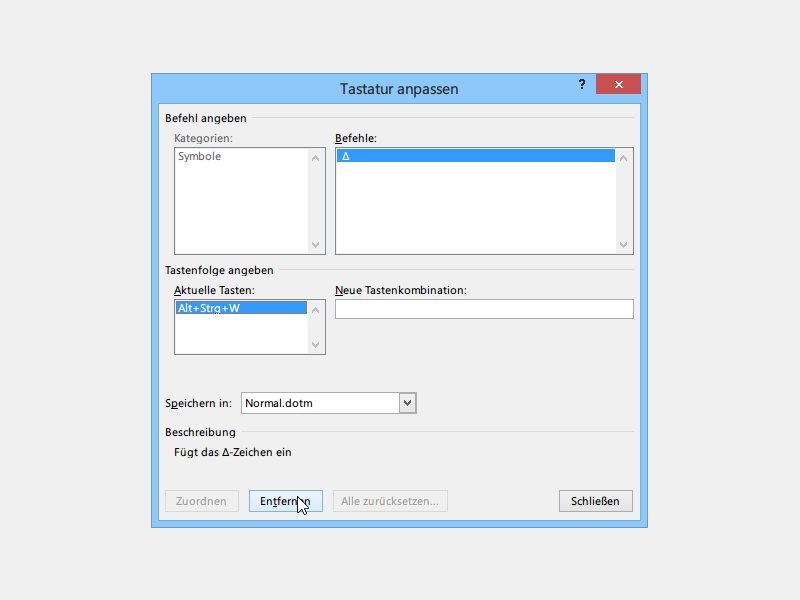
16.06.2014 | Tipps
Für häufig verwendete Sonderzeichen lassen sich in Microsoft Word Tastenkombinationen zuweisen. Wie aber lässt sich ein solches Tastenkürzel wieder loswerden, wenn Sie es nicht mehr brauchen?