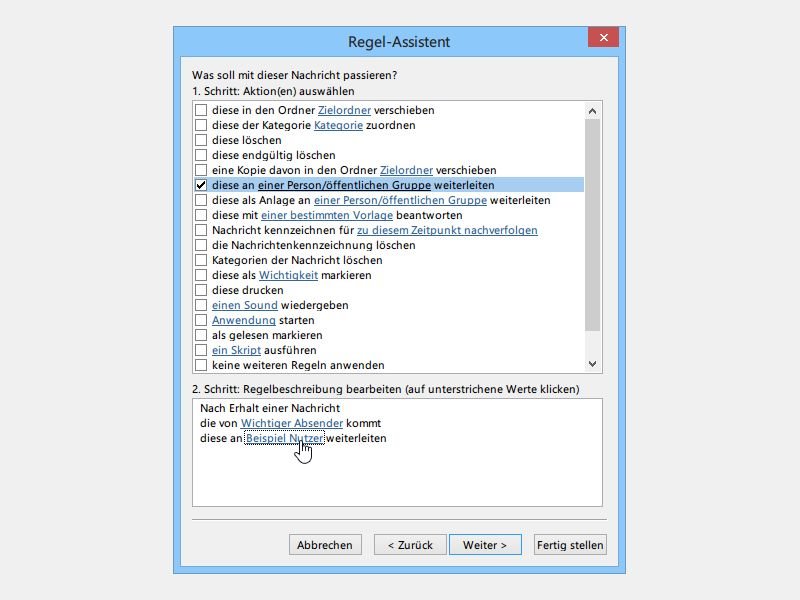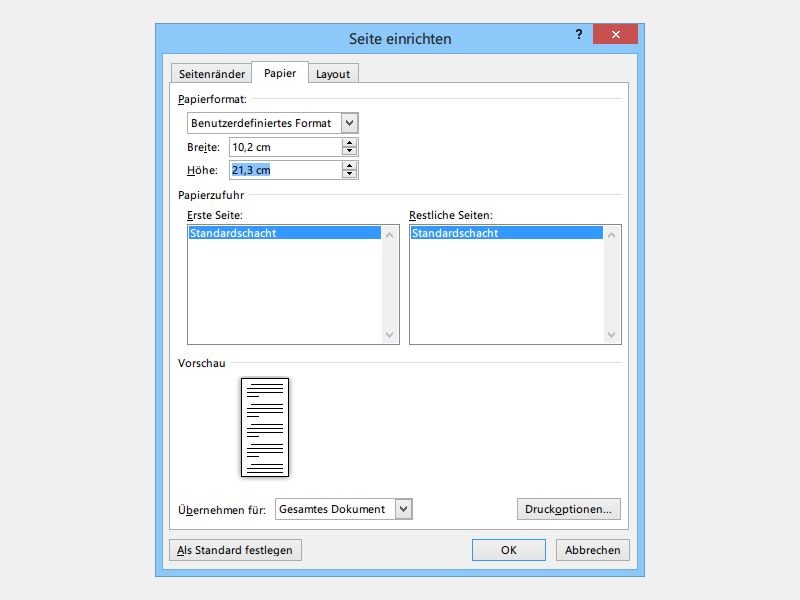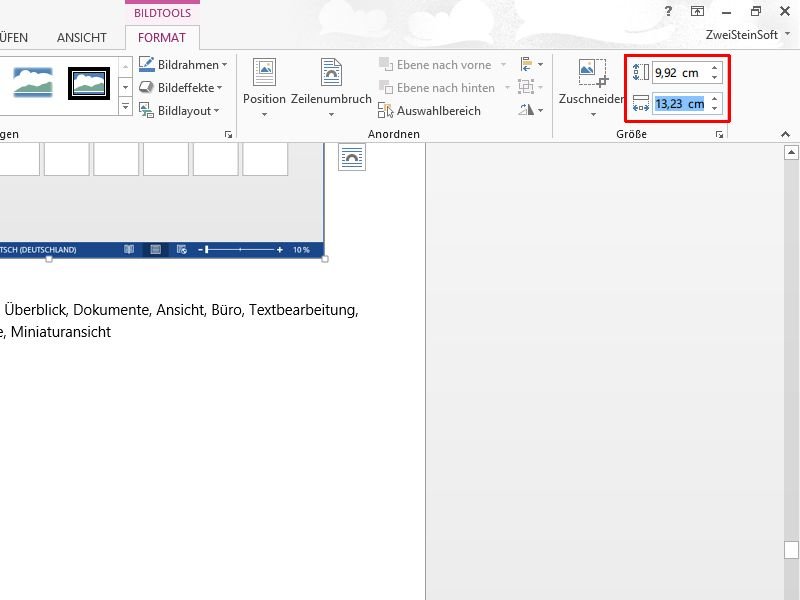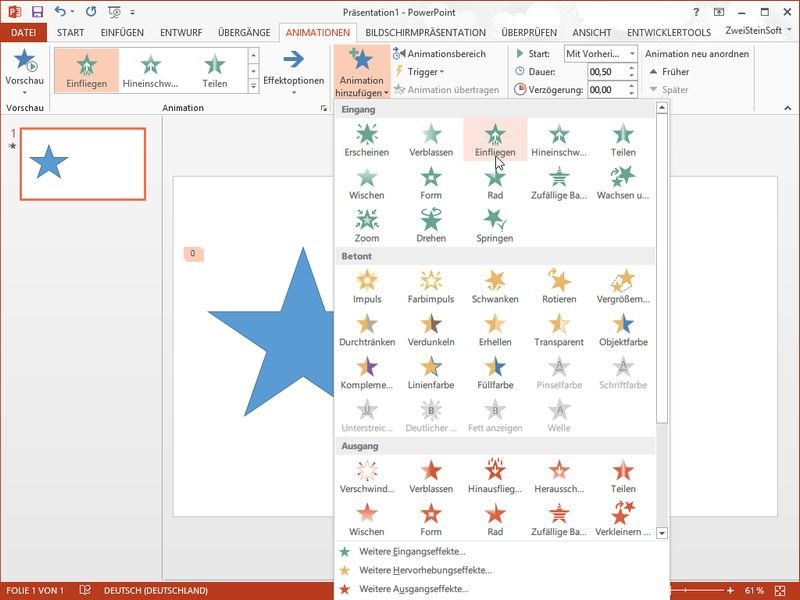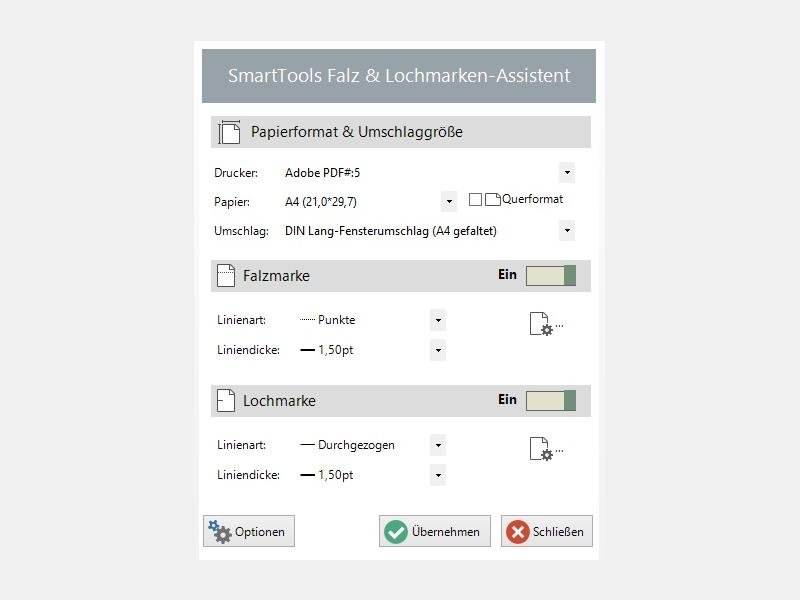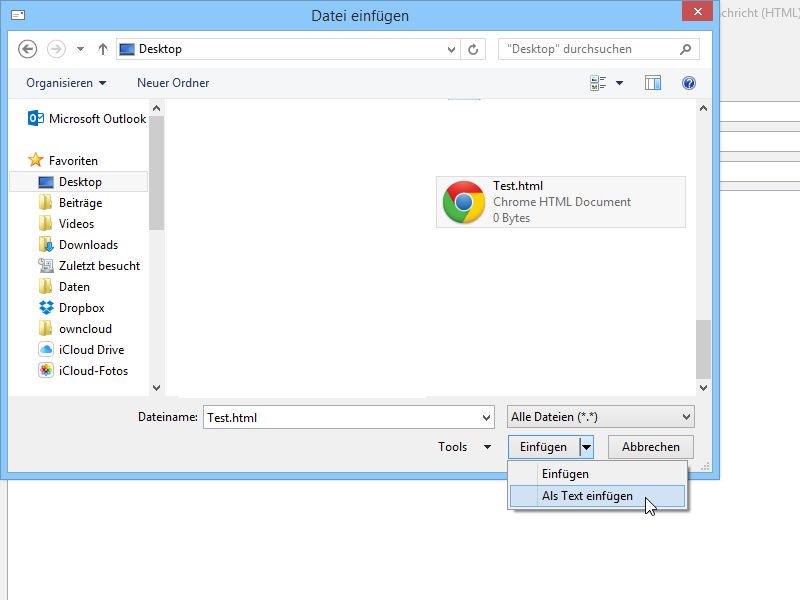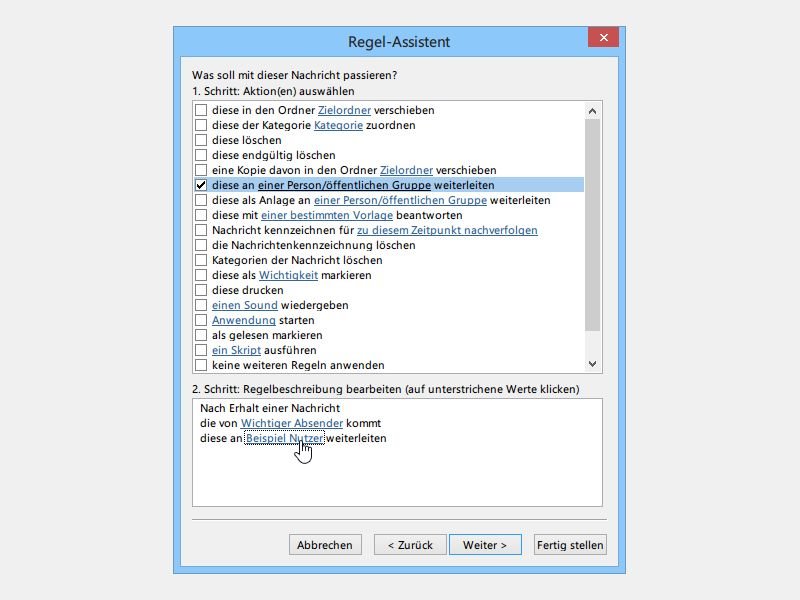
29.11.2014 | Tipps
Sie erhalten öfter Nachrichten von Personen, die Sie immer an jemand anders weiterleiten müssen? Um sich Arbeit zu sparen, kann Outlook dies automatisch für Sie ausführen. Wie richten Sie die Automatik ein?
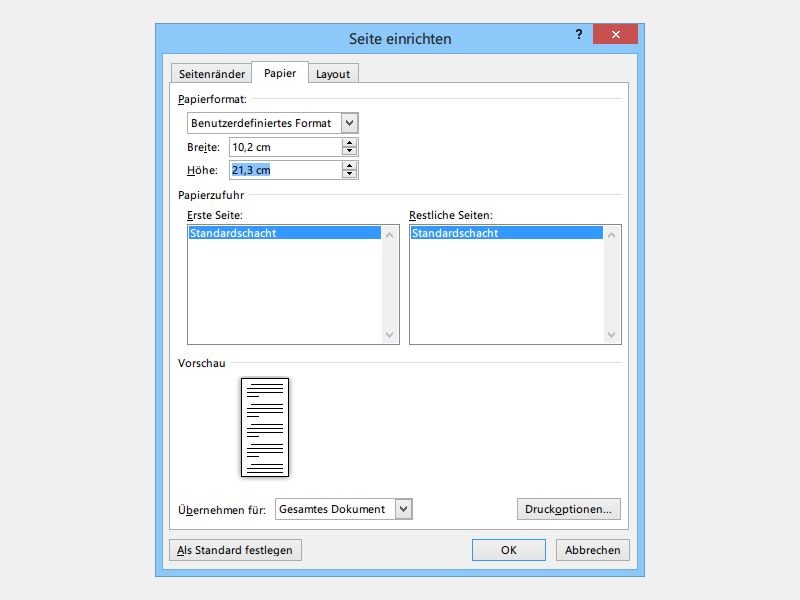
28.11.2014 | Tipps
Sie wollen für ein Event Flyer drucken lassen? Das passende Layout können Sie mit Word ganz leicht selbst erstellen. Wie aber stellen Sie die korrekten Maße ein?
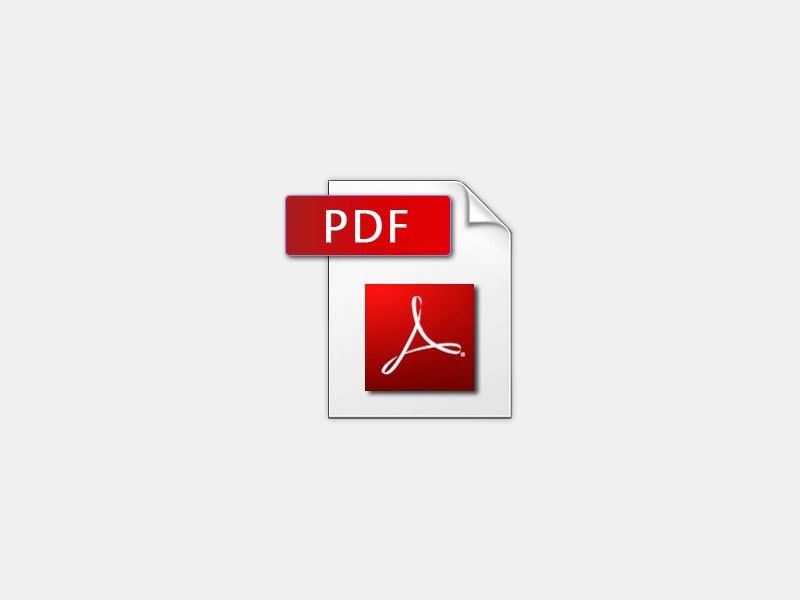
27.11.2014 | Tipps
Was in einem PDF-Dokument enthalten ist, kann man bereits in der Miniatur-Ansicht erkennen. Sie verwenden die 64-Bit-Version von Windows? Dann klappt die Vorschau im Explorer oft nicht. Hier steht, wie Sie diesen Fehler beheben.
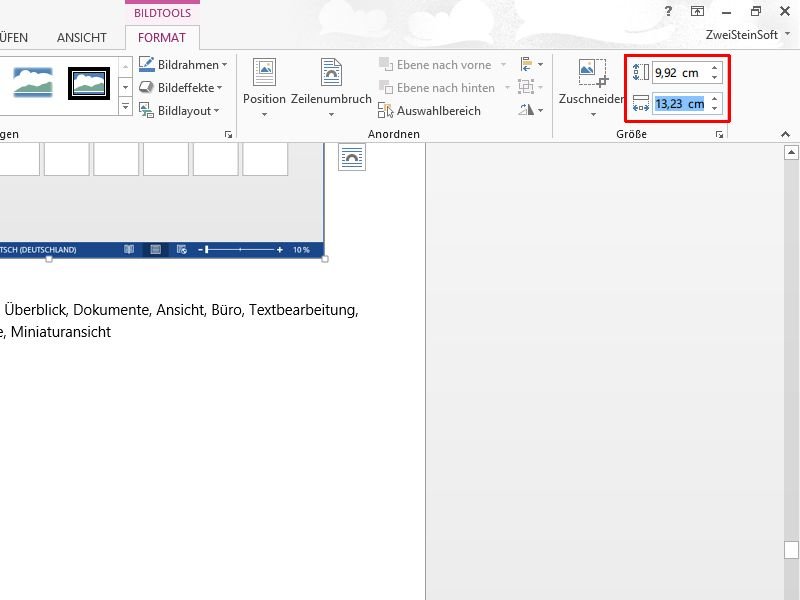
17.11.2014 | Tipps
Sie haben in ein Word-Dokument eine Grafik oder eine Illustration eingefügt, die ganz bestimmte Abmessungen auf der Seite haben soll? Mit den Anfassern an den Bild-Ecken klappt‘s nicht immer so genau, wie man das haben will. Wie geht’s stattdessen?
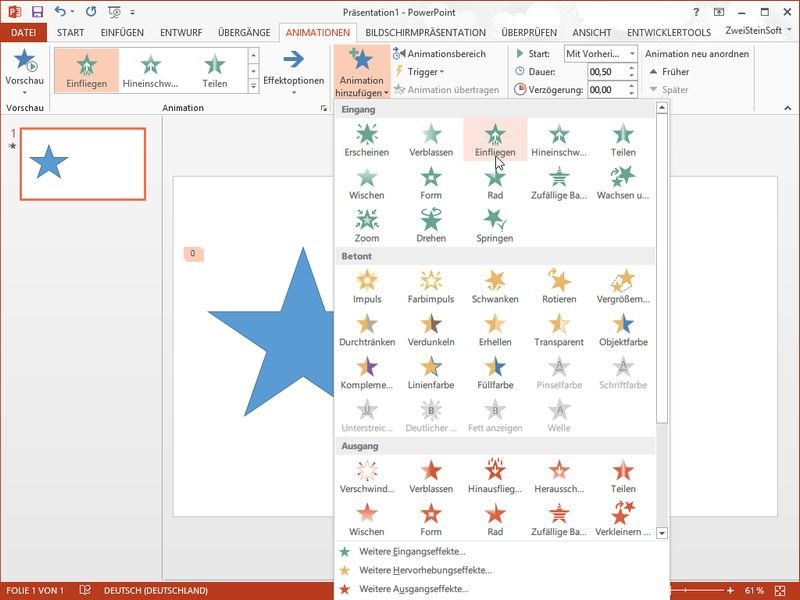
07.11.2014 | Tipps
Mit den PowerPoint-Animationen lassen sich Objekte elegant ein- und ausblenden. Sie wollen die Effekte zweier Animationen kombiniert auf ein Objekt anwenden? Kein Problem, wir zeigen, wie das geht.

03.11.2014 | Tipps
Ab sofort ist eine neue Version des E-Mail-Programms Outlook für Nutzer des Apple-Systems OSX verfügbar. Als Office-365-Abonnent können Sie das Update sofort installieren – gratis. Eine öffentliche Vorab-Version von Office für Mac kommt in der ersten Jahreshälfte 2015.
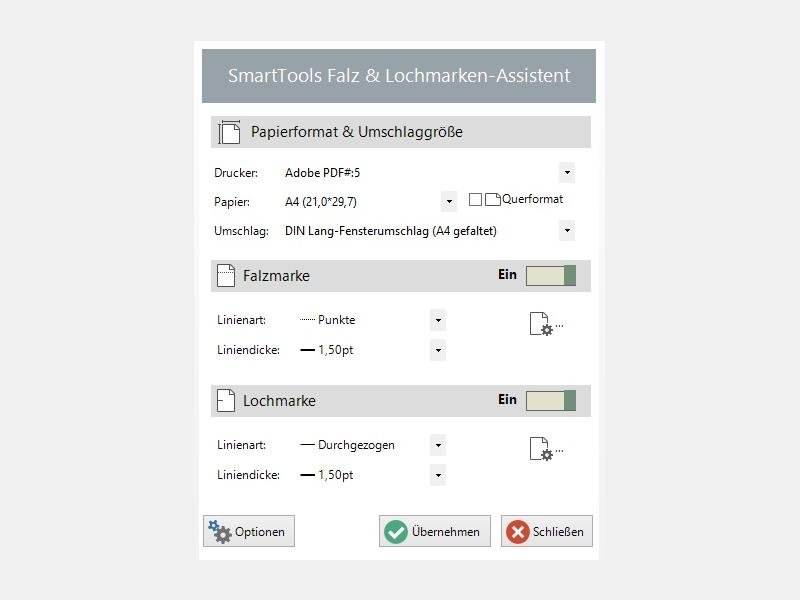
31.10.2014 | Tipps
Zum Knicken von Dokumenten, sodass sie in DIN-Lang-Umschläge passen, sowie beim Einheften in Ordner sind kleine Markierungen am Papier hilfreich. Diese so genannten Falz- und Lochmarken lassen sich in Microsoft Word einfach erzeugen. Wie?
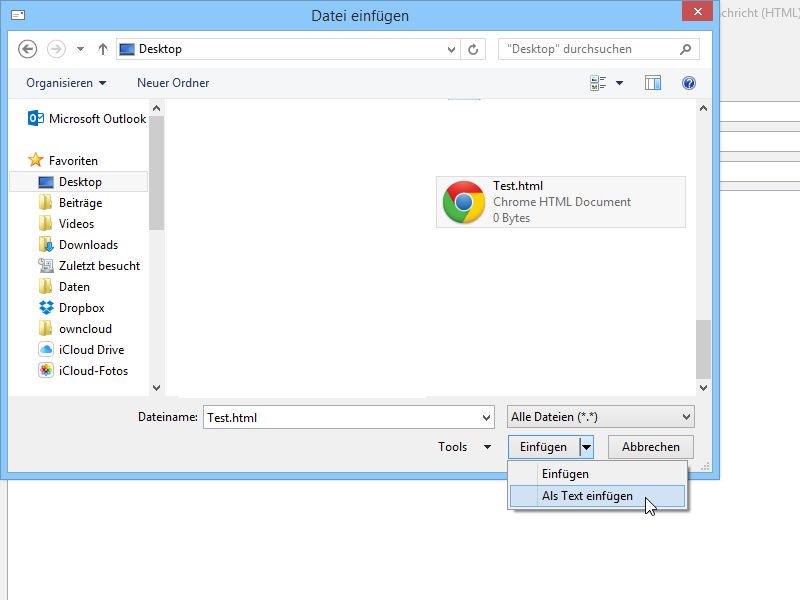
23.10.2014 | Tipps
Mit Outlook lassen sich E-Mails sowohl im Text- als auch im HTML-Format versenden. Sie haben eine HTML-Mail mit einem anderen Programm vorbereitet und wollen diese jetzt mit Outlook versenden? Kein Problem: Wir zeigen, wie Sie den Inhalt einer HTML-Datei direkt in einen Nachrichten-Entwurf einfügen.