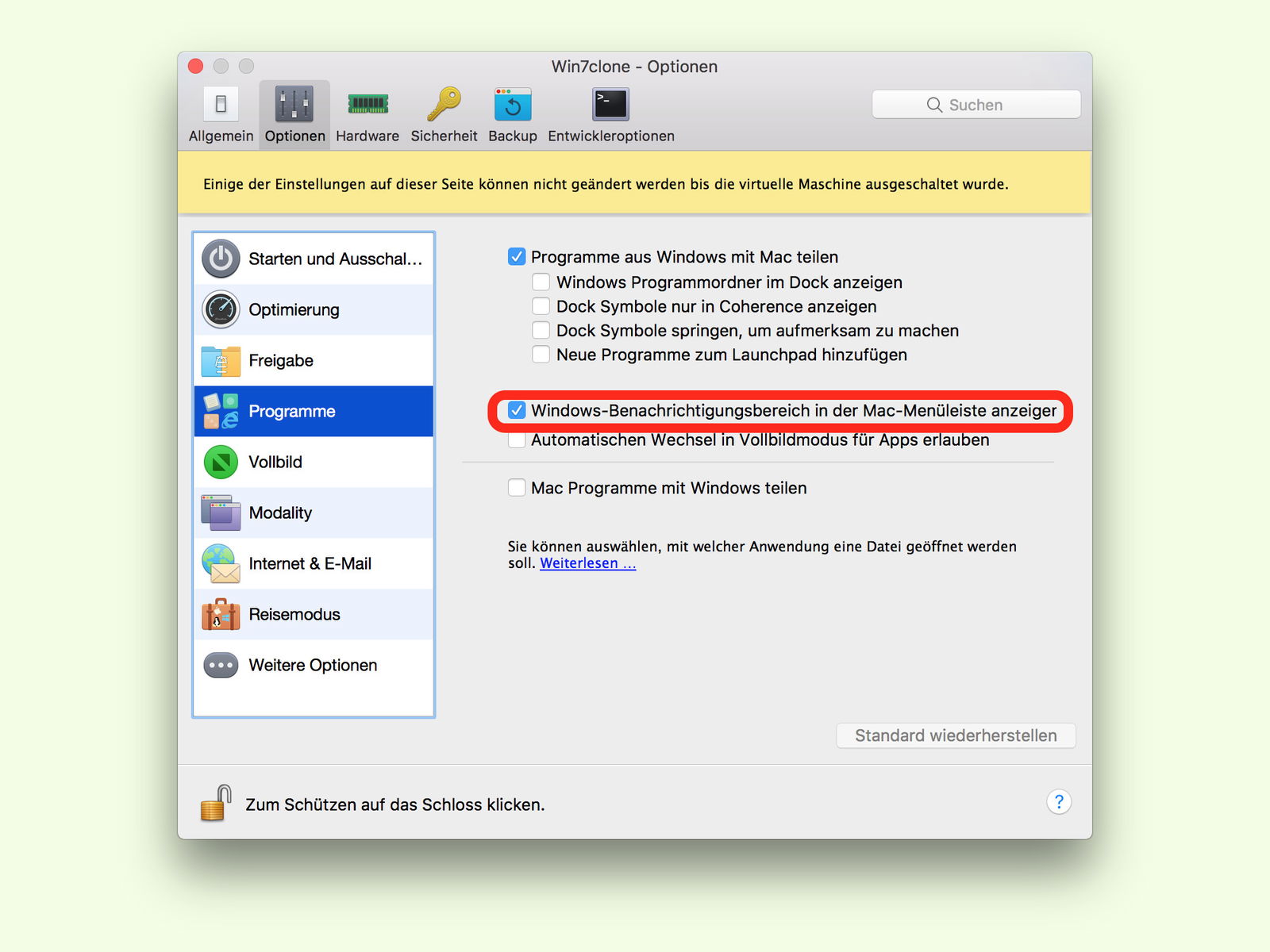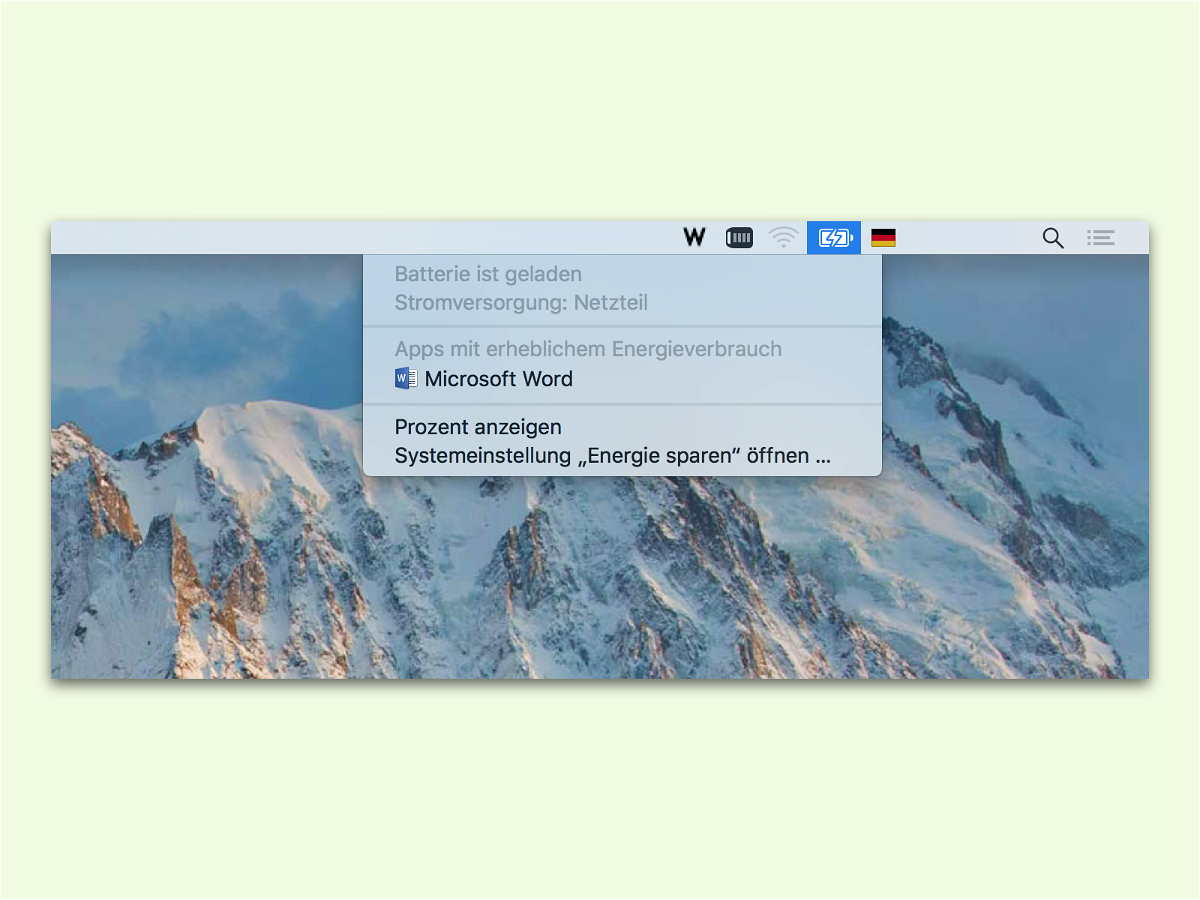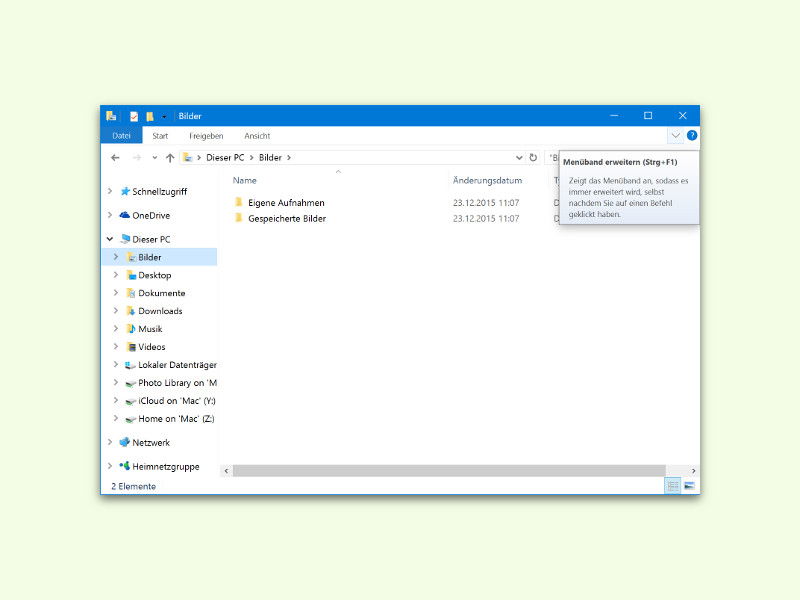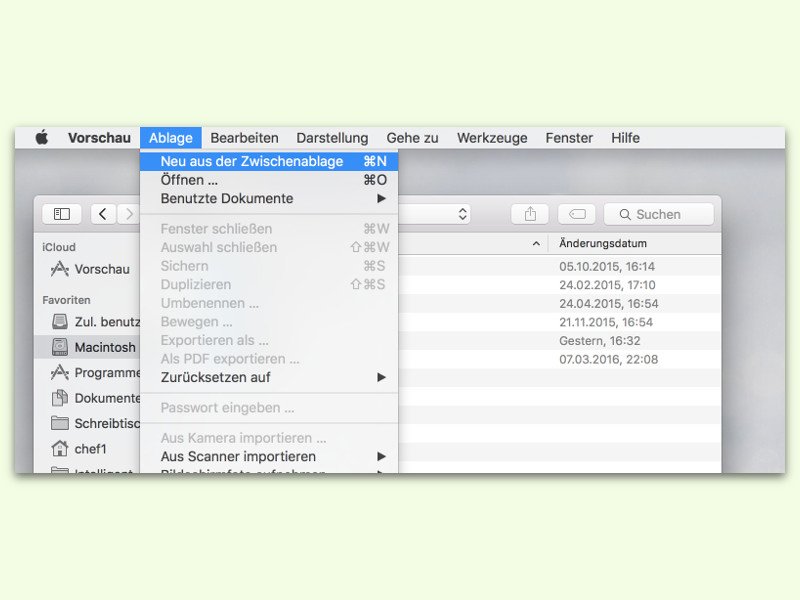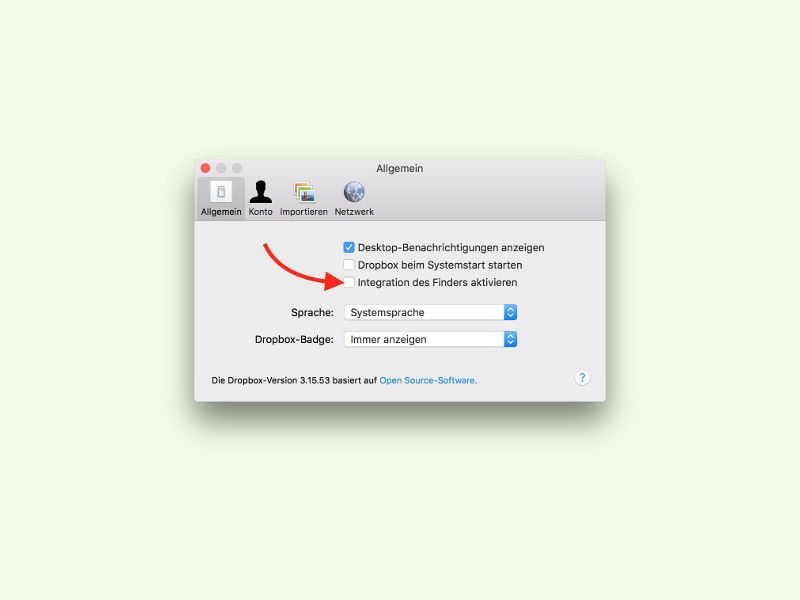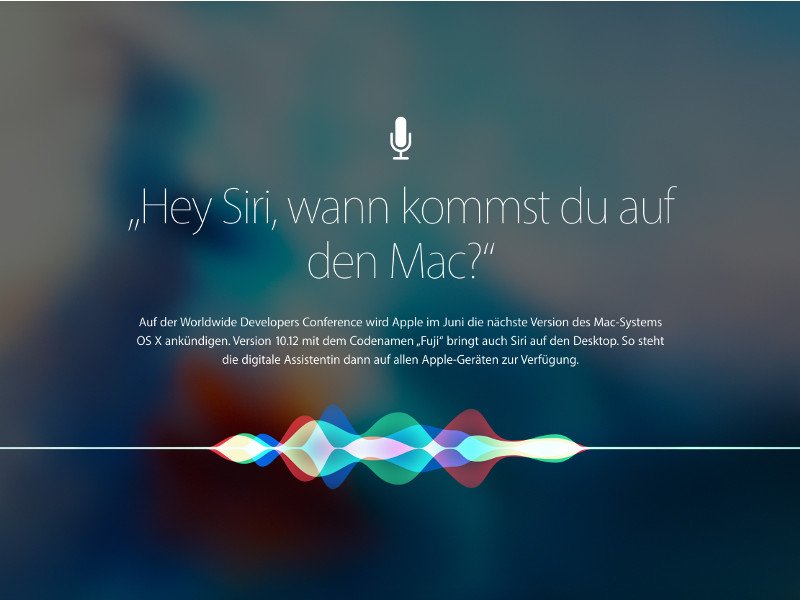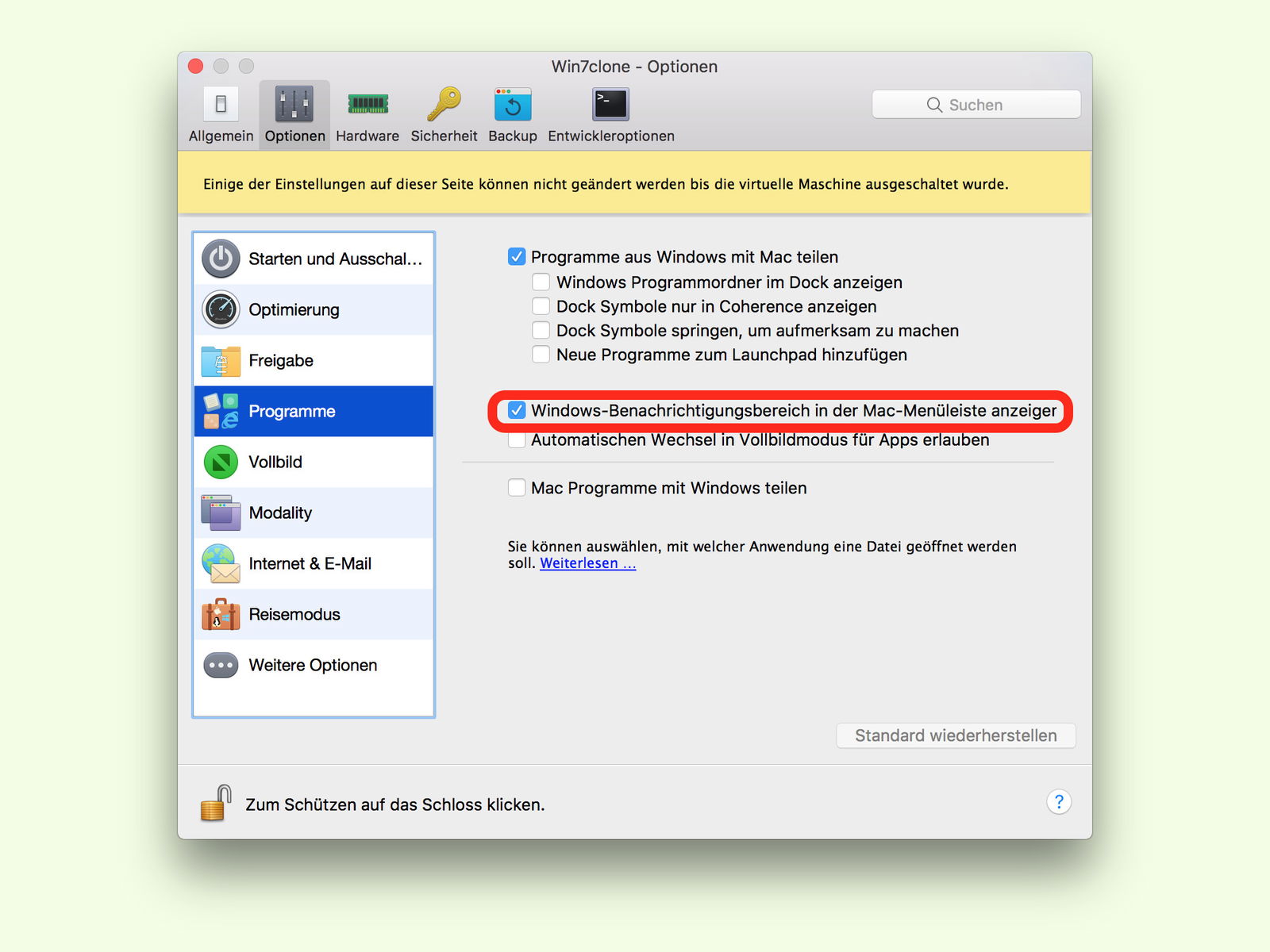
08.04.2017 | Windows
Wer einen Mac hat, aber trotzdem Windows braucht, kommt um eine gute Lösung zur Virtualisierung nicht herum. Eine praktische Software dafür ist Parallels. Auf Wunsch lassen sich sogar die Icons aus dem Info-Bereich von Windows oben in der Menü-Leiste einblenden. So hat man die Symbole der laufenden Windows-Programme und des virtuellen Systems immer im Blick.

08.11.2016 | macOS
Durch Ziehen an den Kanten und Ecken eines Fensters lässt sich die Größe ändern. Das gilt sowohl für Windows als auch am Mac. Allerdings kennt der Mac einen Trick, auf den Windows-Nutzer verzichten müssen.
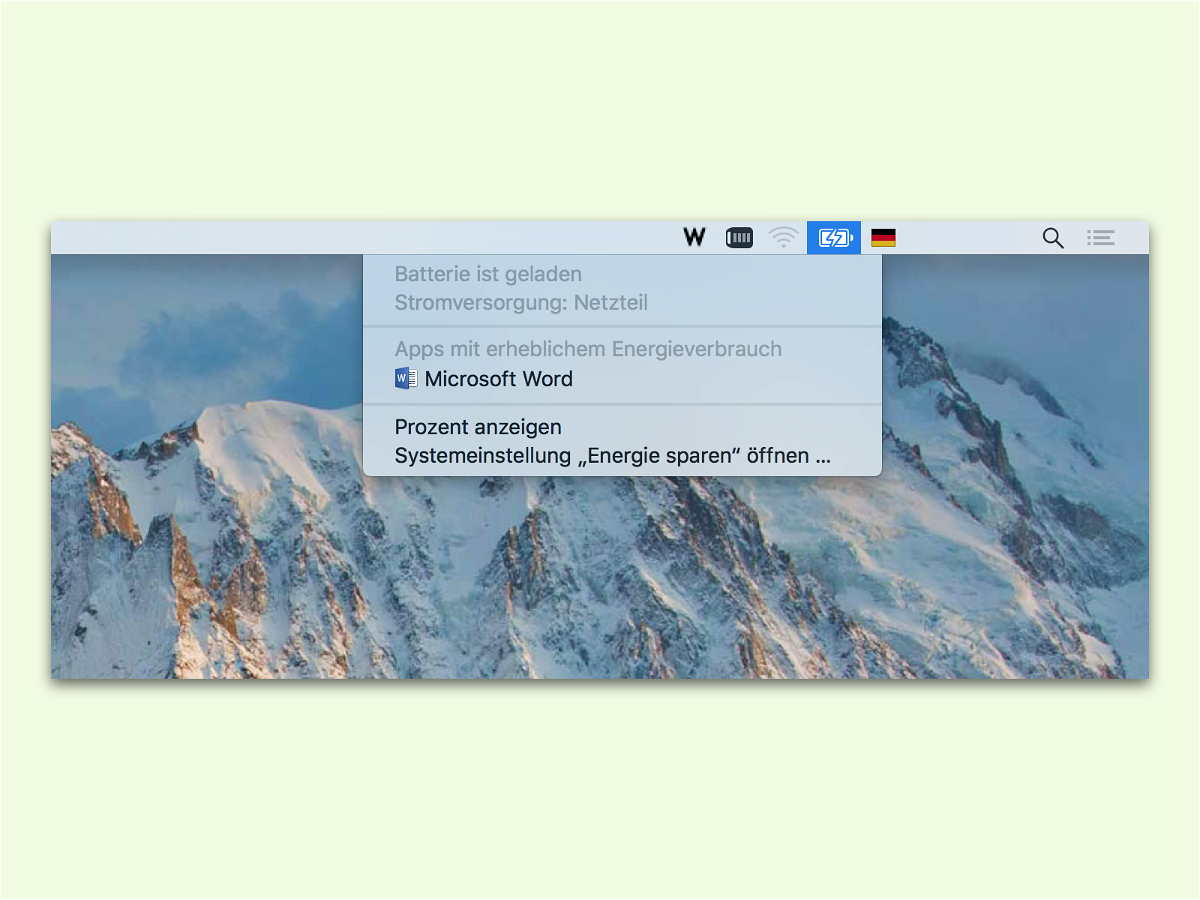
01.11.2016 | macOS
Der Akku in einem Macbook hält Stunden. Zumindest in der Theorie. Wenn aber Programme laufen, die Strom ohne Ende verbrauchen, ist selbst der größte Akku schnell leer. Solche Apps kann man schnell ermitteln – direkt im laufenden Betrieb.
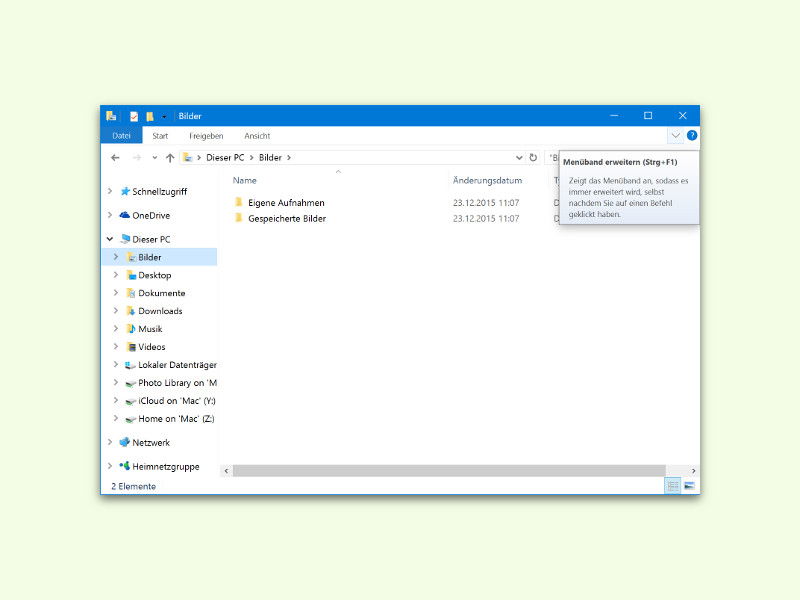
07.08.2016 | Windows
Am oberen Rand des Explorers findet sich, ähnlich wie in Microsoft Office-Programmen, eine Leiste mit den Menü-Befehlen. Um Platz zu sparen, blendet Windows dort normalerweise aber nur die Titel der verfügbaren Tabs ein. Die zugehörigen Optionen werden erst beim Anklicken sichtbar. Das geht auch einfacher.

04.06.2016 | macOS
Am Mac lässt sich nicht nur per Tastatur festlegen, wie laut Sounds wiedergegeben werden sollen. Auf Wunsch kann die Lautstärke auch in der Menü-Leiste oben rechts verändert werden. Das Problem: Ist eine bestimmte App viel zu laut, kann man sie nicht einzeln regeln. Es sei denn, man verwendet ein praktisches Zusatz-Tool.
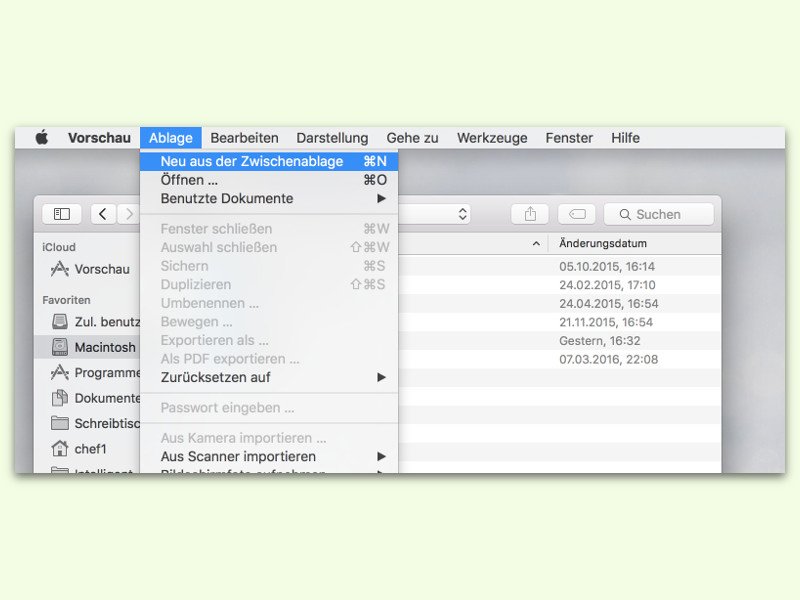
21.03.2016 | macOS
Wer ein Bild in die Zwischenablage kopiert hat und es jetzt als Bild-Datei auf der Festplatte speichern will – z. B. für spätere Verwendung –, braucht dazu kein Extra-Programm. Das geht beim Mac mit den mitgelieferten Tools.
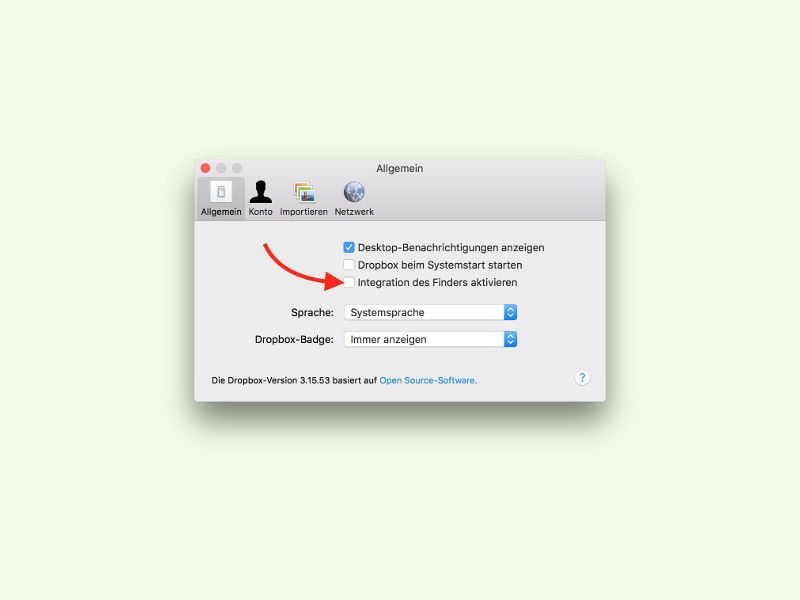
02.03.2016 | macOS
Wer im Finder von OS X in den Dropbox-Ordner wechselt, sieht darin für jede Datei den aktuellen Status sowie weitere Menüs. Wer das nicht will, schaltet die Einbindung in den Finder einfach ab.
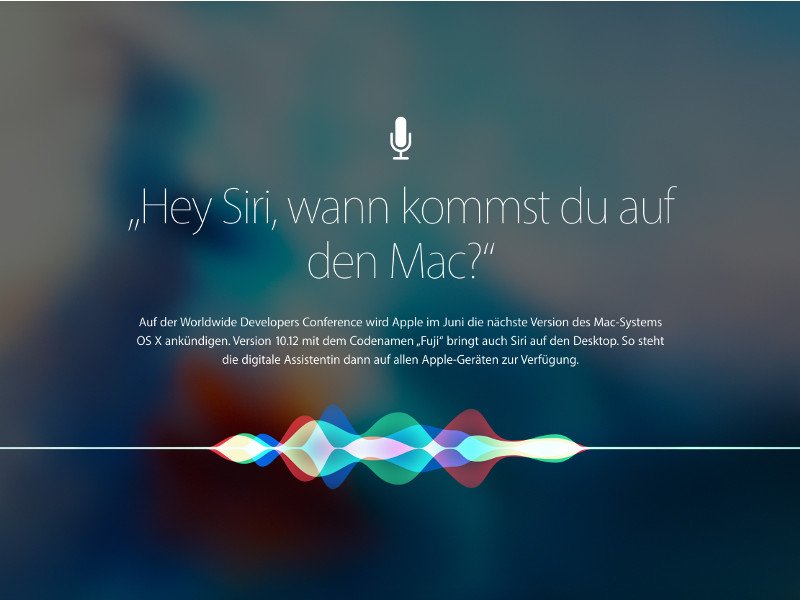
24.02.2016 | macOS
Auf der Worldwide Developers Conference wird Apple im Juni die nächste Version des Mac-Systems OS X ankündigen. Version 10.12 mit dem Codenamen Fuji bringt neben kleineren Design-Änderungen für Fenster auch Siri auf den Desktop. So steht die digitale Assistentin dann auf allen Apple-Geräten zur Verfügung.