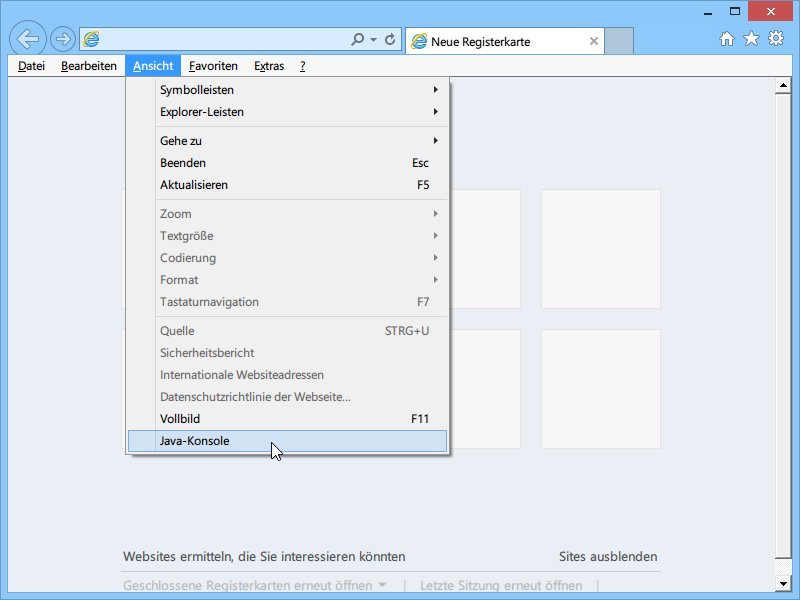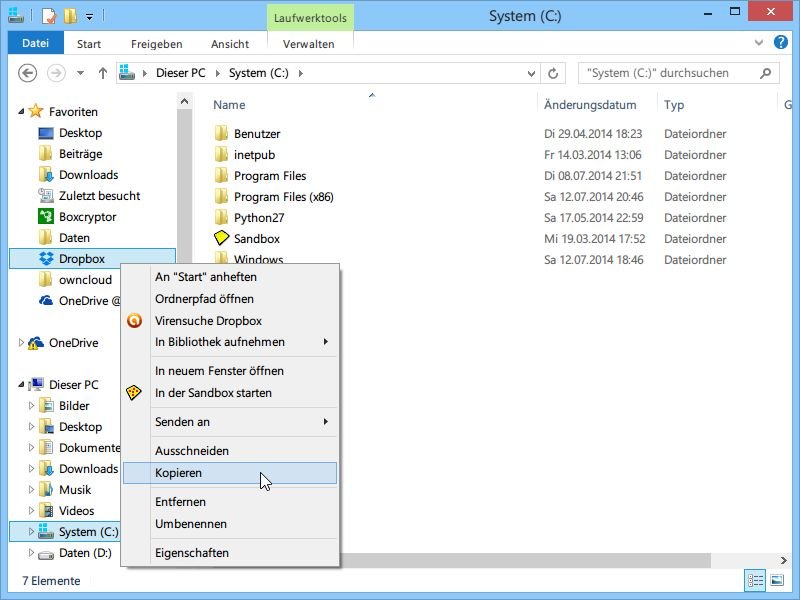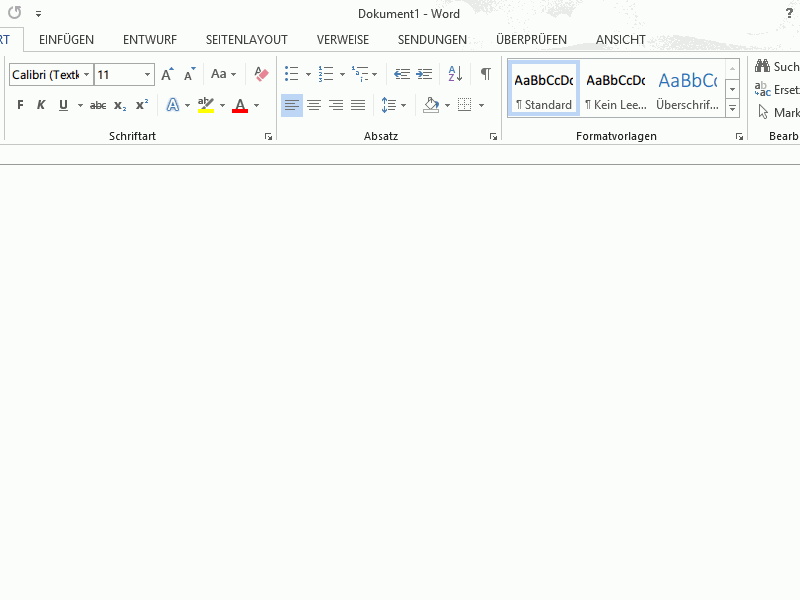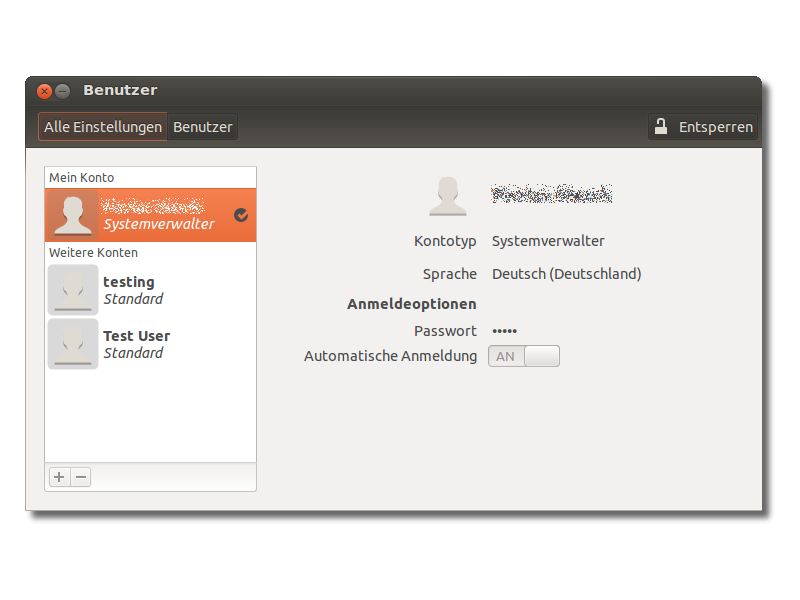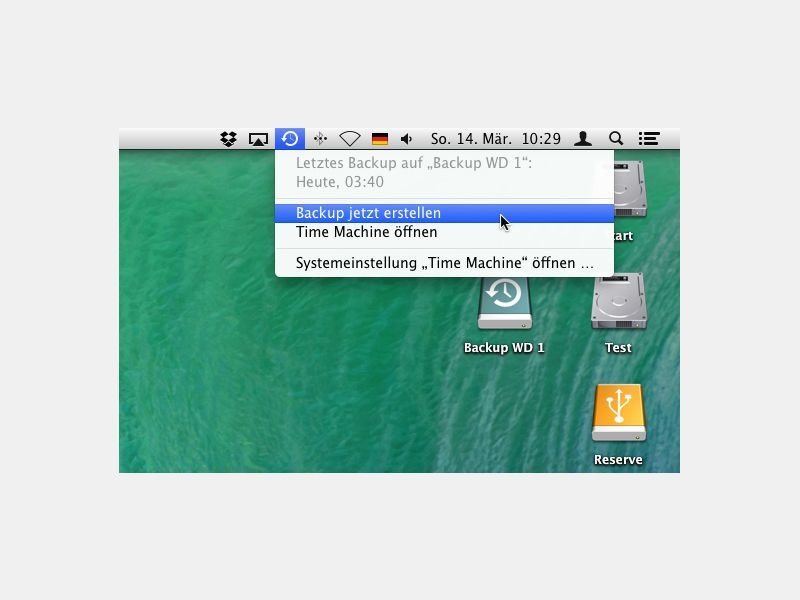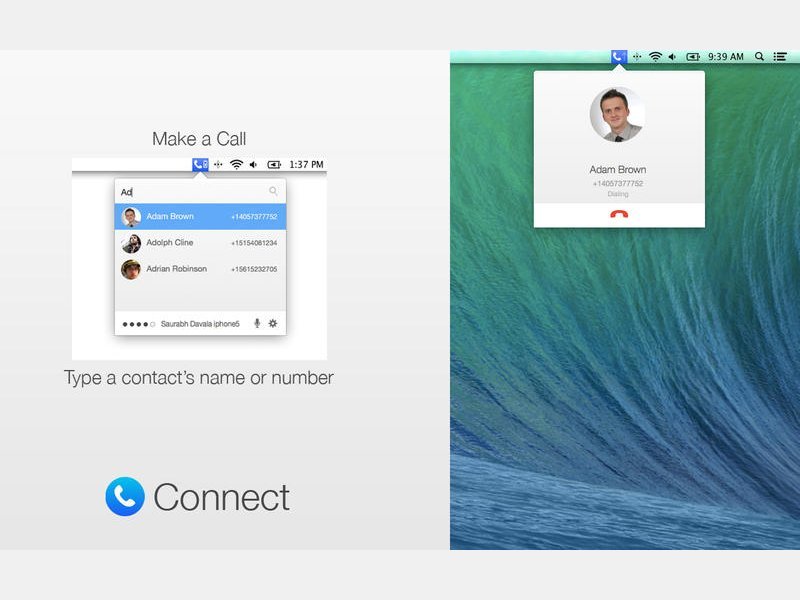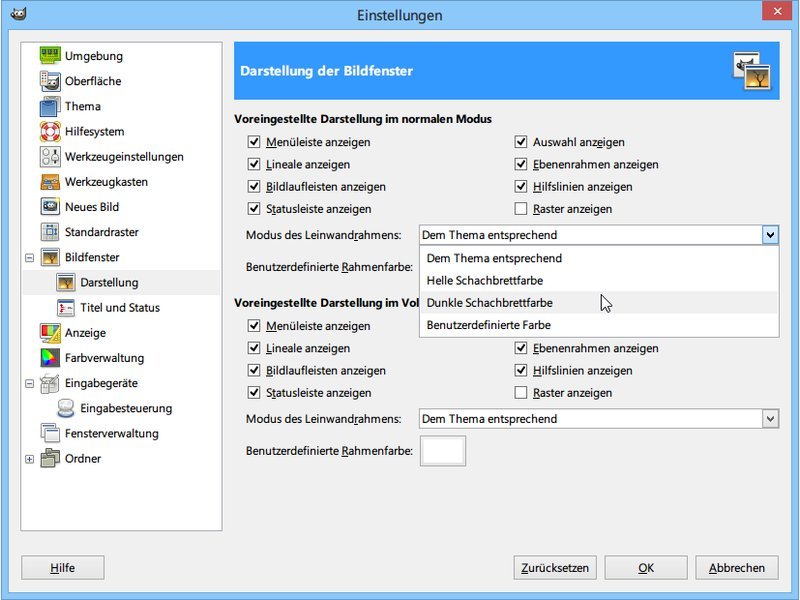15.10.2014 | Tipps
Seit Office 2007 hat Microsoft die klassische Menüleiste am oberen Rand der Office-Programme durch ein interaktives Menüband ersetzt. Es ist zwar leichter bedienbar, braucht aber gerade auf kleinen Monitoren viel Platz. Wie lässt sich das Menüband auf die Schnelle aus- und wieder einblenden?
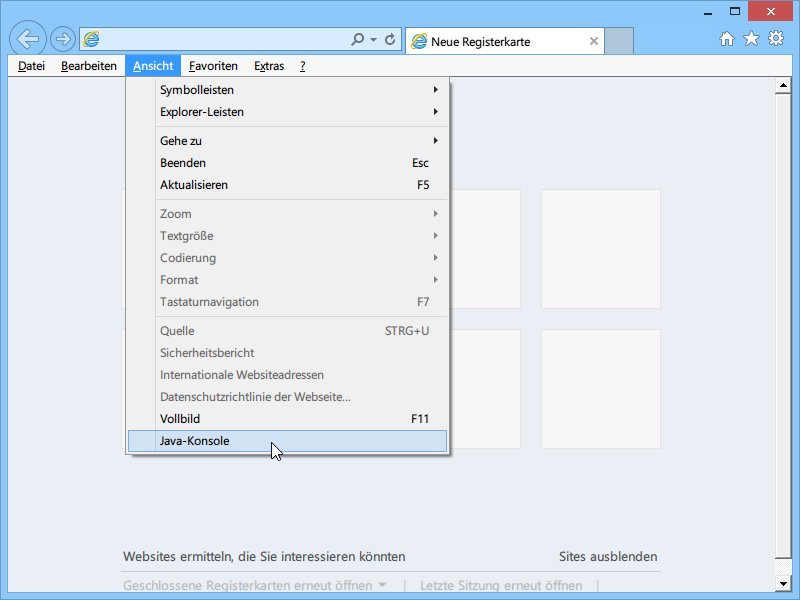
07.08.2014 | Tipps
Wenn Sie die Laufzeitumgebung Java von Ihrem PC deinstallieren (zum Beispiel weil Sie sie nicht mehr nutzen), bleiben mancherorts Einträge zurück. Zum Beispiel auch im Menü „Ansicht“ des Internet Explorers. Wie löscht man die dort eingetragene „Java-Konsole“?
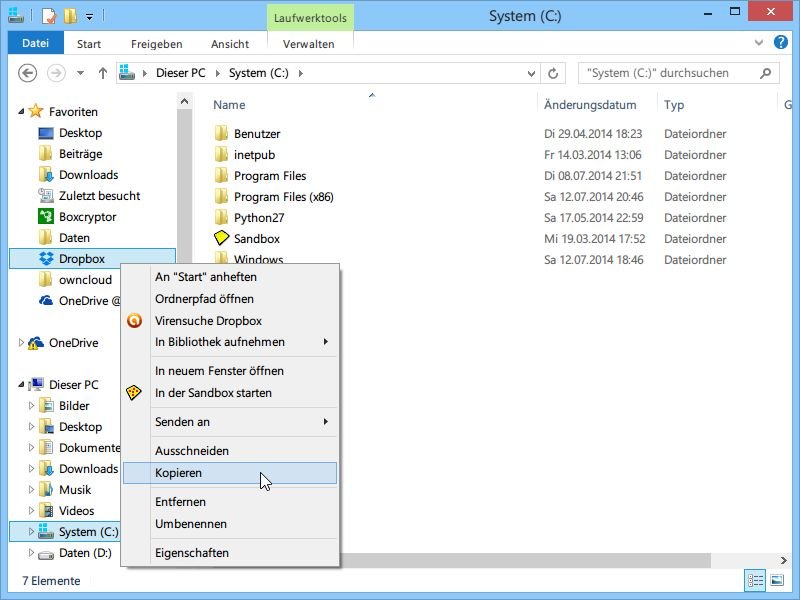
21.07.2014 | Tipps
Nach einer Neu-Installation von Windows müssen Sie quasi endlos warten, bis alle Daten in Ihrer Dropbox wieder heruntergeladen sind. Besser, Sie sichern den Ordner vorher offline auf einer externen Festplatte.
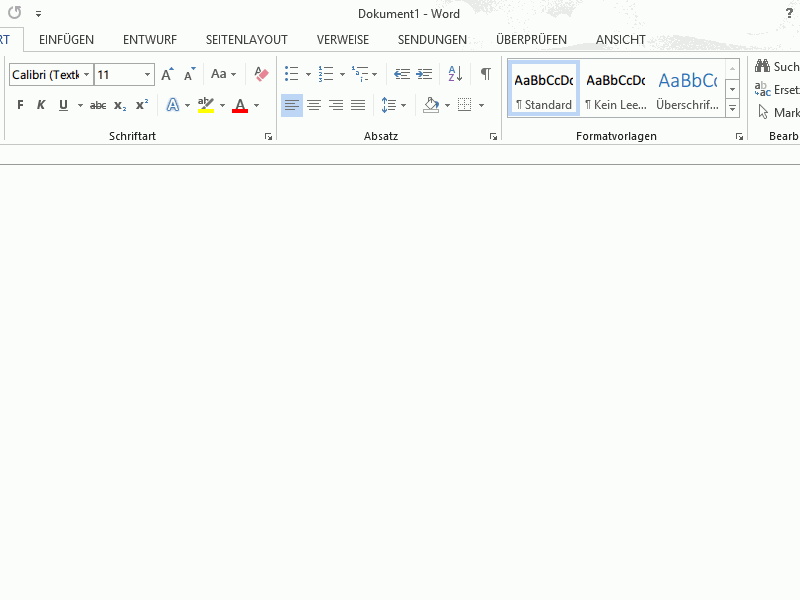
16.07.2014 | Tipps
Wer viel Zeit mit dem Bearbeiten von Dokumenten in Microsoft Word verbringt, freut sich über jede Abkürzung. Sie nutzen gerne Tastenkürzel? Hier 3 Tastenkombinationen, die Sie noch nicht kennen.
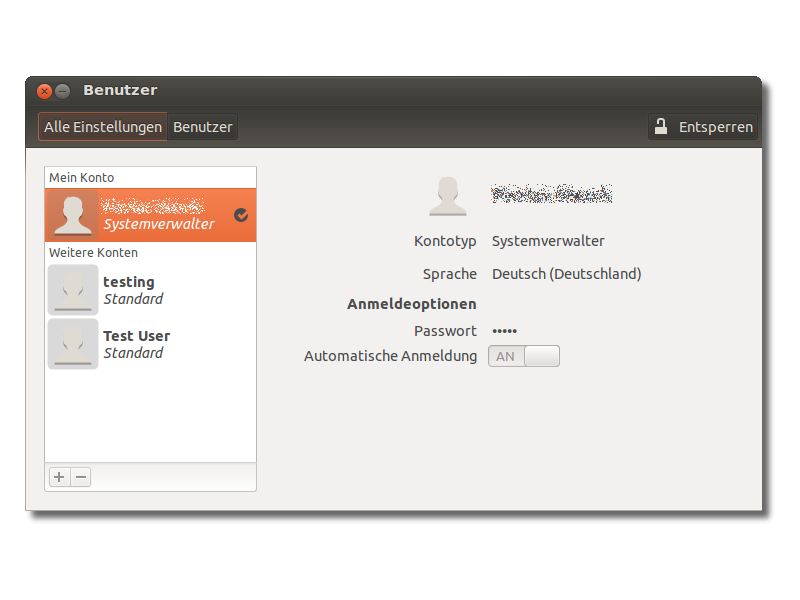
14.07.2014 | Tipps
Wer gerne neue Software testet und dazu Linux nutzt, wird mit der Zeit immer mehr Benutzerkonten finden. Verwenden Sie die zugehörigen Programme längst nicht mehr, können Sie auch diese alten Accounts löschen.
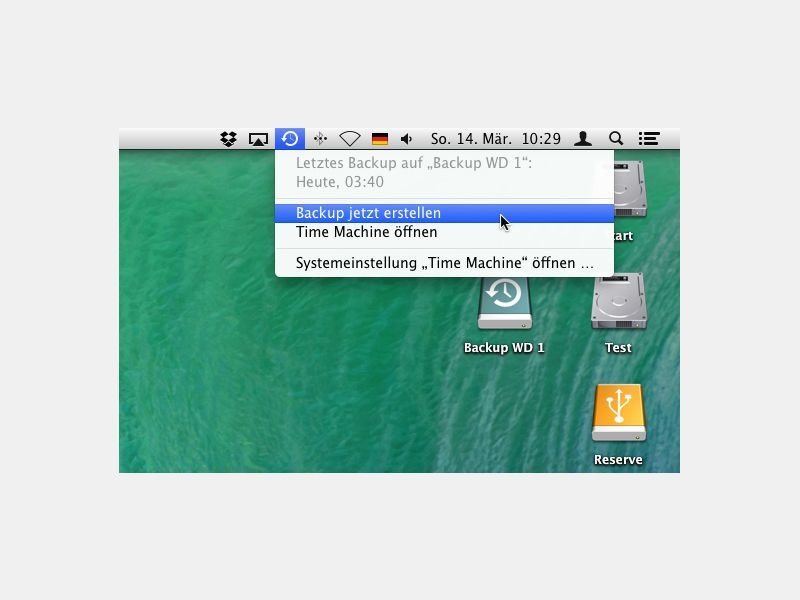
06.07.2014 | Tipps
Für Mac-Nutzer ist das eingebaute Backup-Programm Time Machine gut geeignet, um regelmäßige Datensicherungen anzulegen. Die können entweder automatisch oder von Hand erfolgen. Wie stellen Sie das ein?
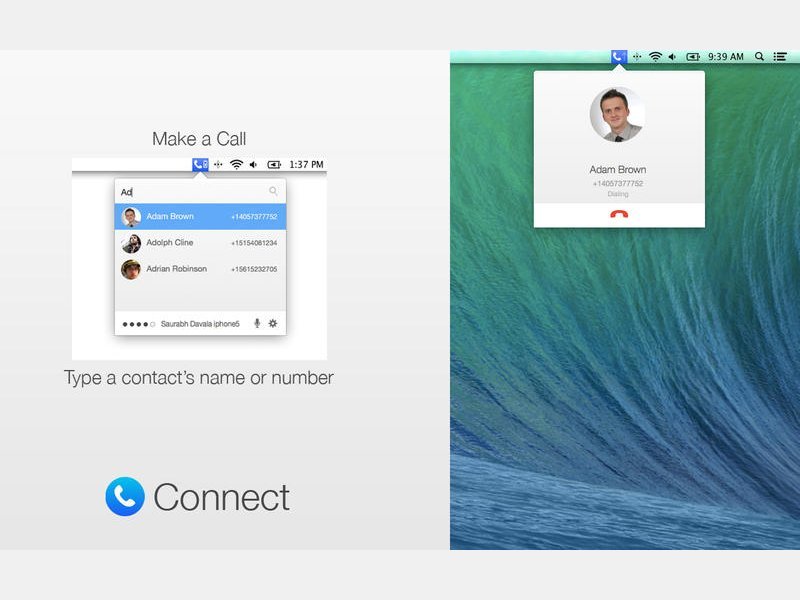
04.07.2014 | Tipps
Mit der kommenden OSX-Version Yosemite können Sie an Ihrem Mac auch telefonieren. Dazu wird das iPhone verwendet, wenn es im gleichen Netzwerk ist. Genau dieses Telefonieren klappt aber auch bei Mavericks schon. Wie?
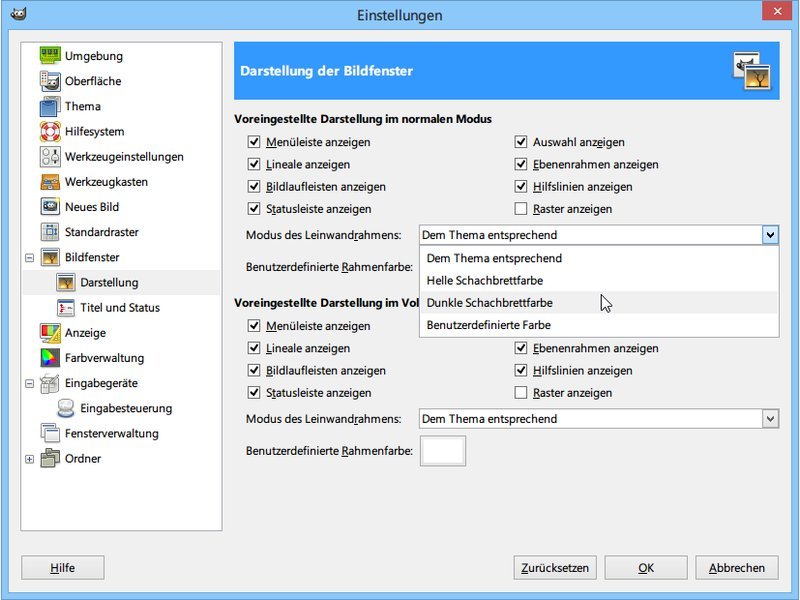
11.06.2014 | Tipps
Um die Farbwirkung von Fotos und anderen Grafiken besser einschätzen zu können, eignet sich in vielen Fällen ein dunkler Hintergrund besser als ein heller. Standardmäßig nutzt die kostenlose Bildbearbeitung GIMP aber einen hellgrauen Hintergrund im Bildfenster. Wie ändern Sie diese Farbe?