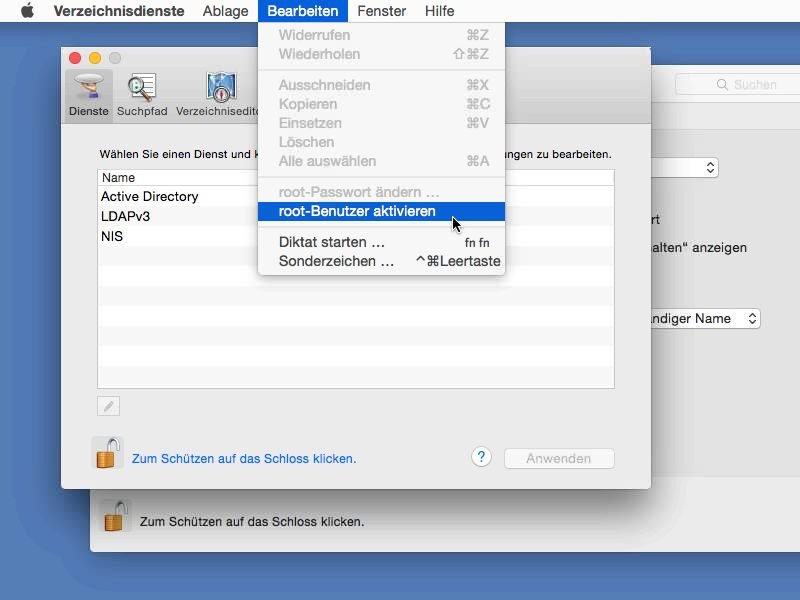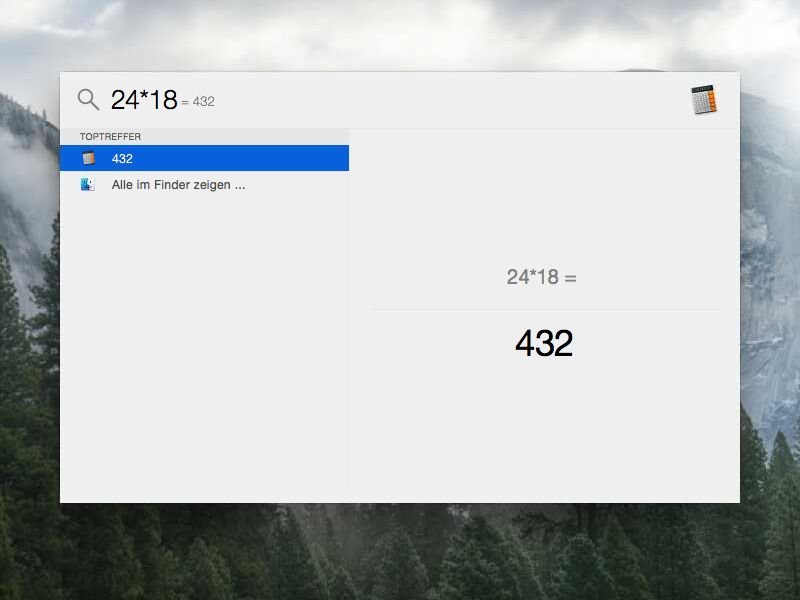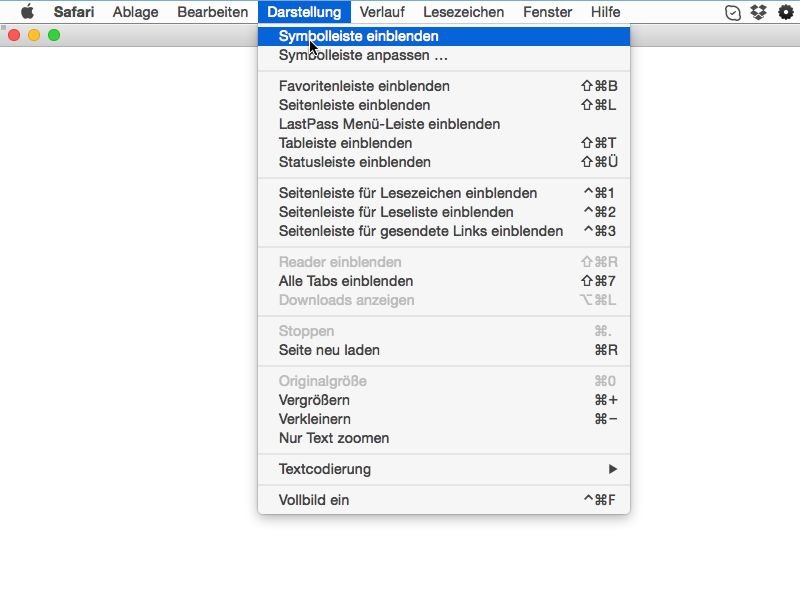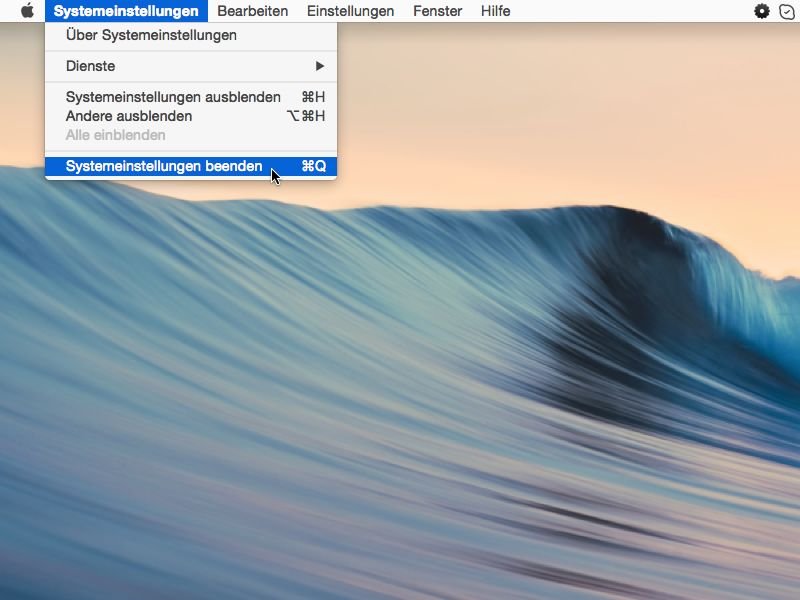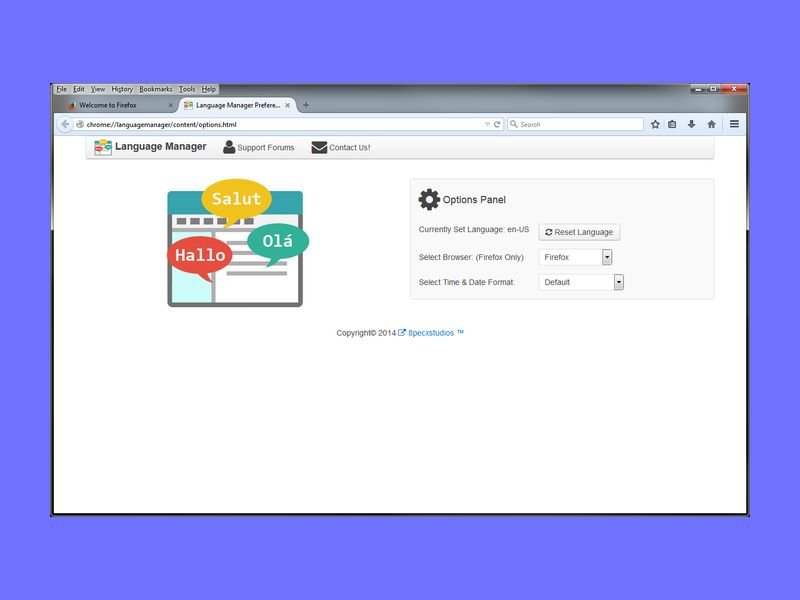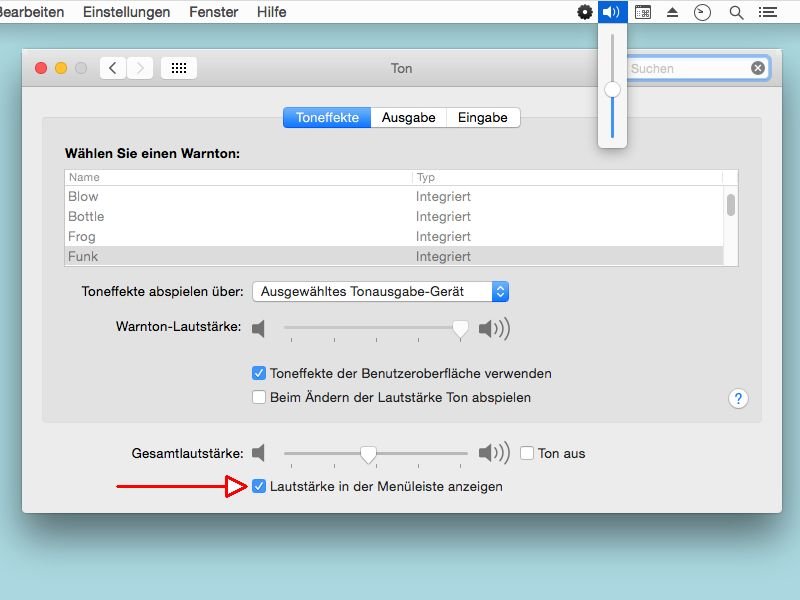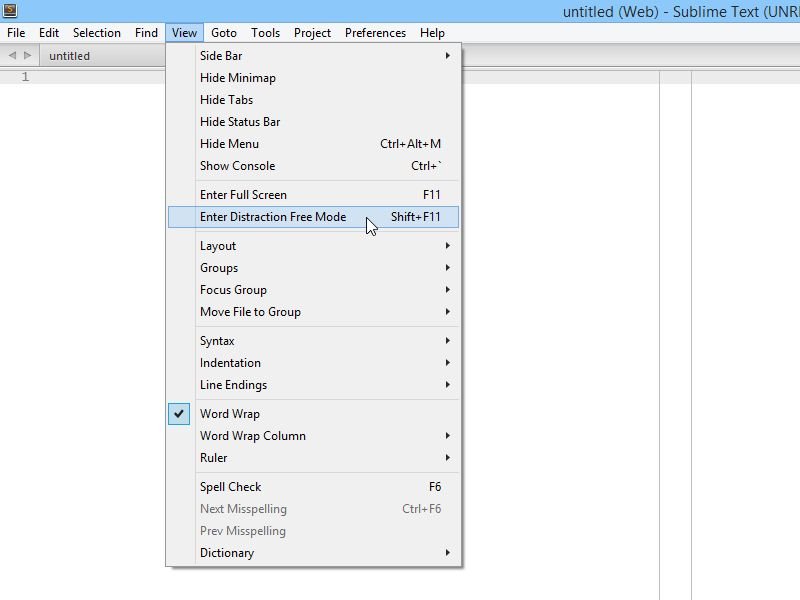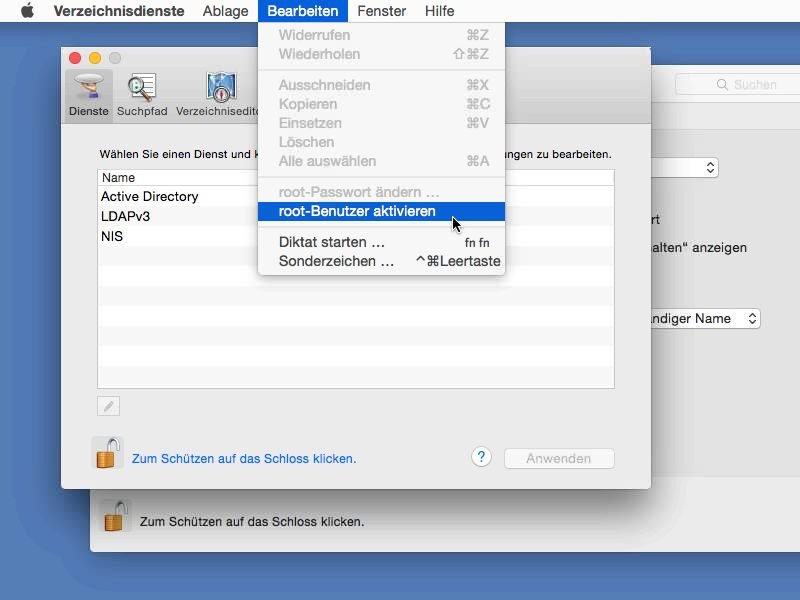
21.02.2015 | Tipps
Der Root-Nutzer ist ein besonderes Benutzer-Konto in OS X, der system weite Zugriffs-Rechte hat, die der Administration des Systems dienen. Aus Sicherheits-Gründen ist der Root-Nutzer in Mac OS X abgeschaltet. Wir zeigen, wie man ihn aktiviert.
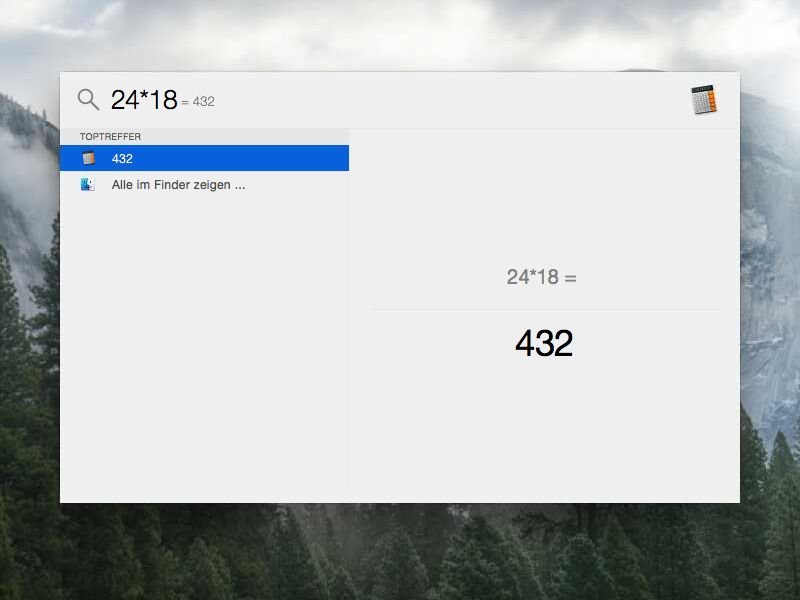
14.02.2015 | Tipps
Wer mal eben schnell etwas ausrechnen muss, braucht dazu nicht gleich einen Taschenrechner herauszusuchen oder ein passendes Programm zu starten. Am Mac lassen sich einfache Berechnungen direkt durchführen – per Spotlight-Suche.
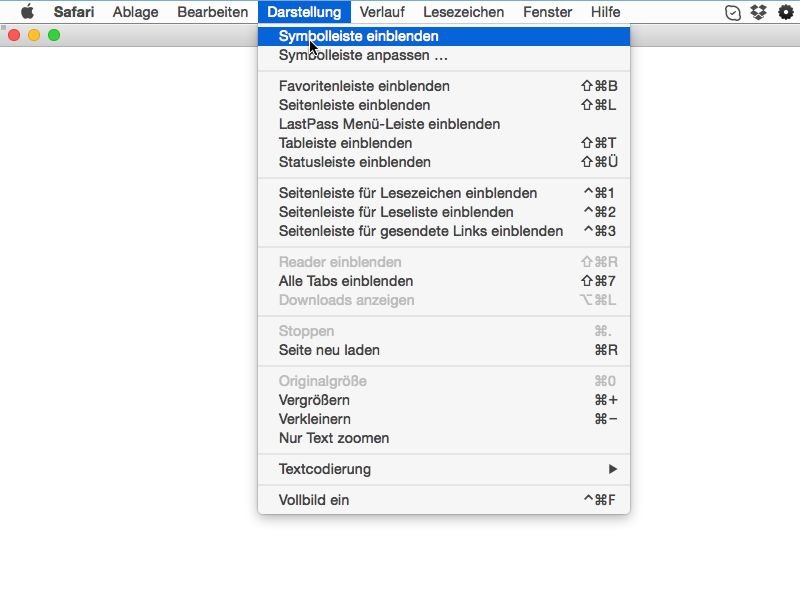
20.01.2015 | Tipps
Wer am Mac den Safari-Browser nutzt, stellt gelegentlich fest, dass die Adressleiste mit der Domain der aktuell offenen Webseite sowie weiteren Knöpfen einfach verschwunden ist. Wie blendet man sie wieder dauerhaft ein?
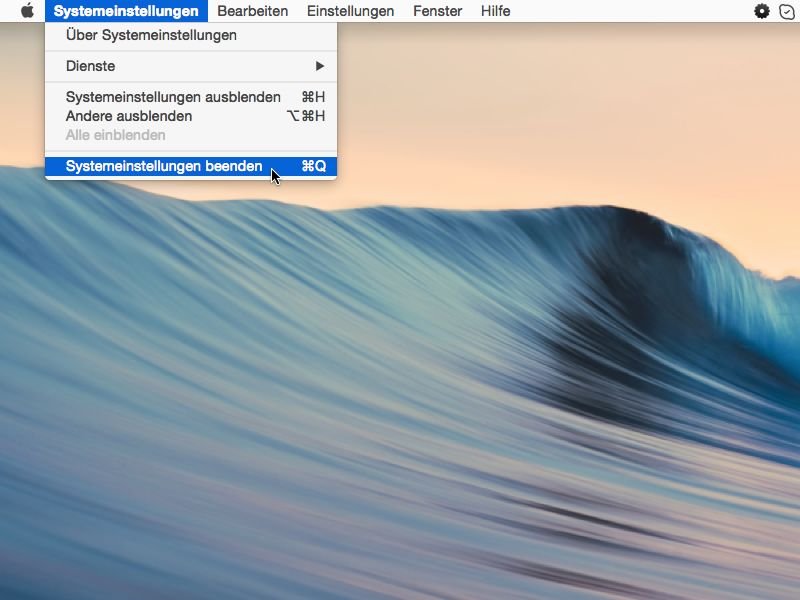
12.01.2015 | Tipps
Wer in Apples OS X-System ein Programmfenster mit dem roten X-Knopf in der linken oberen Ecke schließt, der beendet das zugehörige Programm gar nicht. Es läuft im Hintergrund weiter und verbraucht Ressourcen. Wie beendet man ein Mac-Programm wirklich?
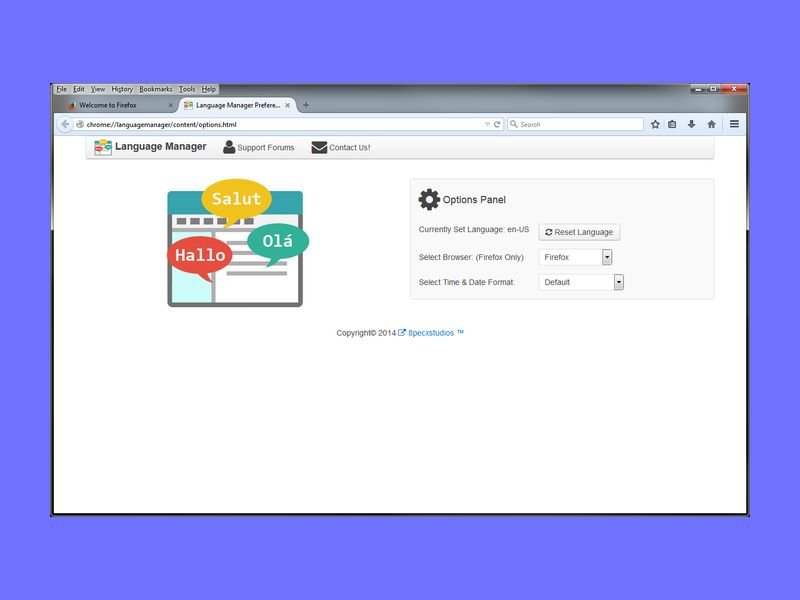
08.01.2015 | Tipps
Beim Herunterladen des Firefox-Browsers wählt man die Sprache, in der das Programm genutzt werden soll. Die Anzeigesprache der Firefox-Fenster lässt sich auch später noch konfigurieren. Besonders einfach ist das mit einem kostenlosen Add-On.
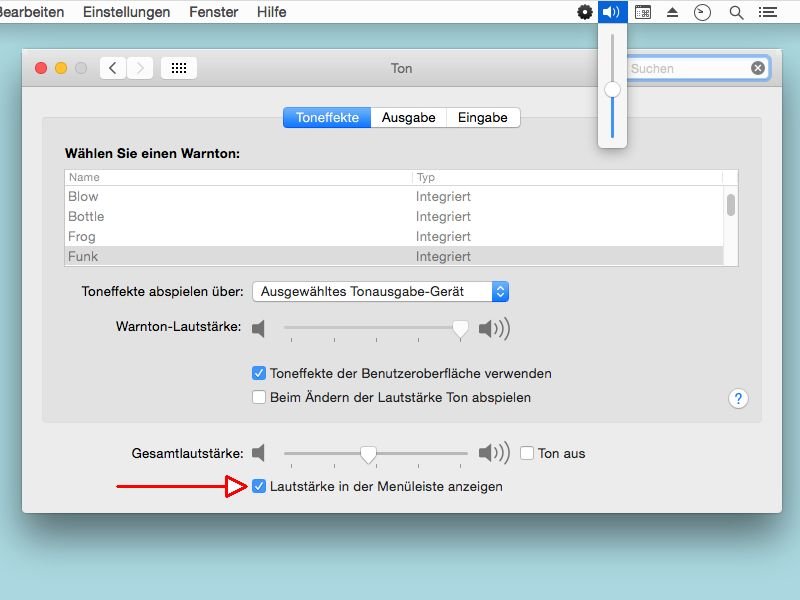
30.12.2014 | Tipps
In der Windows-Taskleiste lässt sich die System-Lautstärke per Klick auf das Lautsprecher-Symbol schnell ändern. Gleiches ist auch im Apple-System OS X möglich. Wie blendet man das Lautstärke-Icon in der Menüleiste ein oder aus?
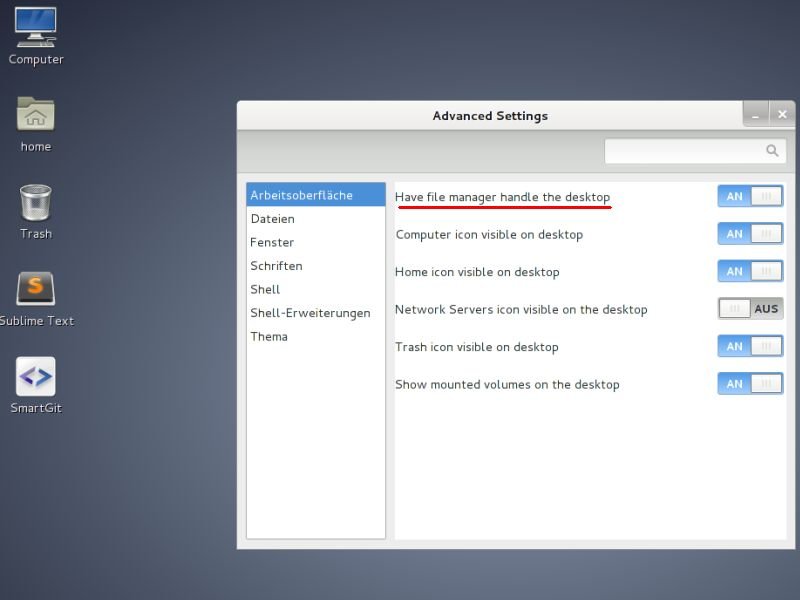
10.11.2014 | Tipps
Auf dem Desktop vieler Linux- und Mac-Systeme werden Icons für alle angeschlossenen Laufwerke angezeigt. Bei Debian/Gnome sind diese Symbole standardmäßig nicht sichtbar, was für einen leeren Desktop sorgt. Wie ändern Sie diese Einstellung?
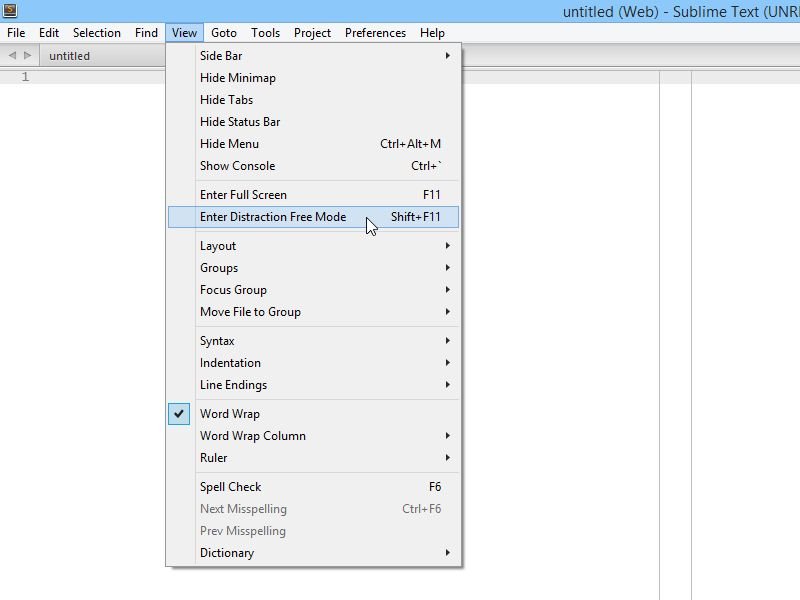
23.10.2014 | Tipps
Wer ein schwieriges Programmierproblem lösen muss – oder einfach nur an seiner eigenen Webseite arbeitet – der will nicht abgelenkt werden. Nutzen Sie für Ihre Arbeit den kostenlosen Editor Sublime Text, schalten Sie einfach den ablenkungsfreien Modus ein.