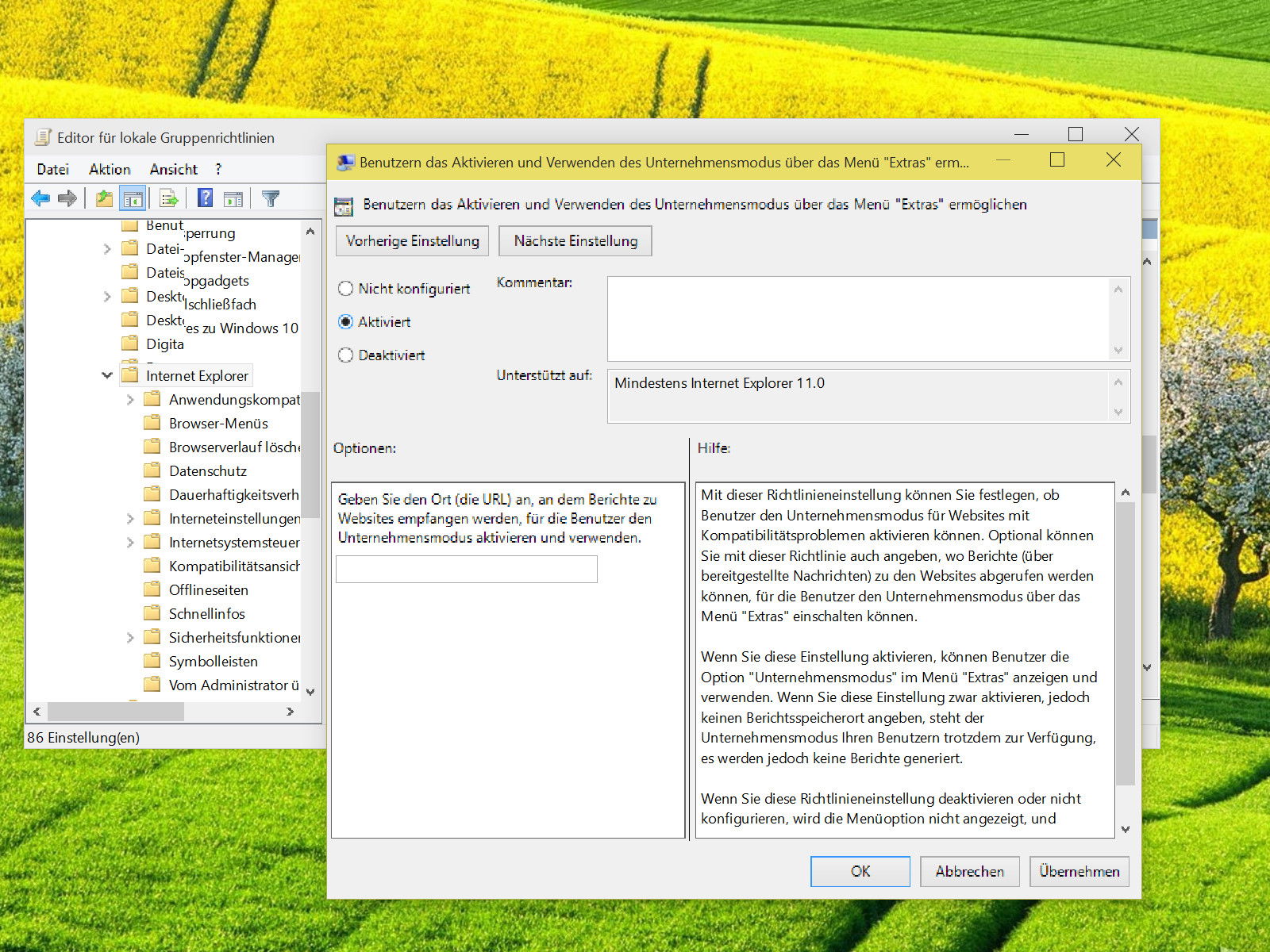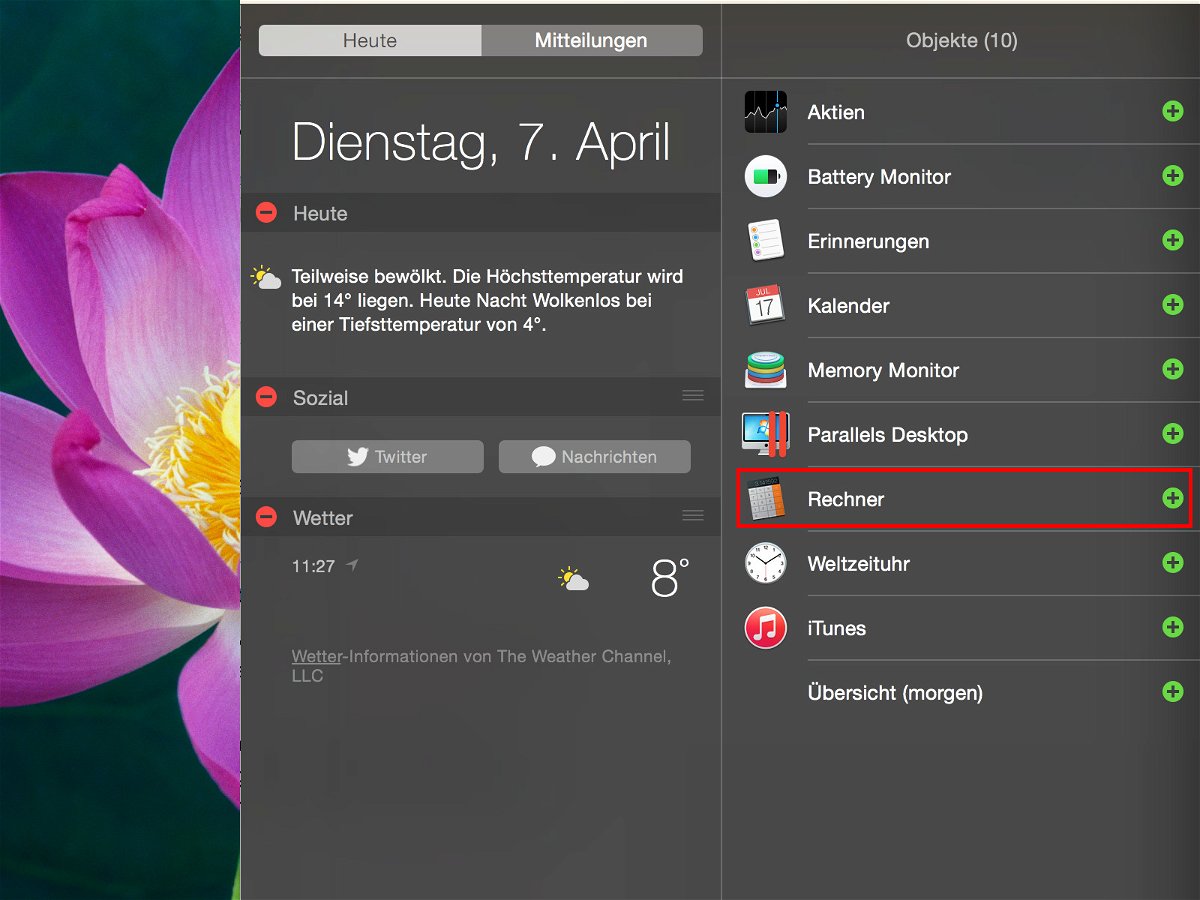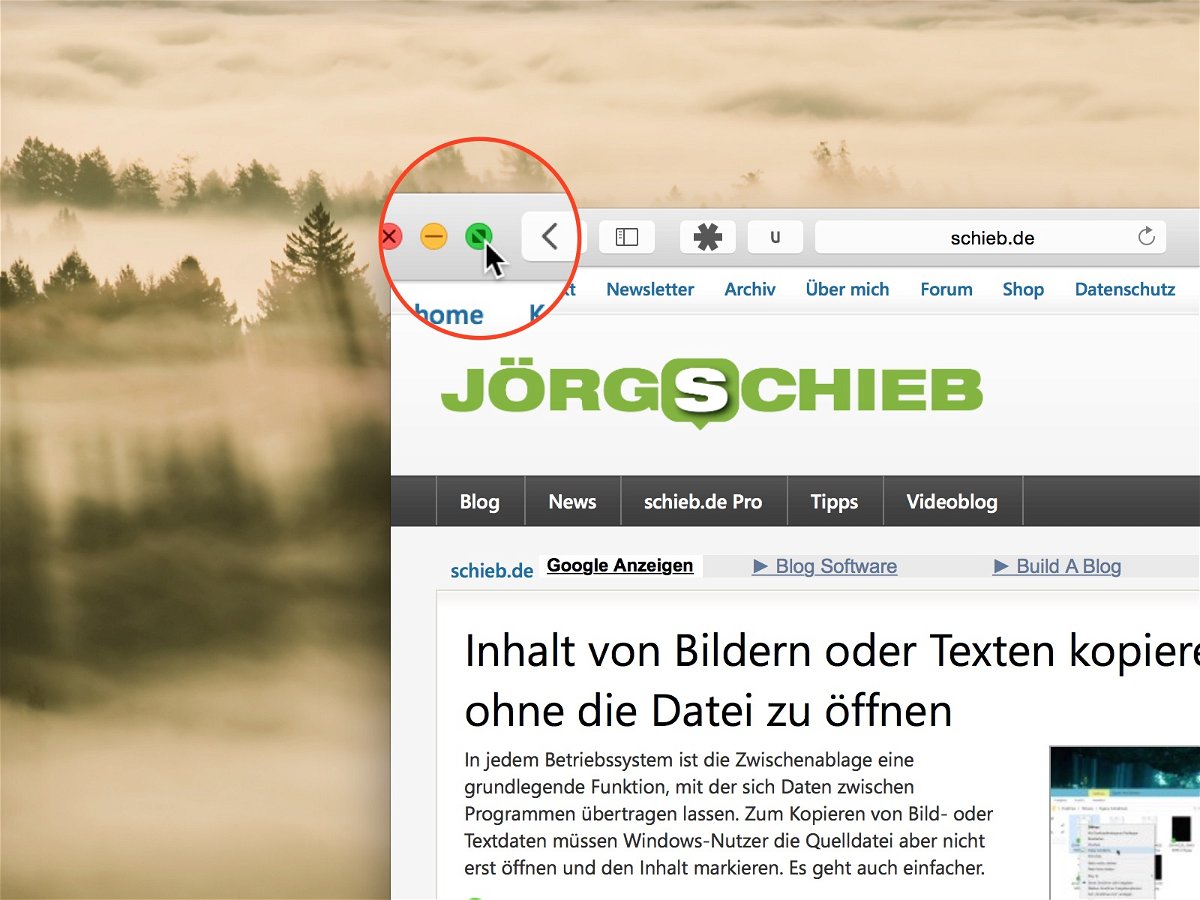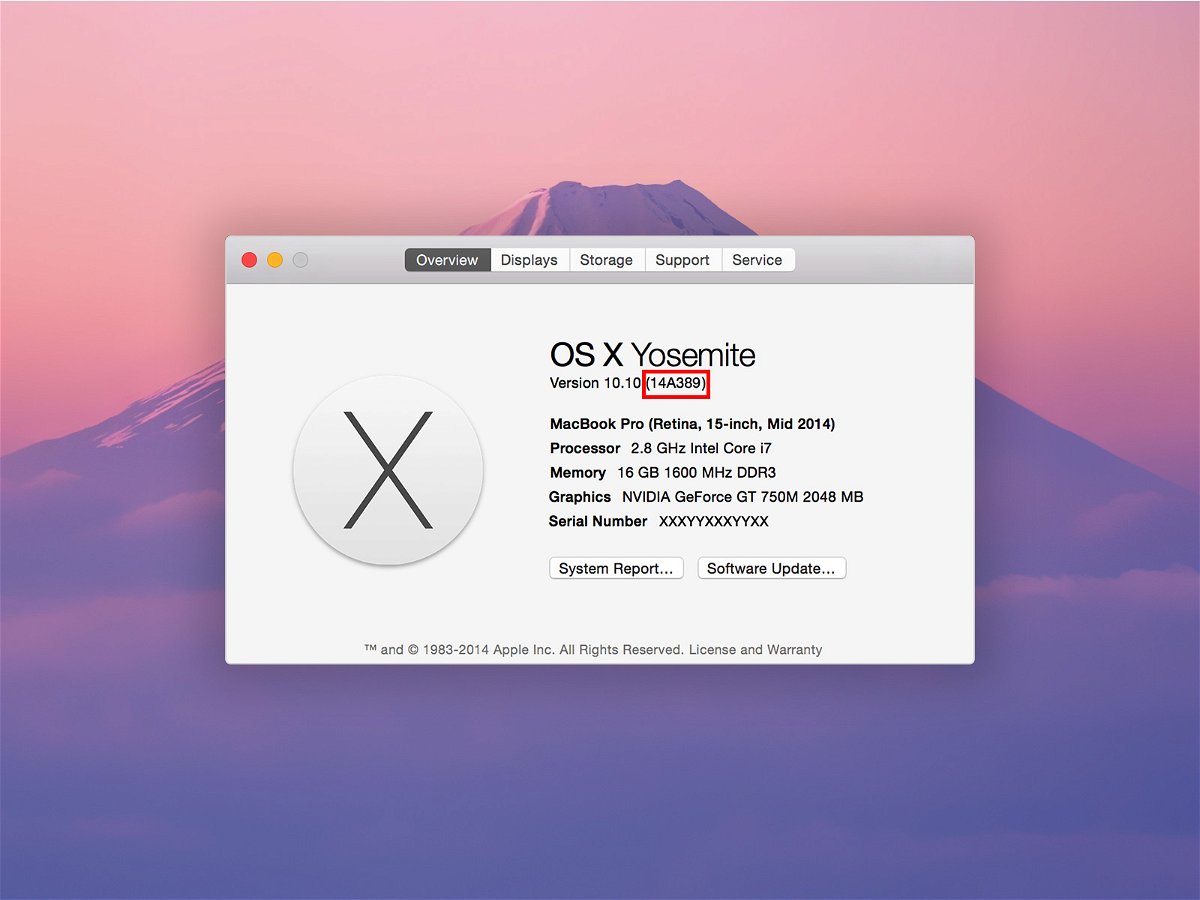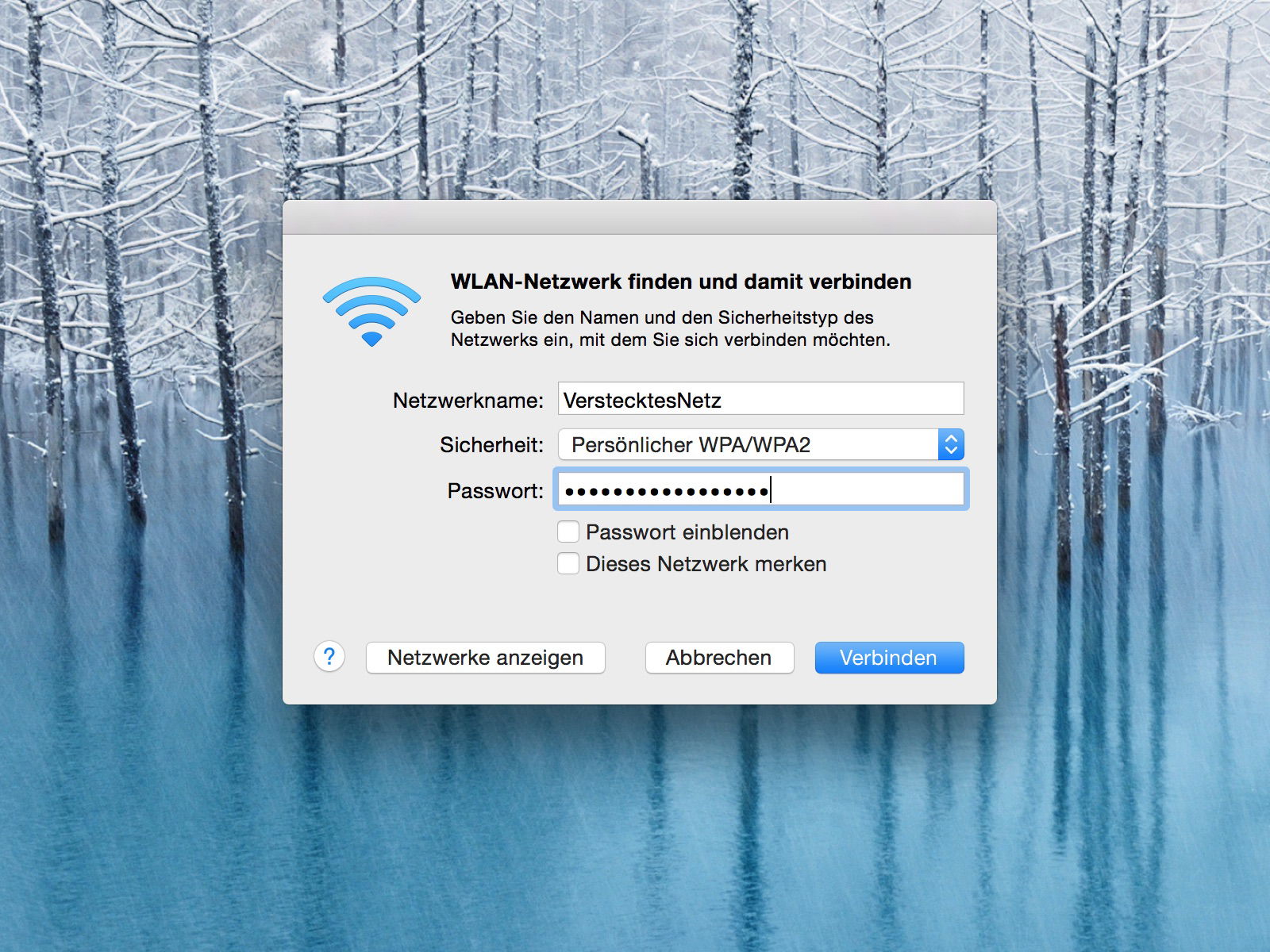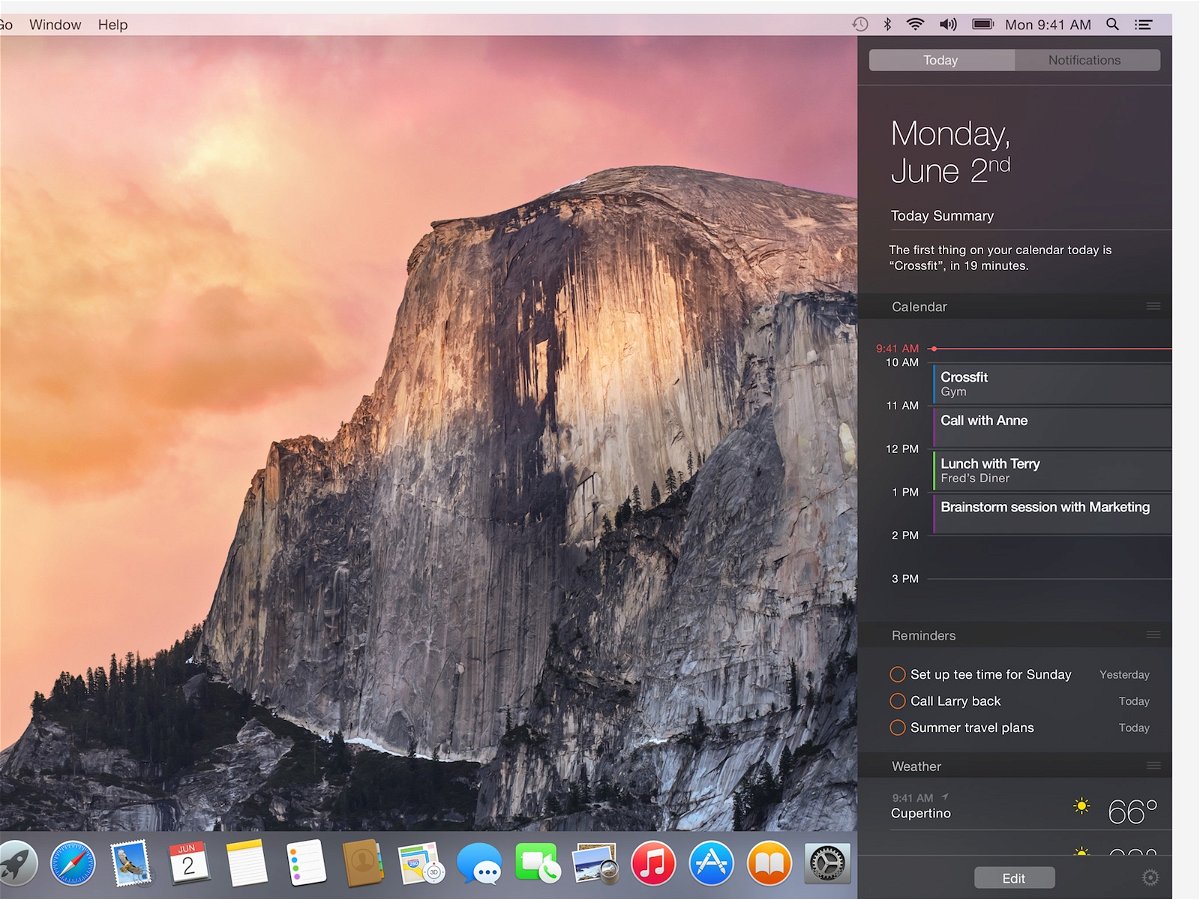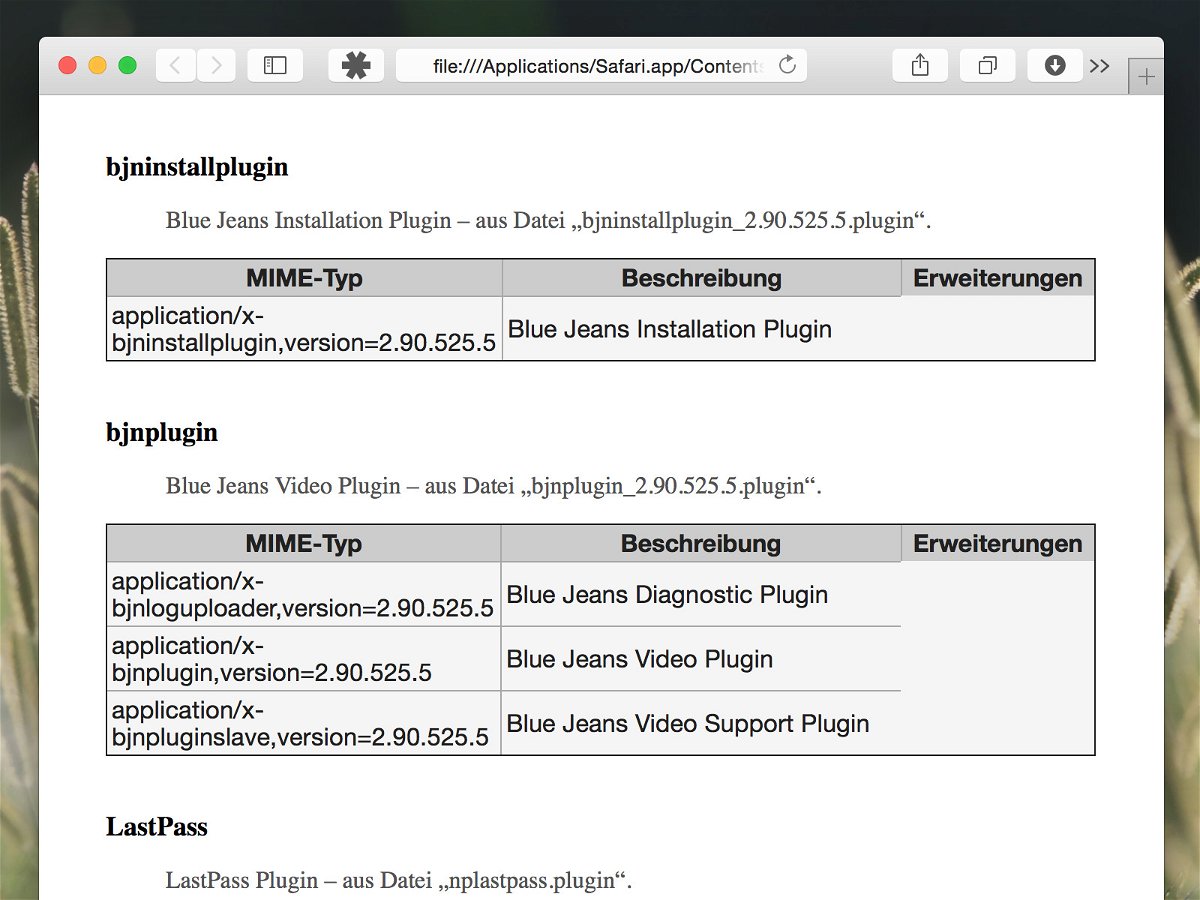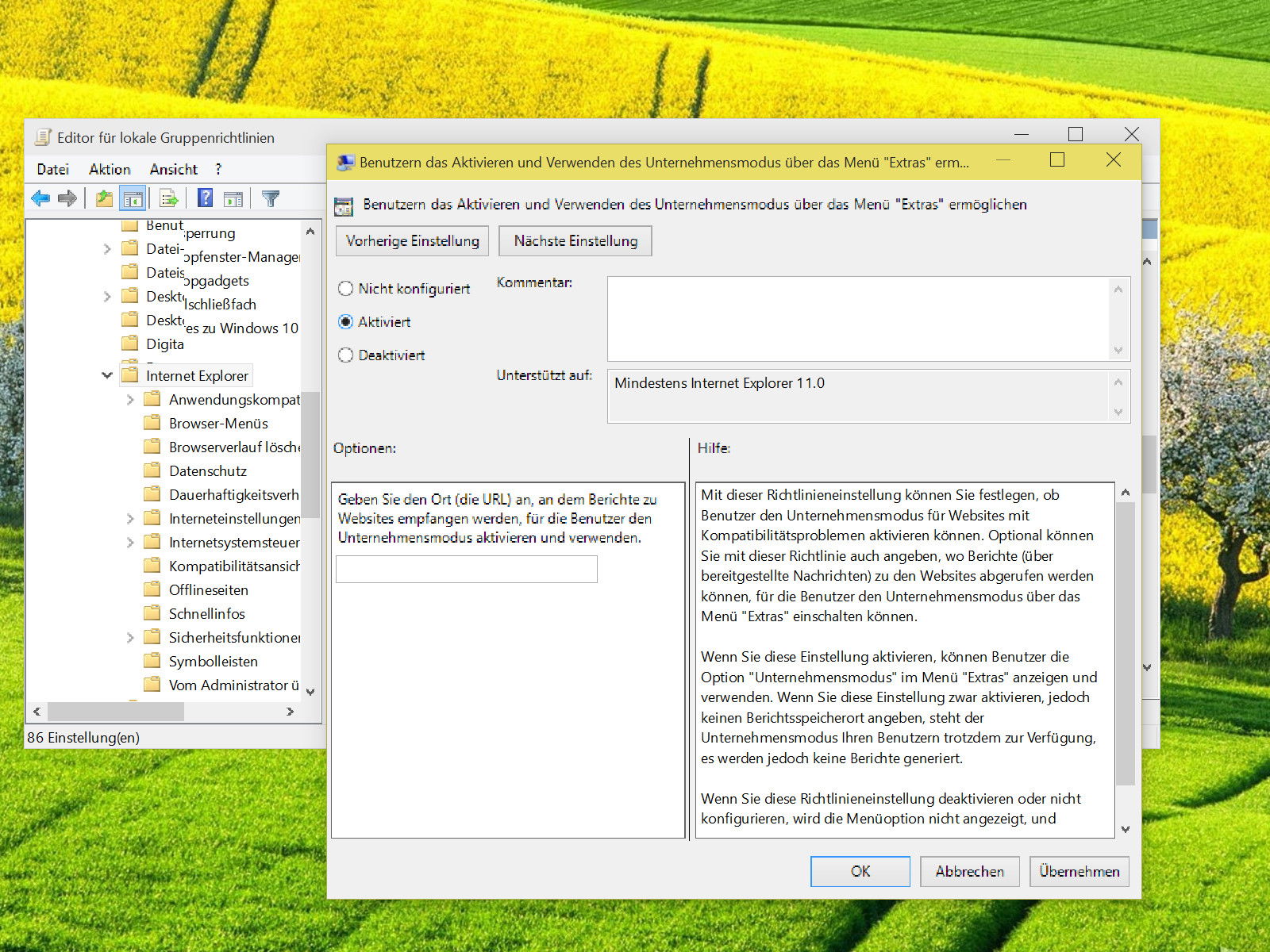
16.04.2015 | Windows
Für Firmennetze ist es sehr wichtig, dass existierende Intranetseiten auch in Windows 10 weiter genutzt werden können. Um solche Legacy-Seiten weiter zu unterstützen, kann auch in Windows 10 der Enterprise-Modus aktiviert werden.
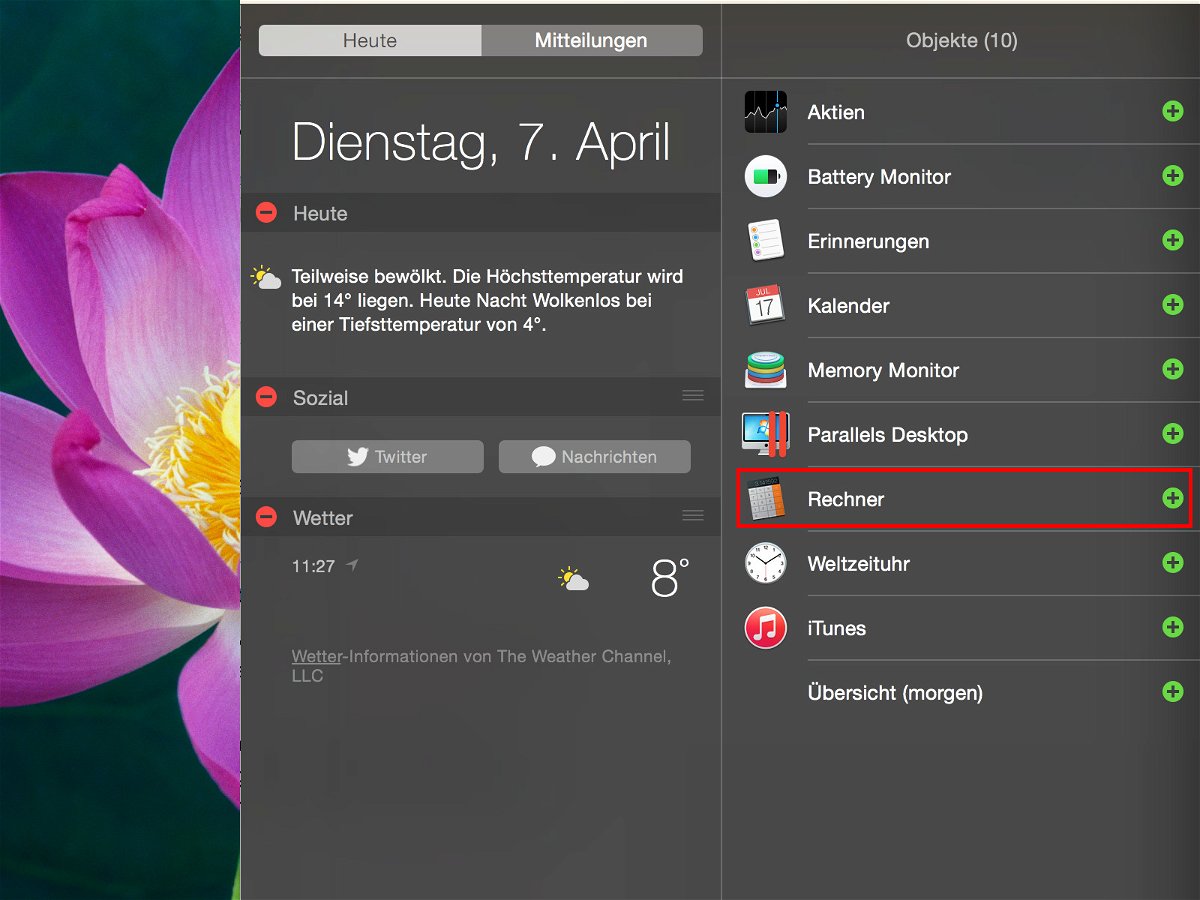
09.04.2015 | Tipps
Wer öfters kurz mal eben etwas ausrechnen will, greift zum Taschenrechner. In OSX ist dieser bereits eingebaut. Noch schneller zu erreichen ist er, wenn man ihn in die Mitteilungszentrale am rechten Bildschirmrand einbaut.
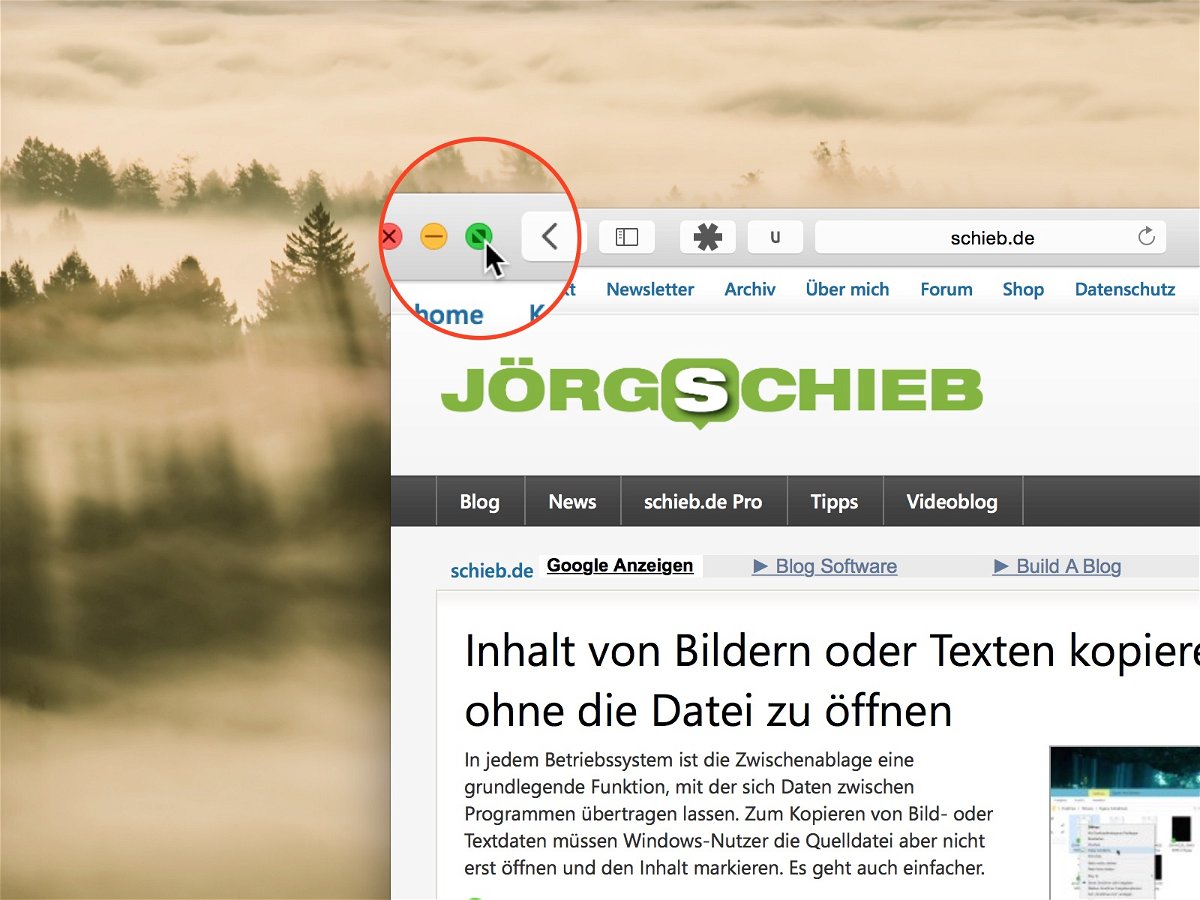
09.04.2015 | Tipps
Der grüne Knopf maximiert die Fenster einer App in OS X Yosemite nicht mehr, sondern schaltet das Programm in den Vollbildmodus. Nur – wie beendet man diese Ansicht wieder?
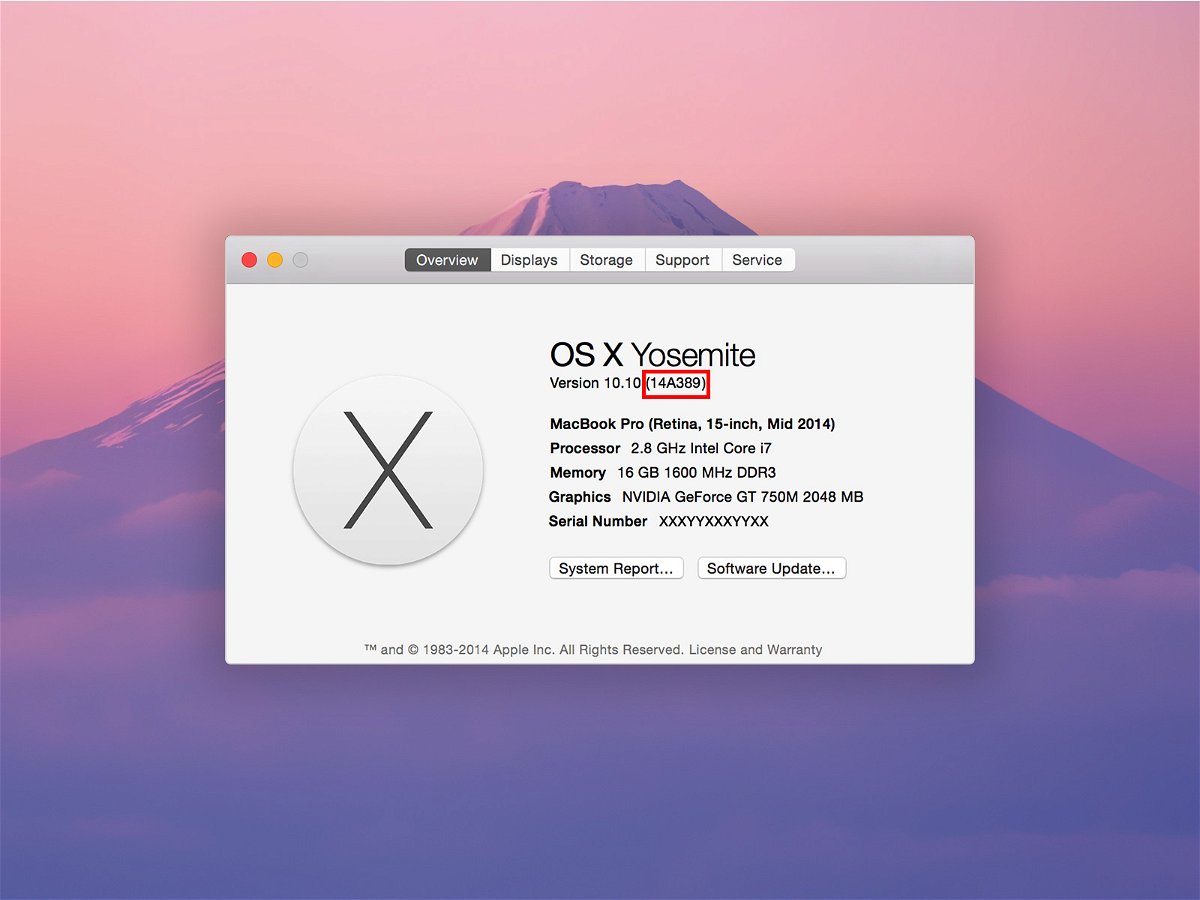
06.04.2015 | Tipps
Jede neue Version des Mac-Betriebssystems OS X hat eine eindeutige Build-Nummer. Damit werden die Änderungen in der jeweiligen Version klar gekennzeichnet. Wie lässt sich die Build-Nummer der aktuell installierten OS X-Version herausfinden?
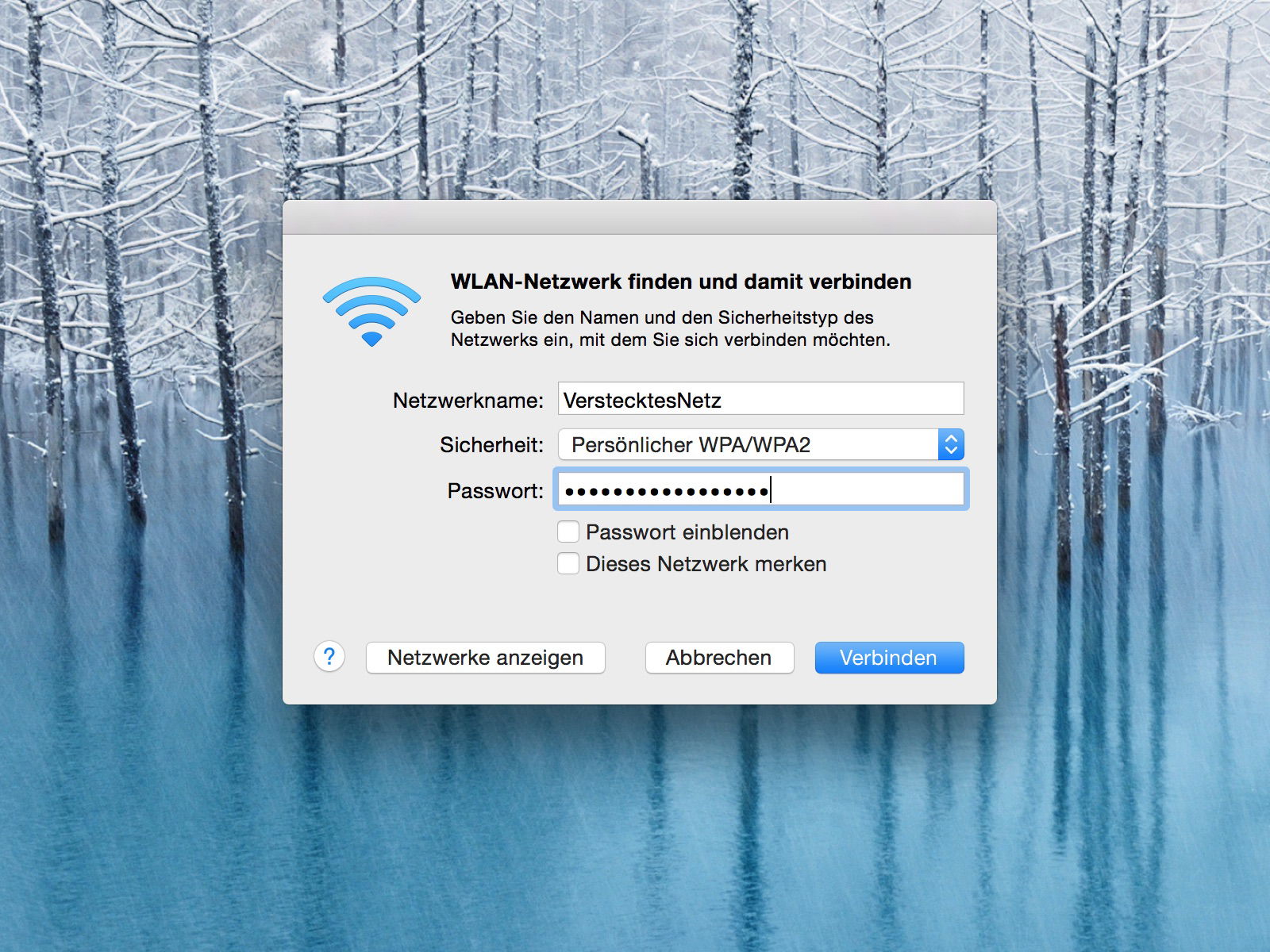
26.03.2015 | Netzwerk
Manche Drahtlosnetzwerke senden keine Kennung (SSID) aus, um so die Sicherheit zu erhöhen. Wer sich mit einem solchen Netzwerk verbinden will, muss neben dem Passwort auch den Namen kennen. Wie baut man in OS X eine Verbindung zu einem versteckten WLAN auf?
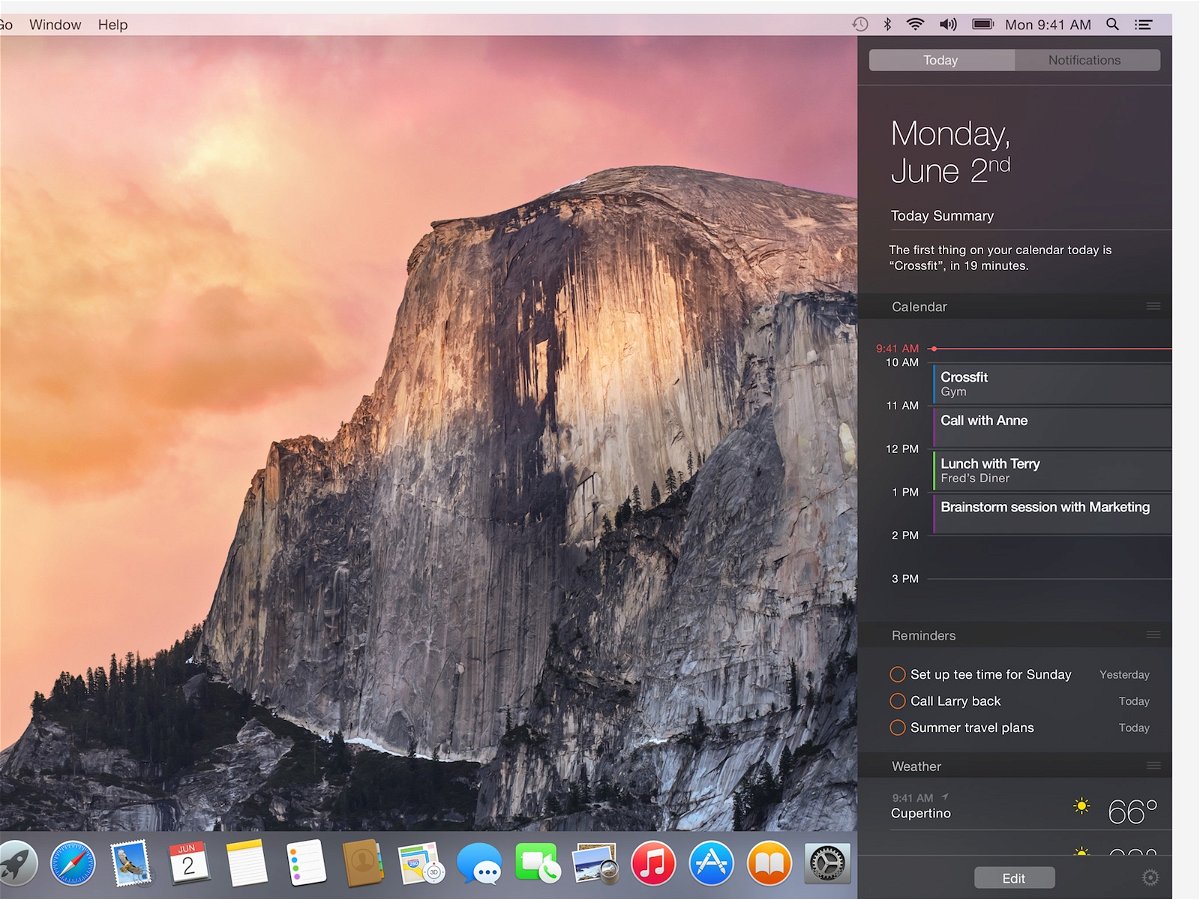
19.03.2015 | Tipps
In der Mitteilungszentrale sammelt der Apple-Computer alle angezeigten Benachrichtigungen, ähnlich wie im Action Center von Windows 10. Wer nur mal kurz einen Blick in die Mitteilungszentrale werfen will, nutzt einen Trick, um weniger zu klicken.
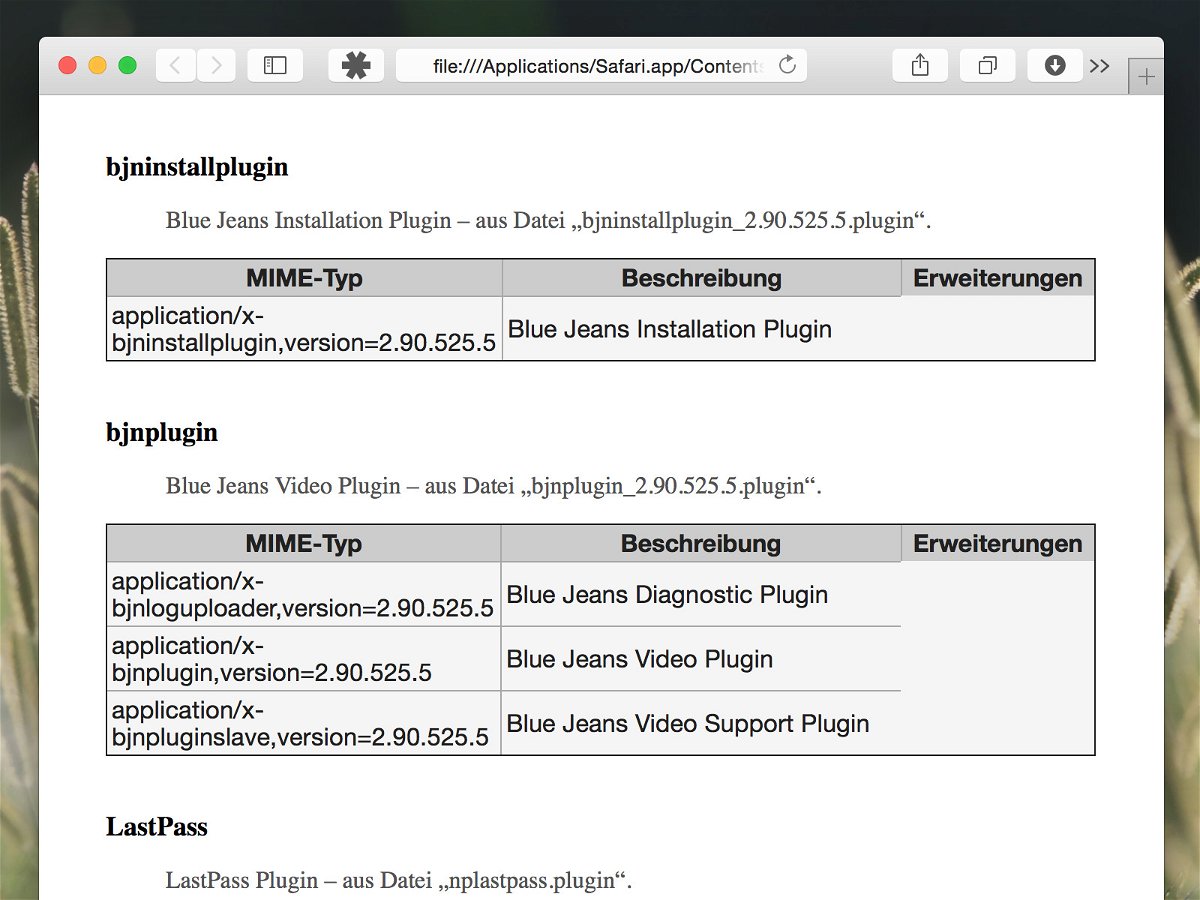
16.03.2015 | Tipps
Jeder Browser kann mittels Plugins erweitert werden und lernt so neue Funktionen, etwa zum Abspielen von mehr Videoformaten, Teilnehmen an Webkonferenzen, und vieles mehr. Welche Erweiterungen sind aktuell im Safari-Browser installiert?

26.02.2015 | Tipps
Windows-Nutzer kennen den Infobereich der Taskleiste, in dem Programme und das System Icons einblenden. Ähnliches gibt’s auch in der Menüleiste am oberen Bildschirmrand eines Macs. Wer will, kann die Icons sogar nach eigenem Geschmack neu anordnen.