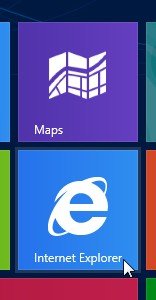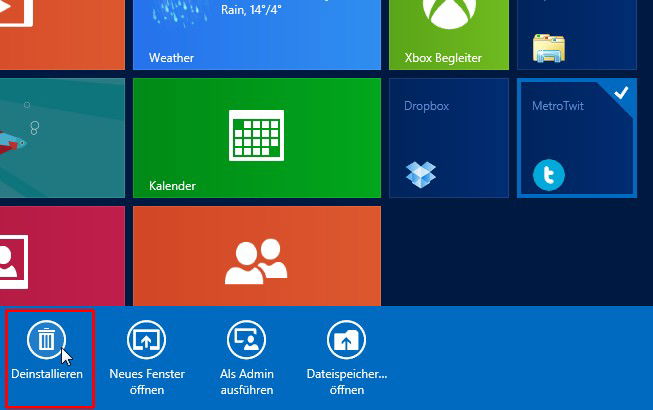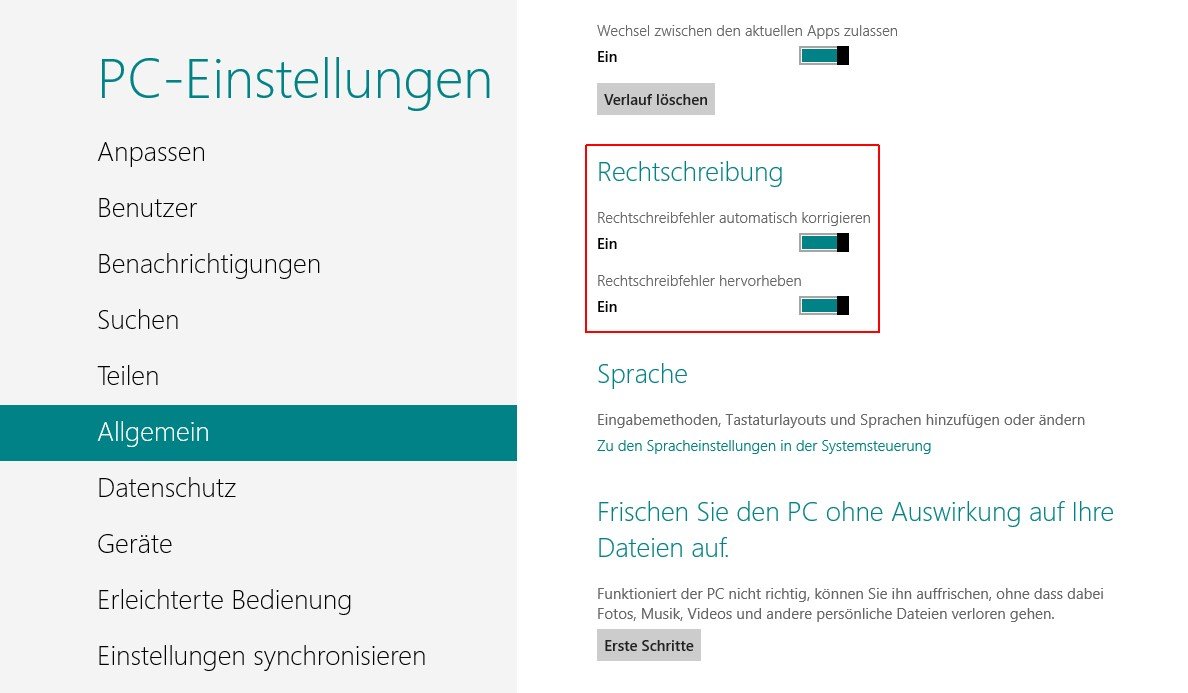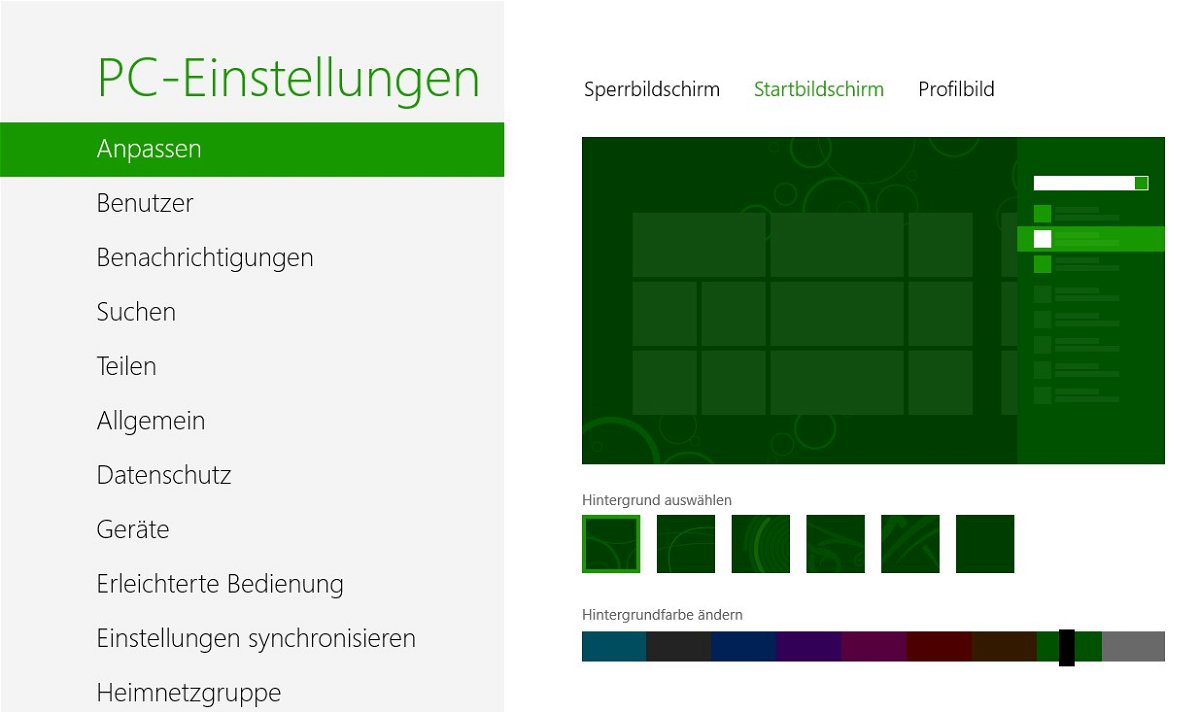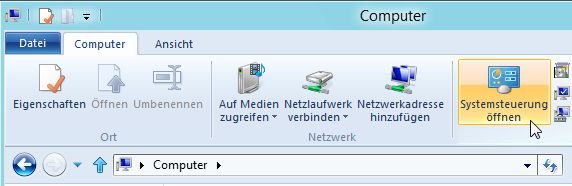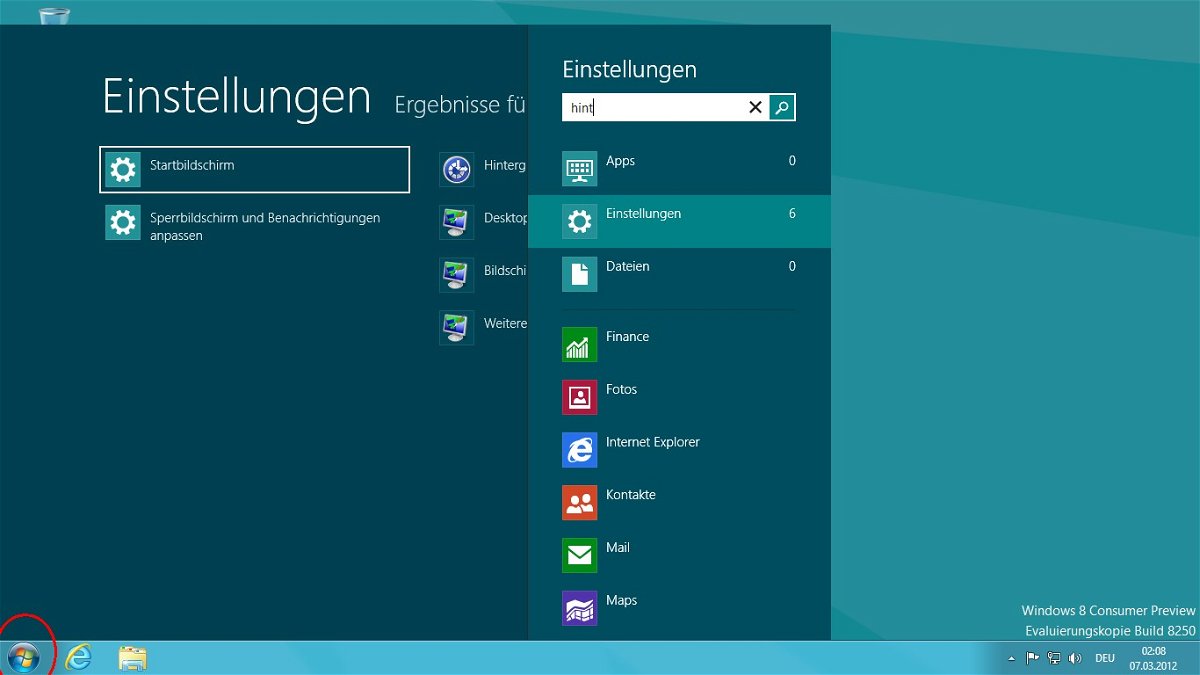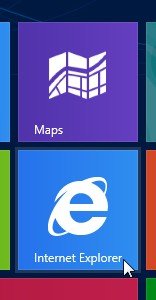
21.04.2012 | Tipps
In Windows 8 ist der Internet Explorer gleich zweimal vorhanden: Die eine Fassung läuft auf dem klassischen Desktop, die andere Variante ist eine App mit einer eigenen Kachel auf dem neuen Startbildschirm. Gelegentlich verschwindet ebendiese IE10-Kachel allerdings – wer dann auf die vermeintliche Metro-IE-App klickt, der bekommt nur die Desktop-Anwendung zu sehen.
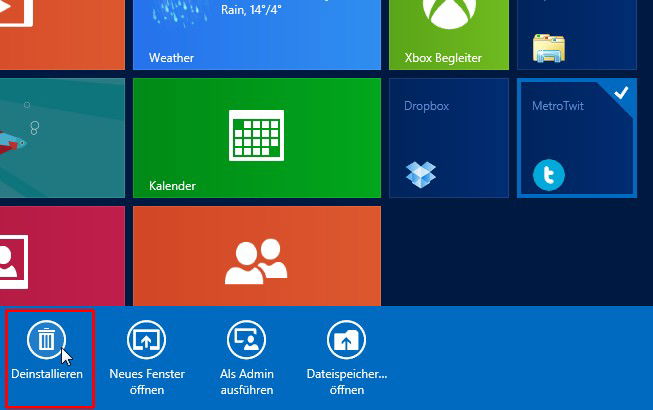
14.04.2012 | Tipps
Installiert man ein Programm in Windows XP, Vista oder 7, legt das Setup meist einige Verknüpfungen im Startmenü an. Bei Windows 8 landen neue Apps direkt auf dem Startbildschirm. Ist bei Windows 7 noch der Weg in die Systemsteuerung nötig, um eine Software zu entfernen, klappt auch das bei Windows 8 direkt über den Startbildschirm.
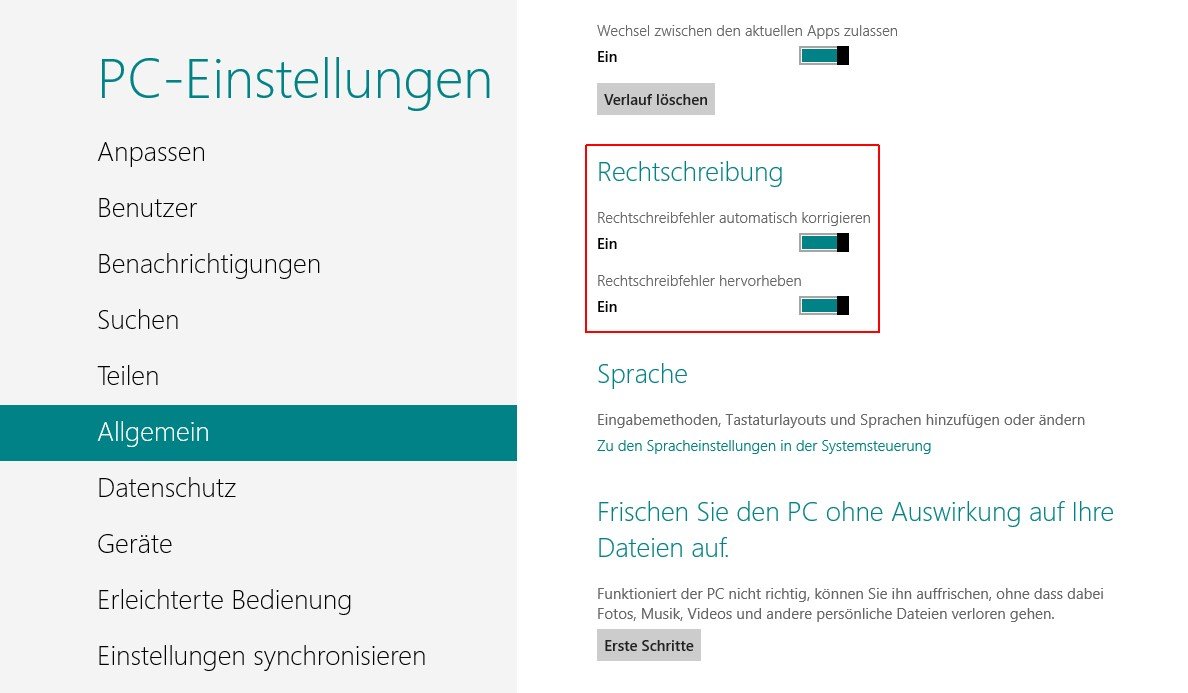
08.04.2012 | Tipps
An die Rechtschreibkorrektur in Büro-Programmen wie Microsoft Word haben wir uns längst gewöhnt. Da stellt sich doch die Frage, warum so etwas nicht auch in Windows eingebaut ist? Bei Windows 8 jedenfalls hat Microsoft nachgerüstet: alle Metro-Apps verfügen jetzt standardmäßig über eine Rechtschreibprüfung.
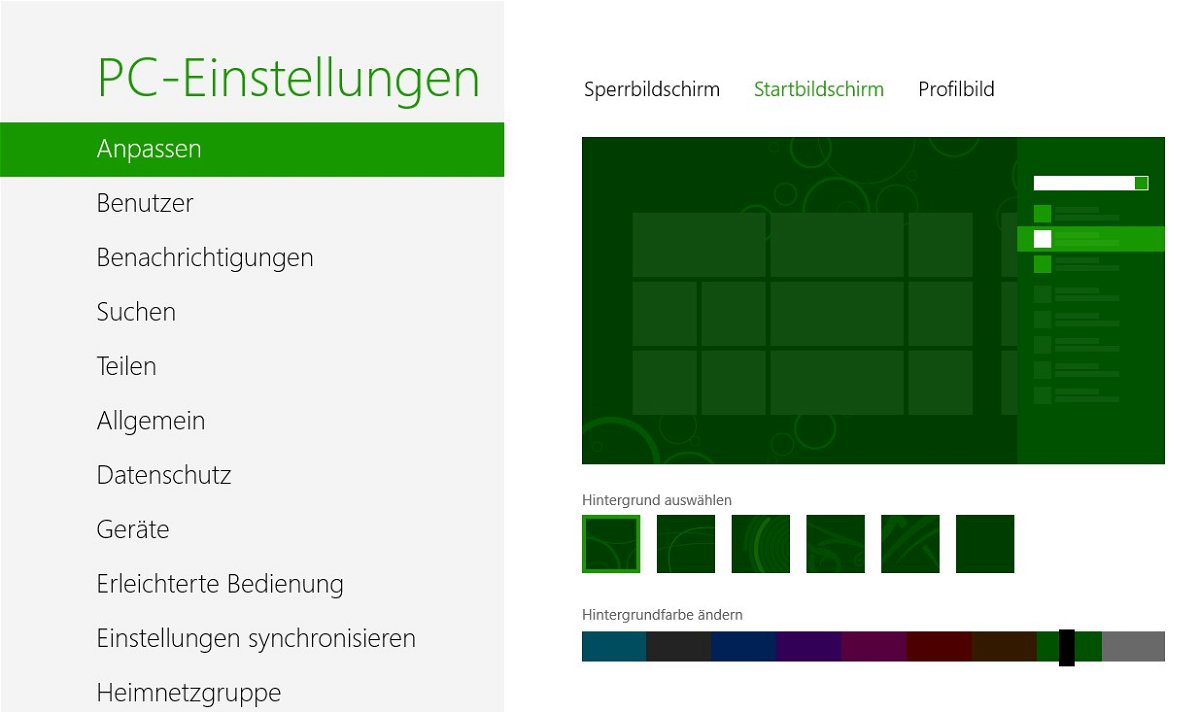
27.03.2012 | Tipps
In der Standardeinstellung ist der Startbildschirm von Windows 8, auf dem alle App-Kacheln bereit stehen, in Blau gehalten. Das ist allerdings nicht jedermanns Sache. Deswegen haben die Entwickler einen Schiebeschalter eingebaut, mit dem Sie sich eine von insgesamt 9 verschiedenen Hintergrundfarben aussuchen können.
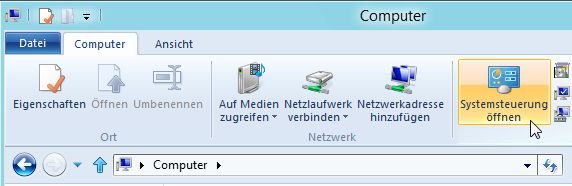
26.03.2012 | Tipps
Einfacher zu bedienen, das ist das Ziel der neuen Benutzeroberfläche Metro, die Microsoft mit Windows 8 einführt. Das trifft auch durchaus zu – und zwar besonders dann, wenn Sie einen Tablet PC haben. Für Metro hat man bei Microsoft viele klassischen Apps neu aufgelegt, auch die Systemsteuerung. Allerdings sind weniger oft verwendete Hebel dabei unberücksichtigt geblieben. Sie können aber immer noch auf sämtliche Einstellungen zugreifen, die Sie von Windows 7 kennen.
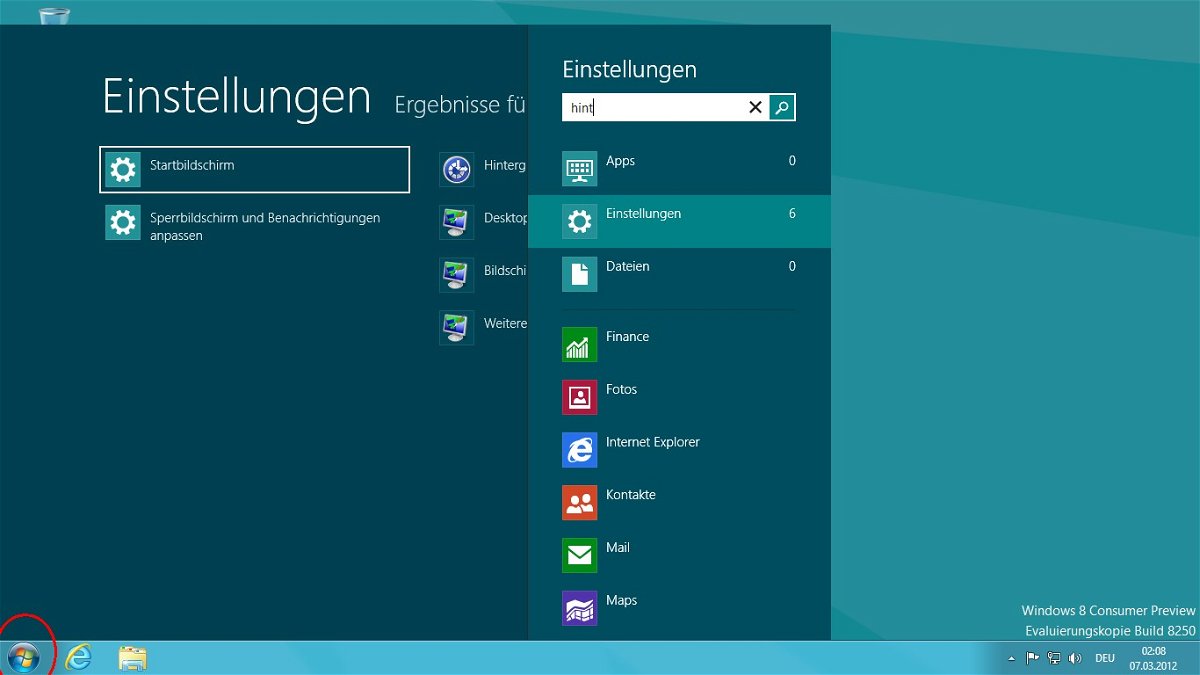
08.03.2012 | Tipps
Metro, das neue Design von Windows 8, wurde durch und durch für mobile Geräte erdacht. Groß und leicht mit dem Finger bedienbar sind die Flächen, die man antippen kann. Zugunsten des neuen Startbildschirms hat Microsoft allerdings selbst den Startknopf wegrationalisiert. Was für Tablet-PCs sicher eine gute Entscheidung ist, ist für PC-Nutzer nicht immer sinnvoll.

29.02.2012 | Tipps
eitgleich mit der Veröffentlichung der Vorabversion von Windows 8 plant Microsoft auch, die Beta der Programmier-Umgebung Visual Studio 11 zum Download anzubieten. Bereits am 23. Februar hatte das Entwickler-Team einen Einblick in die Neuerungen gegeben. Am offensichtlichsten: Die Oberfläche ist nun dunkler und einfacher, sie erscheint im zu Windows 8 passenden Metro-Stil.
19.02.2012 | Tipps
Für die nächste Windows-Version plant Microsoft die Unterstützung von verschiedenen Drittanbieter-Diensten: Der Startbildschirm von Windows 8 im neuen Metro-Look unterstützt nicht nur von Haus aus über die „Tweet@rama“-App den Zugriff auf das Twitter-Netzwerk, man wird auch seine Nachrichten bei Google Mail direkt auf dem Home Screen lesen können.