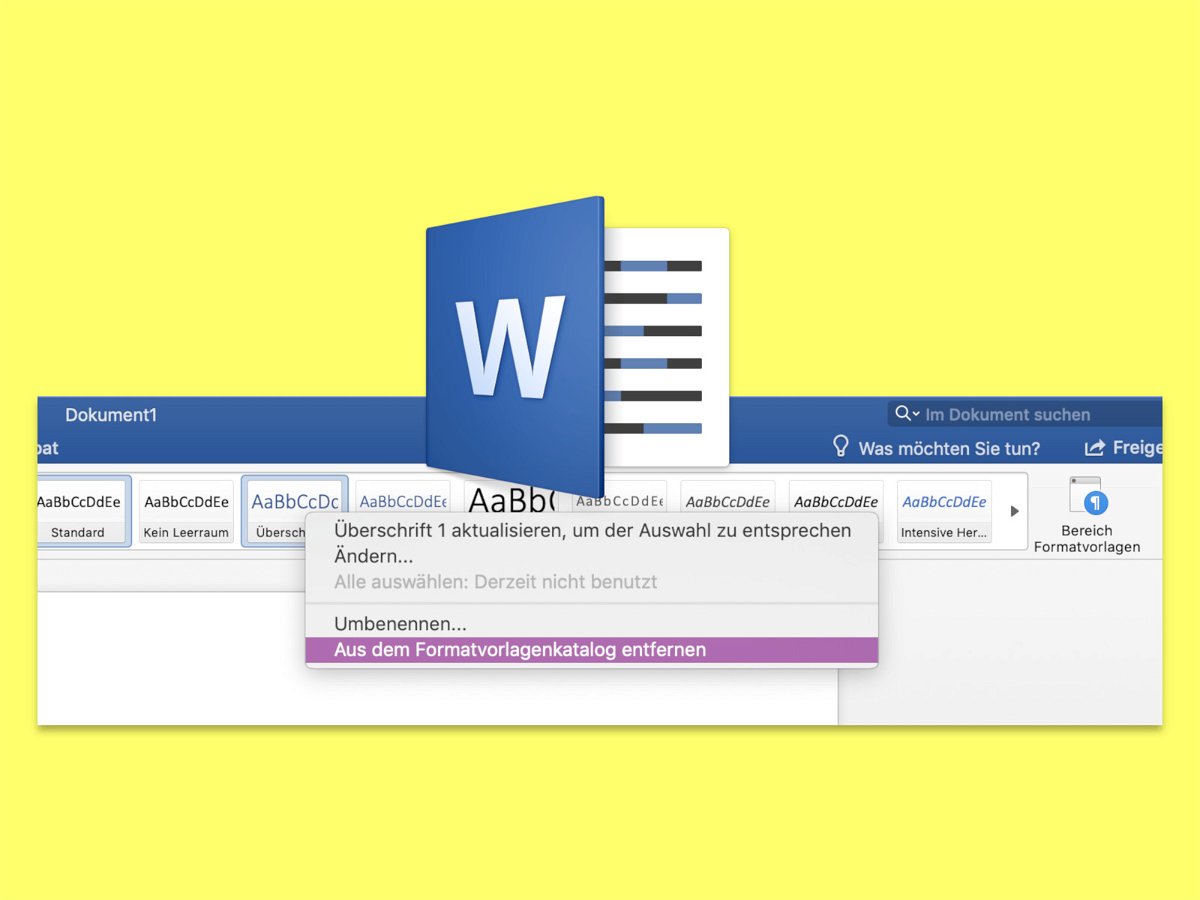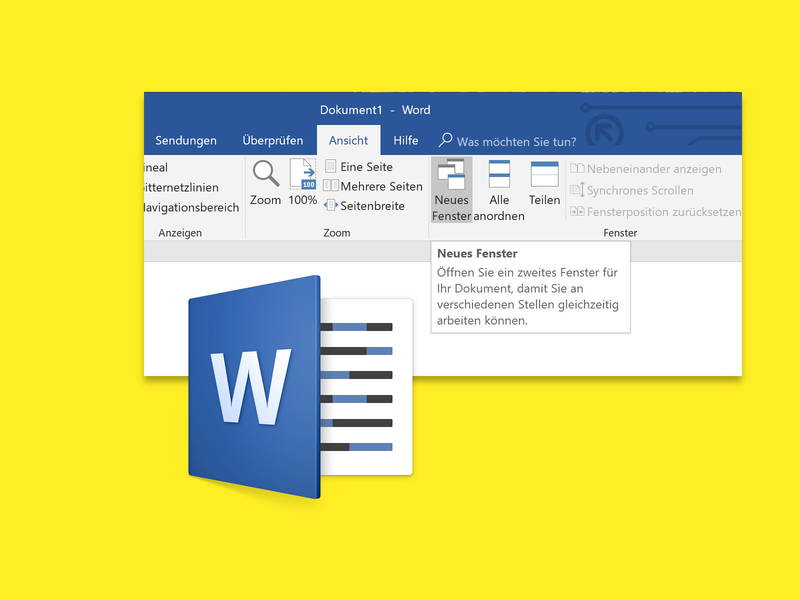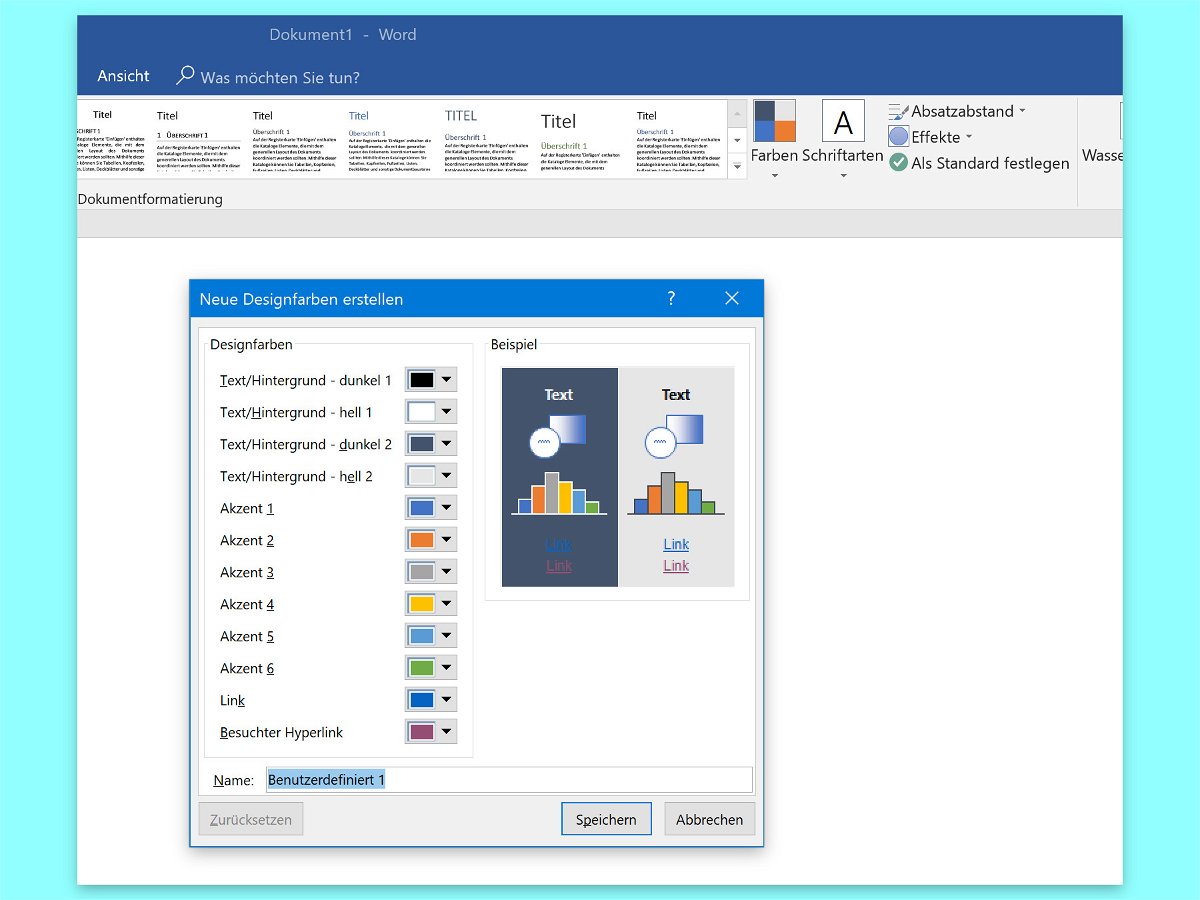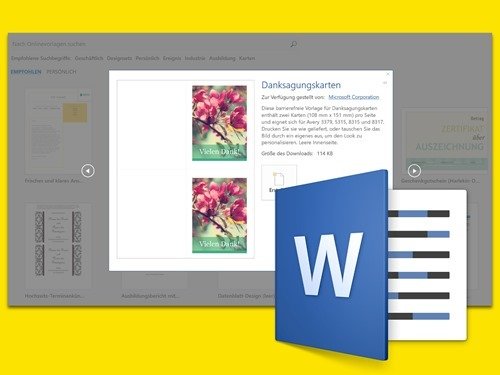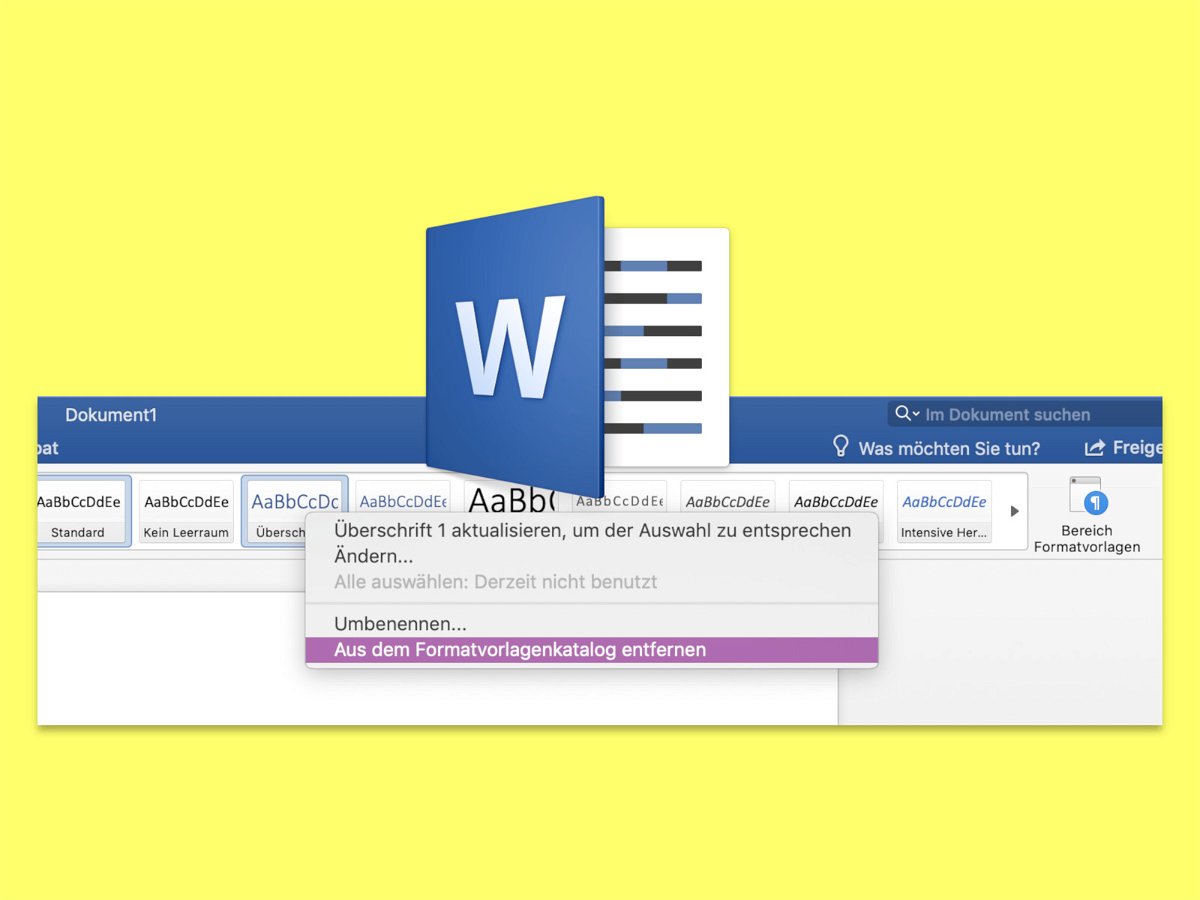
23.08.2018 | Office
Oft werden neue Dokumente auf bereits vorhandenen Dateien basiert – Speichern unter einem neuen Namen, Löschen des gesamten Inhalts und schon hat man ein leeres Dokument, aber mit den Stilen des Basis-Dokuments. Stellt man später fest, dass gewisse Format-Vorlagen doch nicht benötigt werden, können diese leicht entfernt werden.

13.08.2018 | Office
Im Word-Dokument können über die Form-Funktion Rechtecke und Linien eingefügt werden. Dazu ist aber immer ein wenig Augenmaß nötig. Saubere Trennlinien zwischen Absätzen lassen sich auch viel einfacher einfügen.
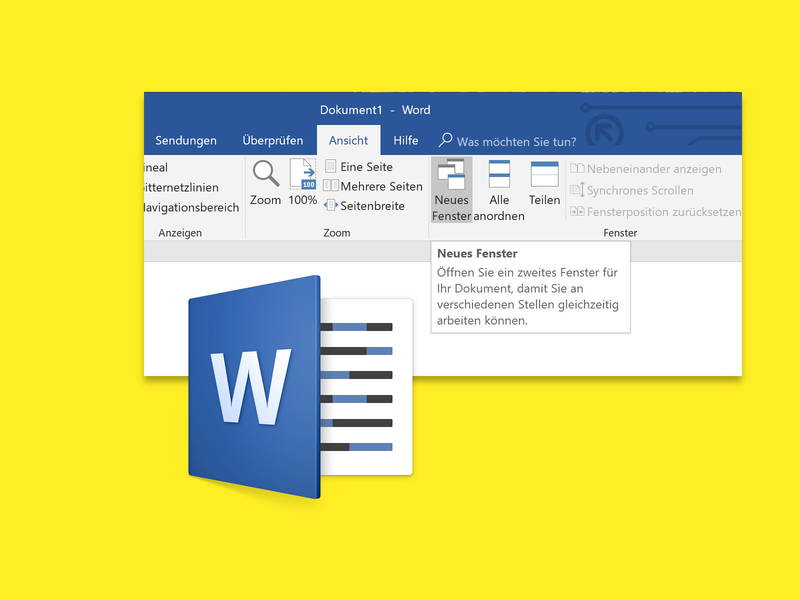
23.07.2018 | Office
Wer zwei Monitore hat, kann mehr Arbeitsfläche für Fenster und Programme nutzen. Arbeitet man etwa an einer Word-Datei, bei der sich verschiedene Abschnitte aufeinander beziehen, kann man unterschiedliche Stellen des Dokuments in separaten Fenstern anzeigen.
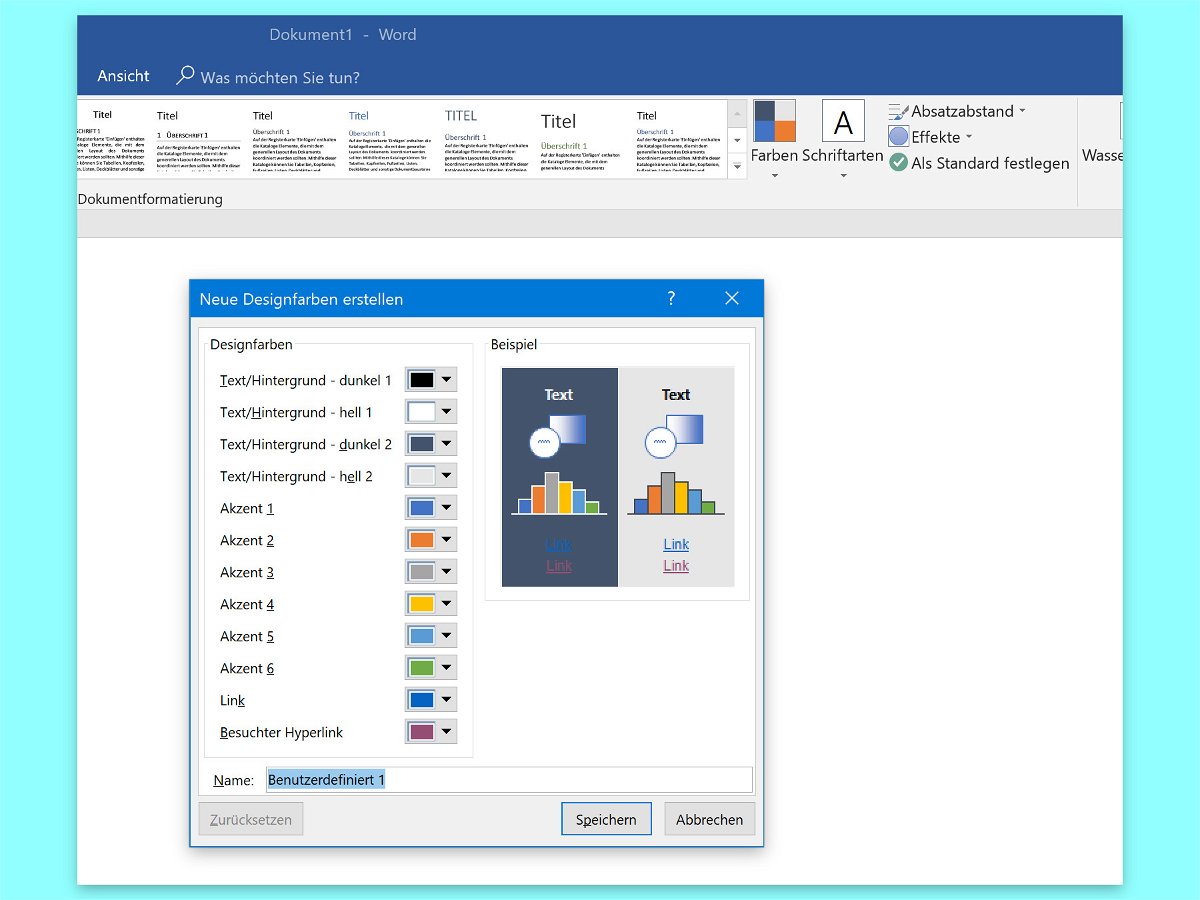
16.05.2018 | Office
Office-Anwendungen haben verschiedene Farbpaletten, die Sie in Ihren Dokumenten, Tabellen und Präsentationen verwenden können. Diese Schemas sind nicht nur für Text, sondern eignen sich auch für Formen, Tabellen und Überschriften. Wer ein ganzes Farb-Schema anpasst, kann damit das gesamte Design einer Office-Datei auf einmal ändern.

23.03.2018 | Windows
Auf Papier nimmt man einen Textmarker, um Dinge zu markieren. Das gibt es auch in Office: Soll in einem Word-Dokument die Aufmerksamkeit auf bestimmte Wörter oder Passagen gelenkt werden, lassen sie sich farblich hinterlegen – und dies kann auch rückgängig gemacht werden.
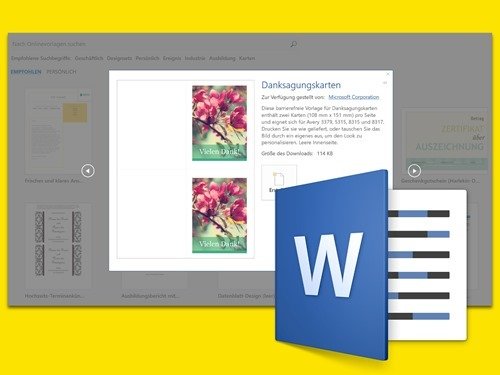
09.03.2018 | Office
Die einen schreiben Rechnungen, die anderen verfassen Briefe. Doch das sind längst nicht die einzigen Möglichkeiten für Word. An welcher Art von Dokumenten man mit dem Programm auch arbeitet – viele bereits fertig integrierte Vorlagen erleichtern die Arbeit.

04.03.2018 | Office
Mit Microsoft Word lässt sich auf Wunsch Text erzeugen, der die Rolle eines Platzhalters übernimmt. Neben dem klassischen Lorem-ipsum-Text können Word und PowerPoint auch sinnvolleren Text einfügen. Das ist praktisch, wenn das Layout einer Datei überprüft werden soll.

07.02.2018 | Office
Auf Tastaturen gibt es viele Tasten und Kürzel für besondere Buchstaben und Zeichen. Den Durchmesser eines Kreises gibt man meist mit dem Zeichen Ø an. Dies ist gleichzeitig ein dänischer Buchstabe, und daher kann das Symbol auch über die Tastatur eingefügt werden.