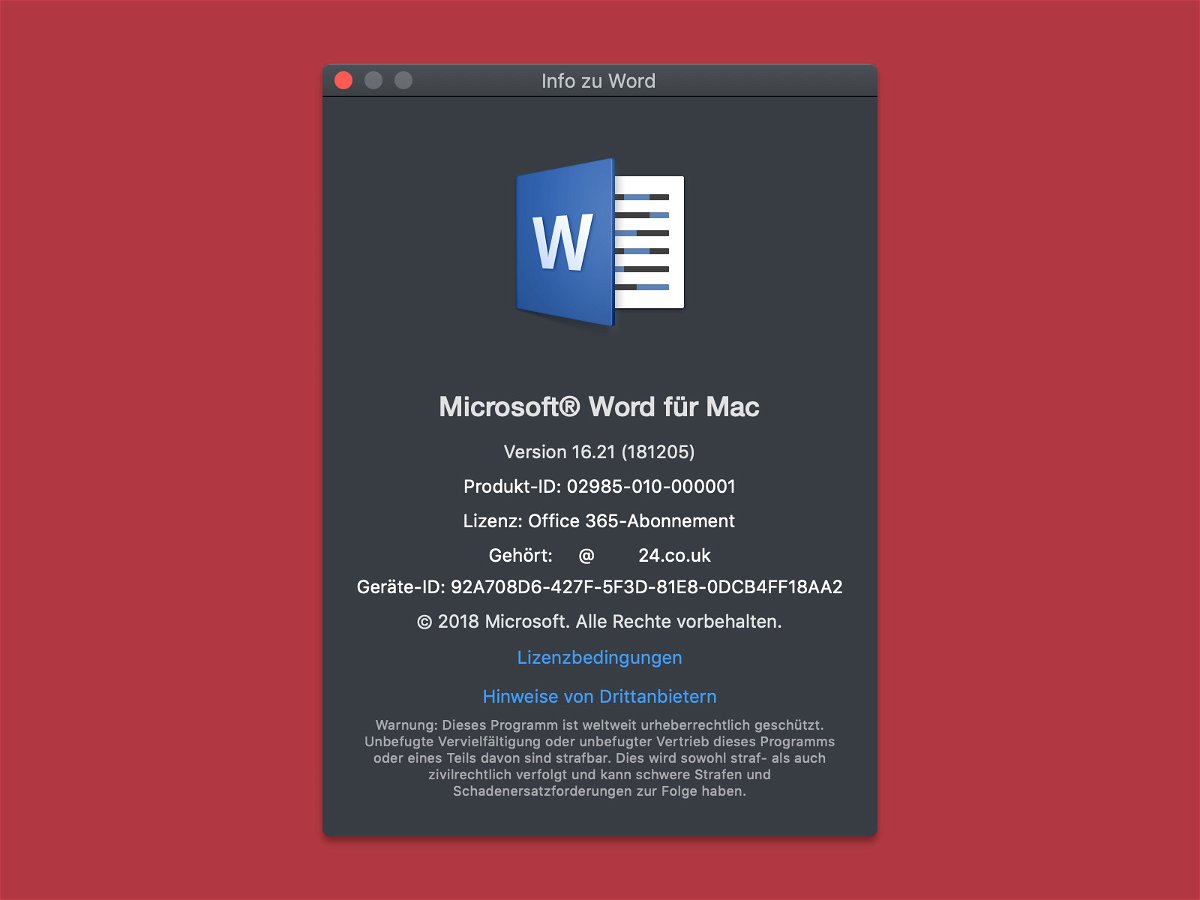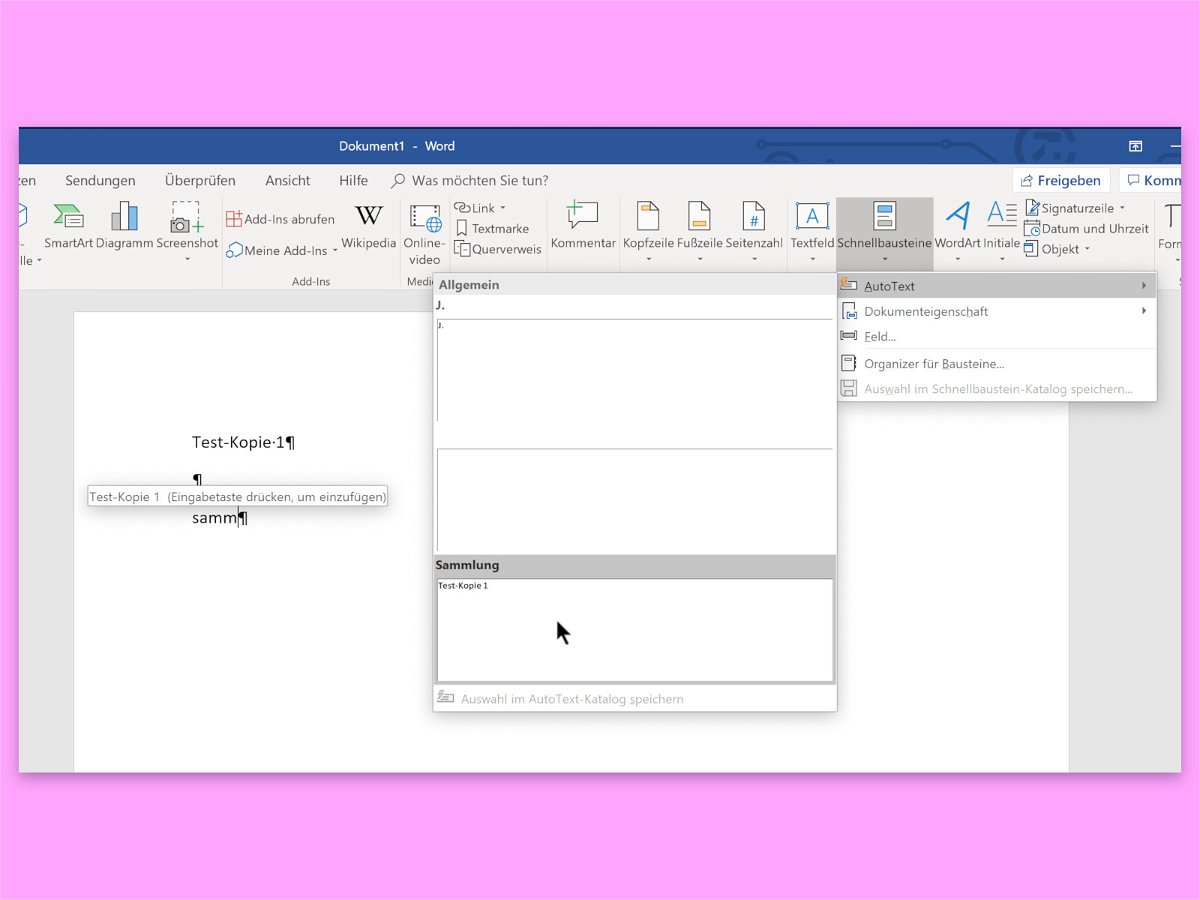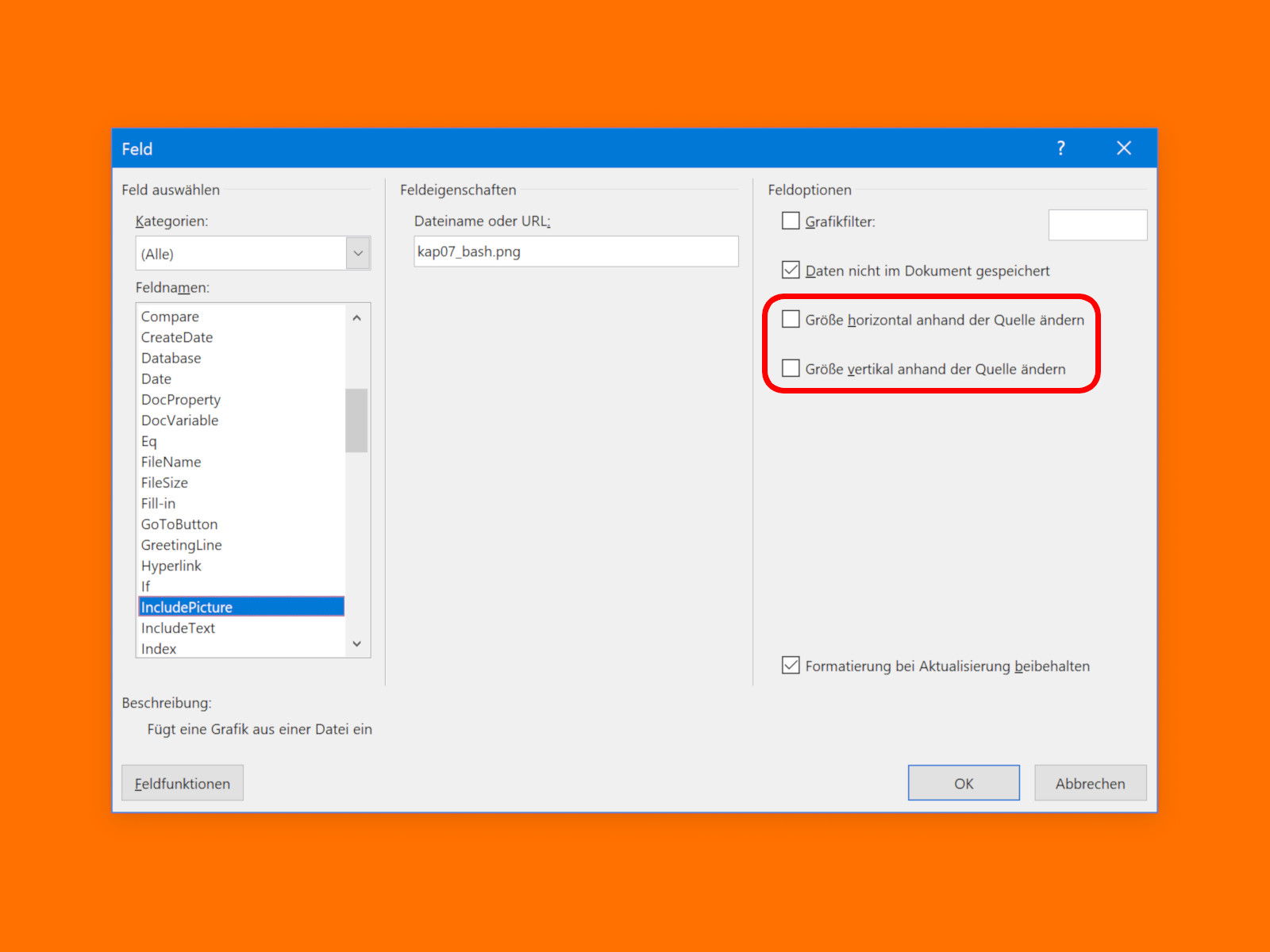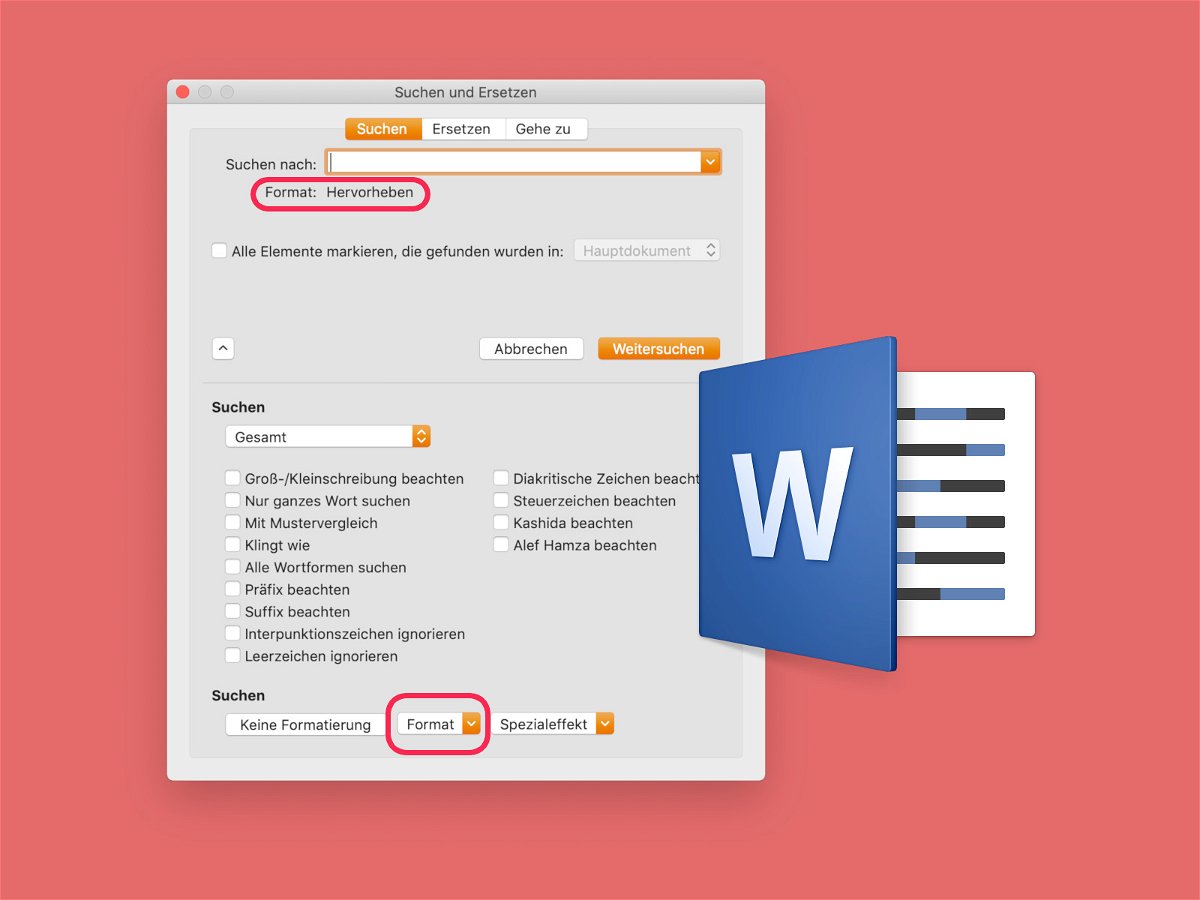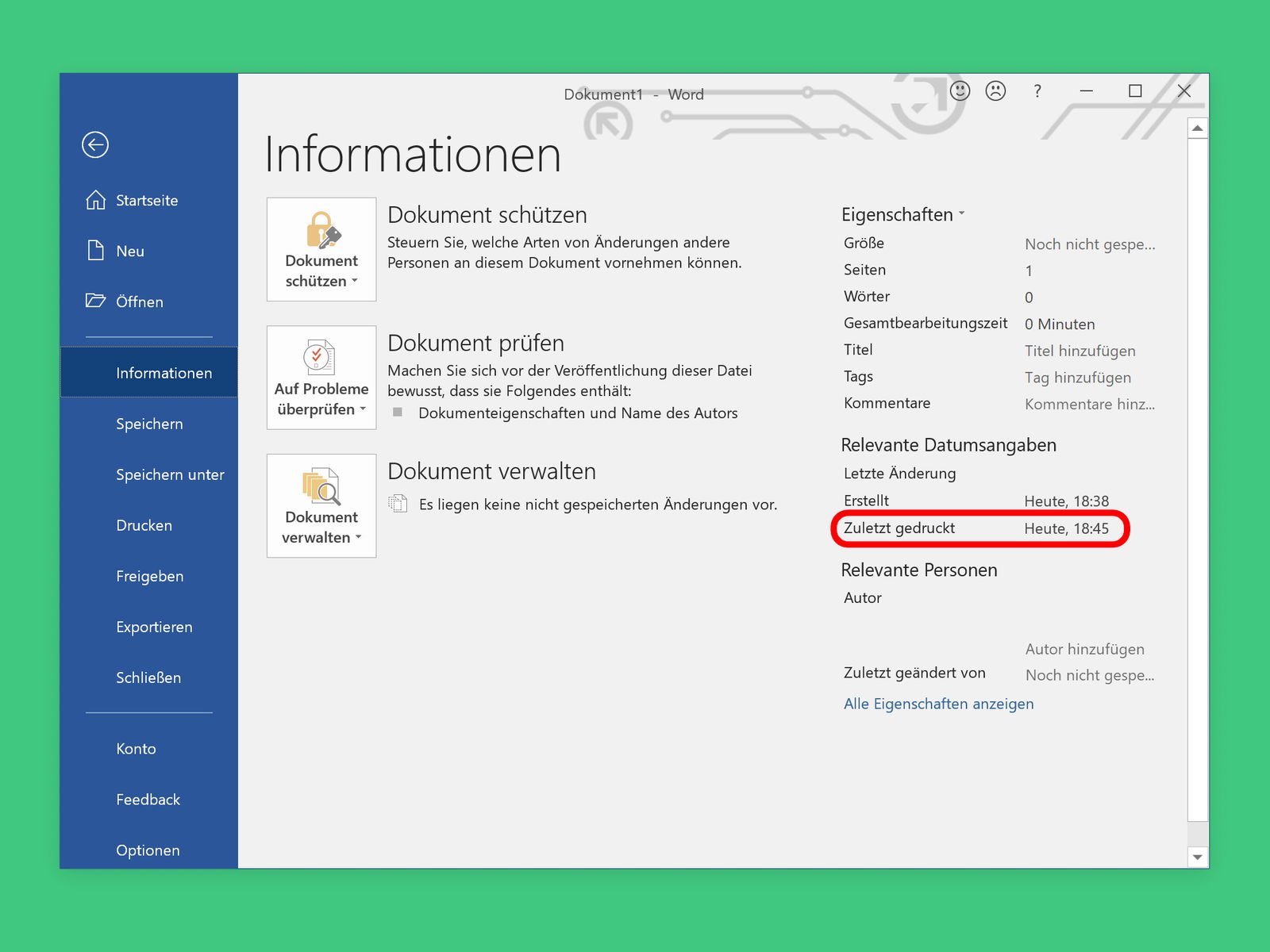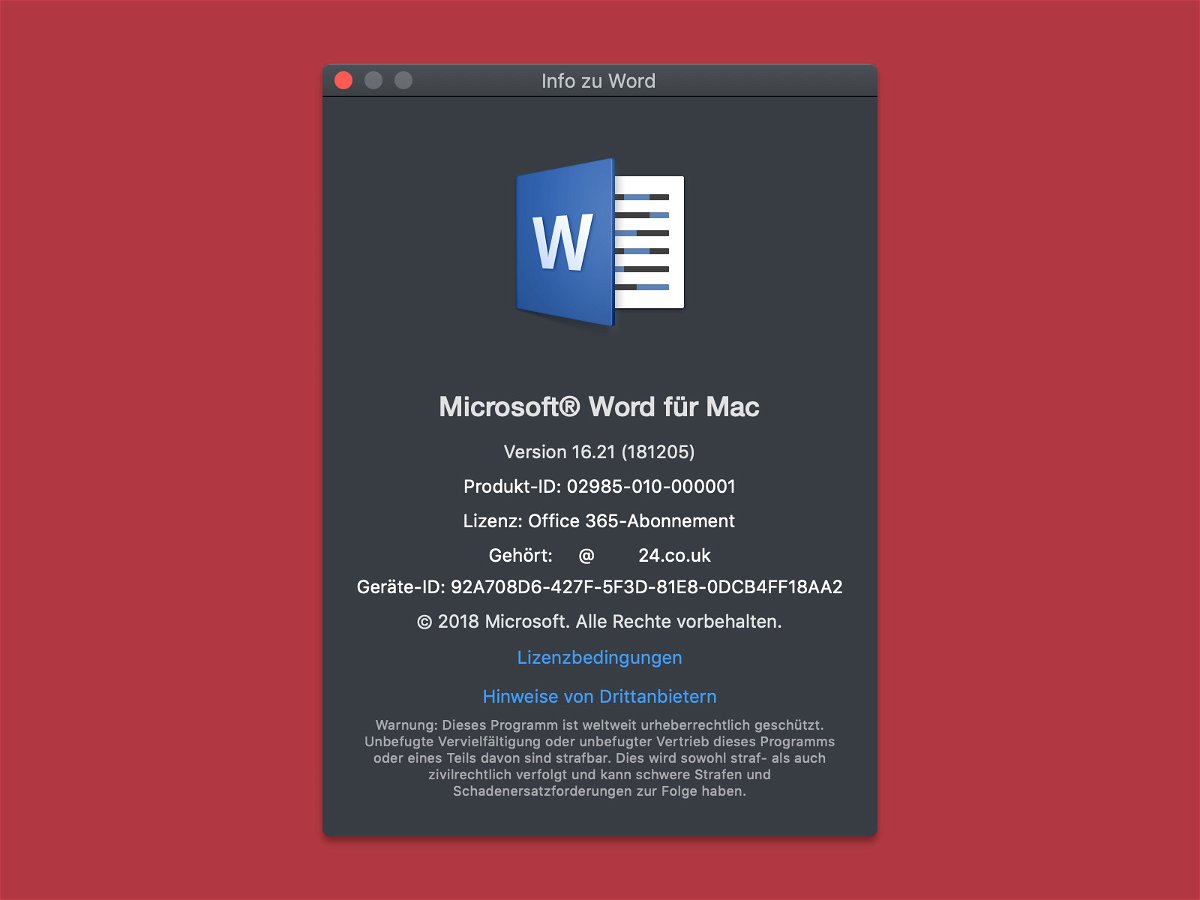
07.12.2018 | Office
Wie bei der Windows-Version gibt es auch die Mac-Version der Büro-Programme im Abomodell. Das Ganze nennt sich Office 365 – und wird, wie bei Windows, sowohl für private Nutzer als auch für geschäftliche Anwender unterstützt. Mit welchem Benutzerkonto die aktuelle Office-Installation aktiviert wurde, lässt sich auch am Mac mit wenigen Klicks ermitteln.
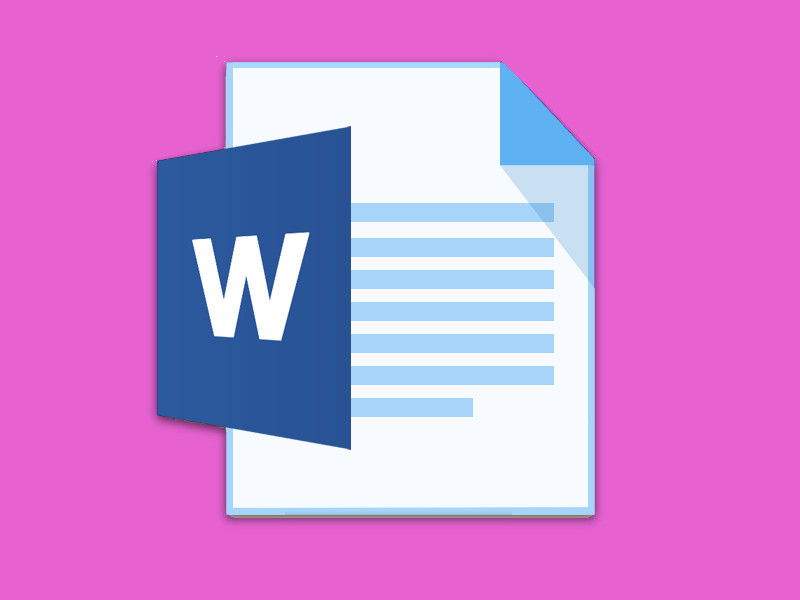
21.11.2018 | Office
Bei manchen Wörtern funktioniert die Trennung der Silben in Word nicht richtig. Auffällig ist das zum Beispiel in schmalen Tabellenspalten. Wer hier manuell Hand anlegen will, nutzt den sogenannten Nullbreiten-Trenner.
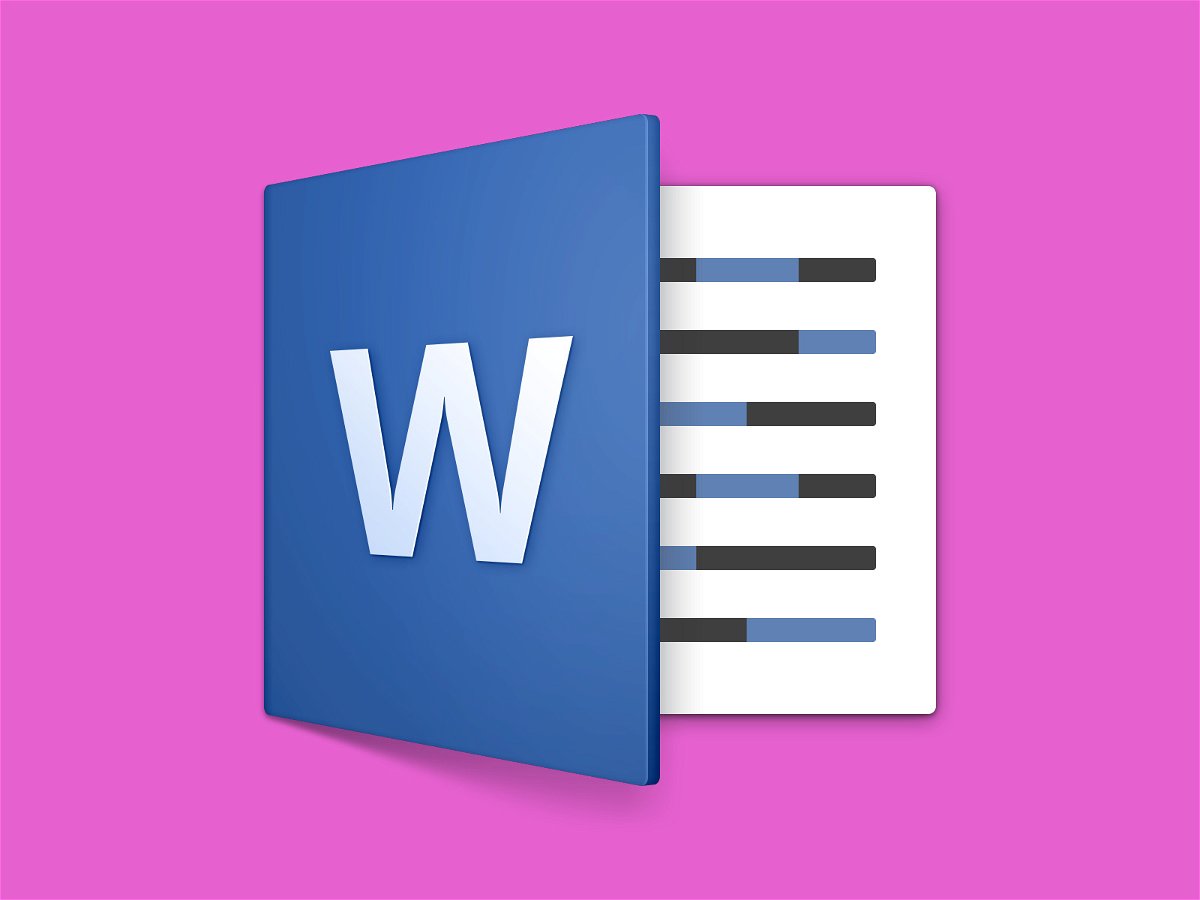
12.11.2018 | Office
Wer aus dem Internet oder mit eMail ein Word-Dokument erhält und dieses dann auf dem eigenen PC öffnet, sieht zuerst die „Geschützte Ansicht“. Bearbeiten lässt sich die Datei damit allerdings nicht. Dazu muss immer erst oben auf „Bearbeiten aktivieren“ geklickt werden. Für einzelne Dateien lässt sich die Markierung auch dauerhaft abschalten.
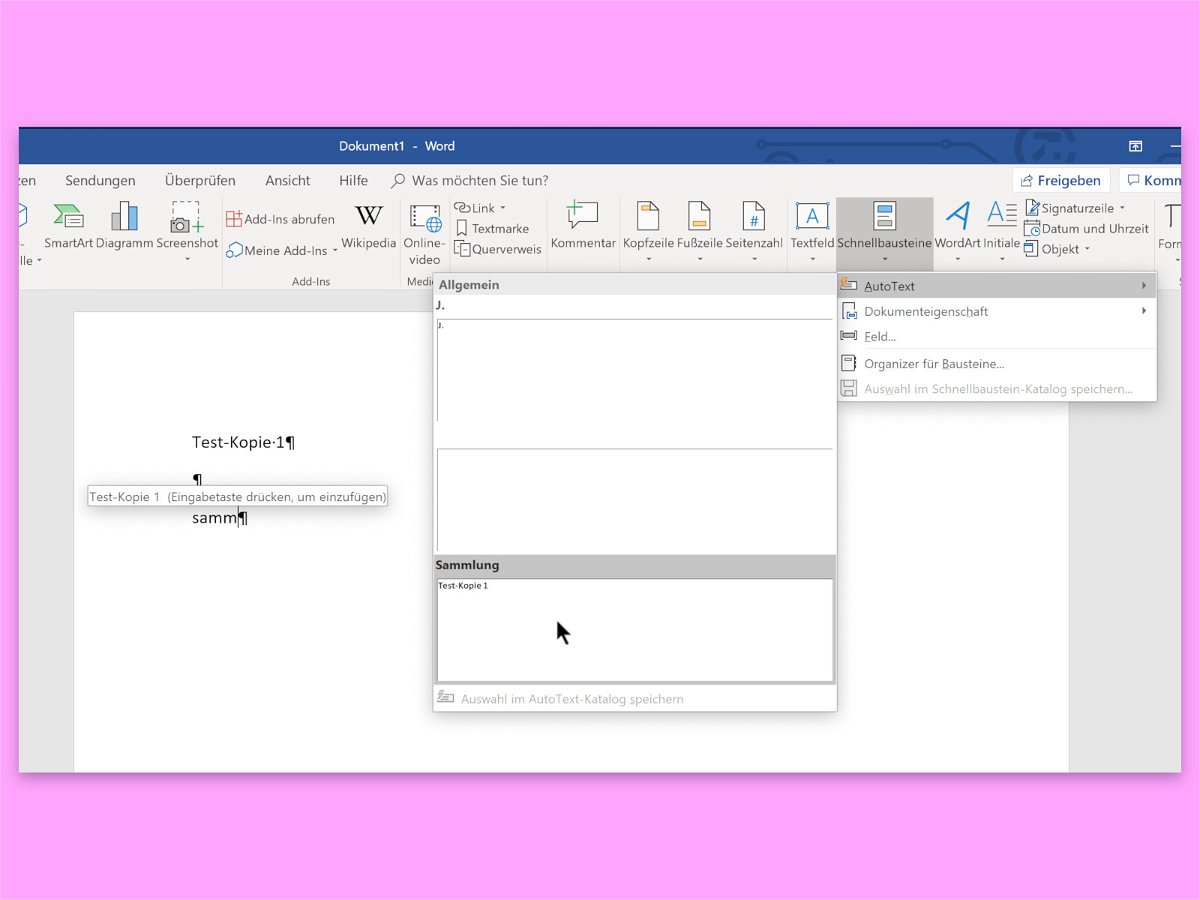
02.11.2018 | Office
In Restaurants landen Kassenzettel auf einem Spieß, wenn sie nicht gebraucht werden. Eine ähnliche Funktion gibt’s auch in Word. Hier werden allerdings keine Bons aufgespießt, sondern Texte. Die lassen sich dann an anderer Stelle bequem in einem Rutsch einfügen.
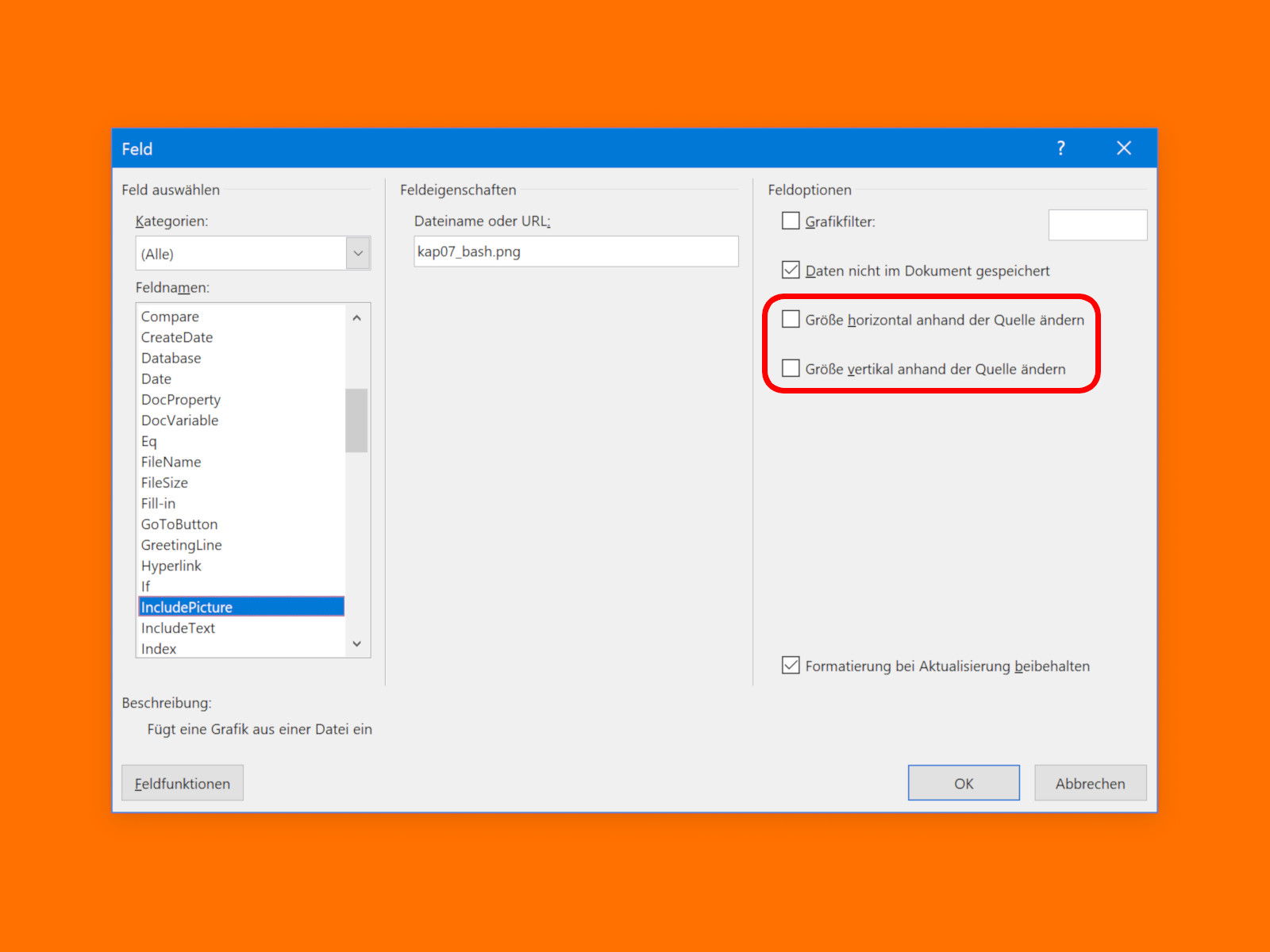
16.10.2018 | Office
Soll eine Word-Datei schön klein bleiben, kann man die enthaltenen Bilder auch verknüpft einfügen, anstelle sie direkt im Dokument zu speichern. Möglich macht’s das INCLUDEPICTURE-Feld. Das Problem: Ersetzt man das externe Bild, erscheint es in Word verzerrt.
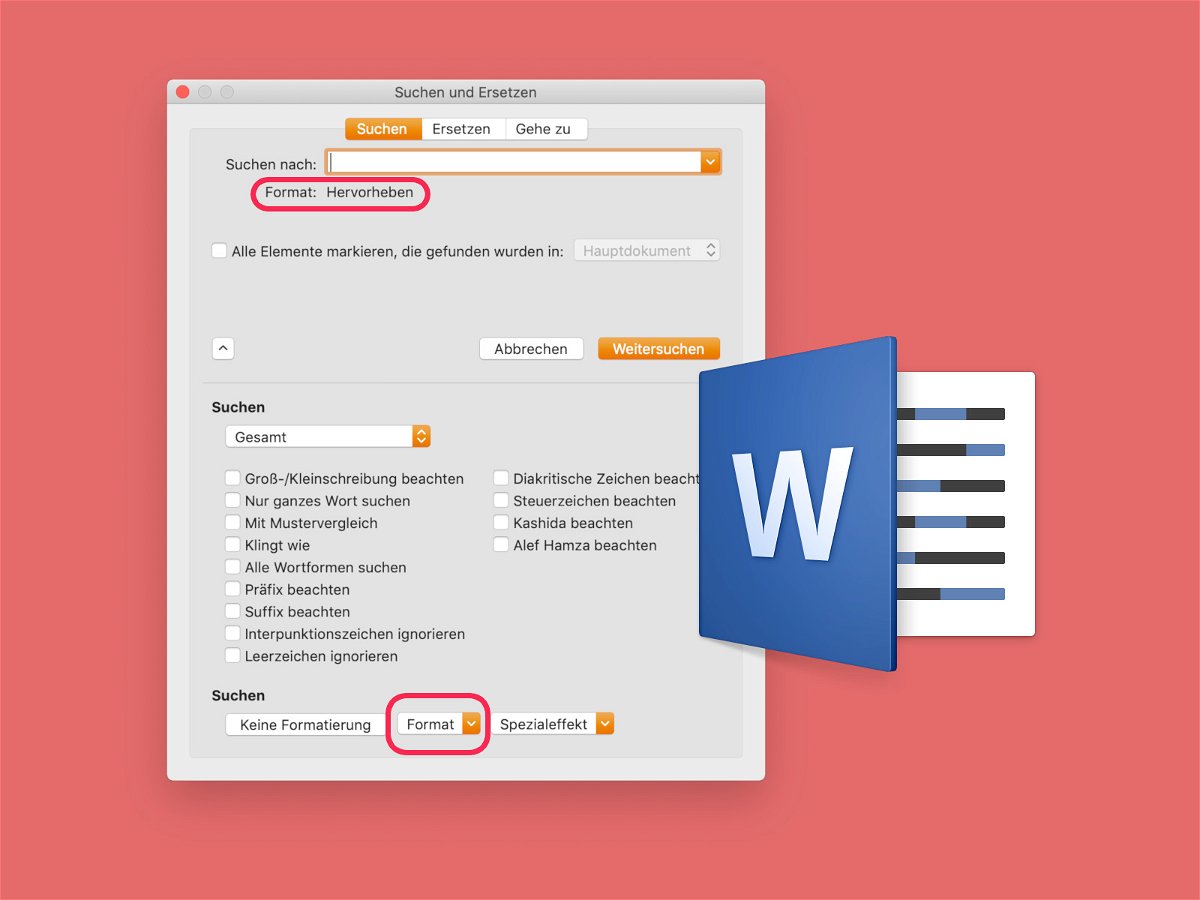
03.10.2018 | Office
Wenn Sie ein langes Dokument in Word lesen und wichtige Teile markieren, können Sie schnell und einfach den gesamten markierten Text finden, auswählen und kopieren, um ihn dann in ein anderes Word-Dokument einzufügen.
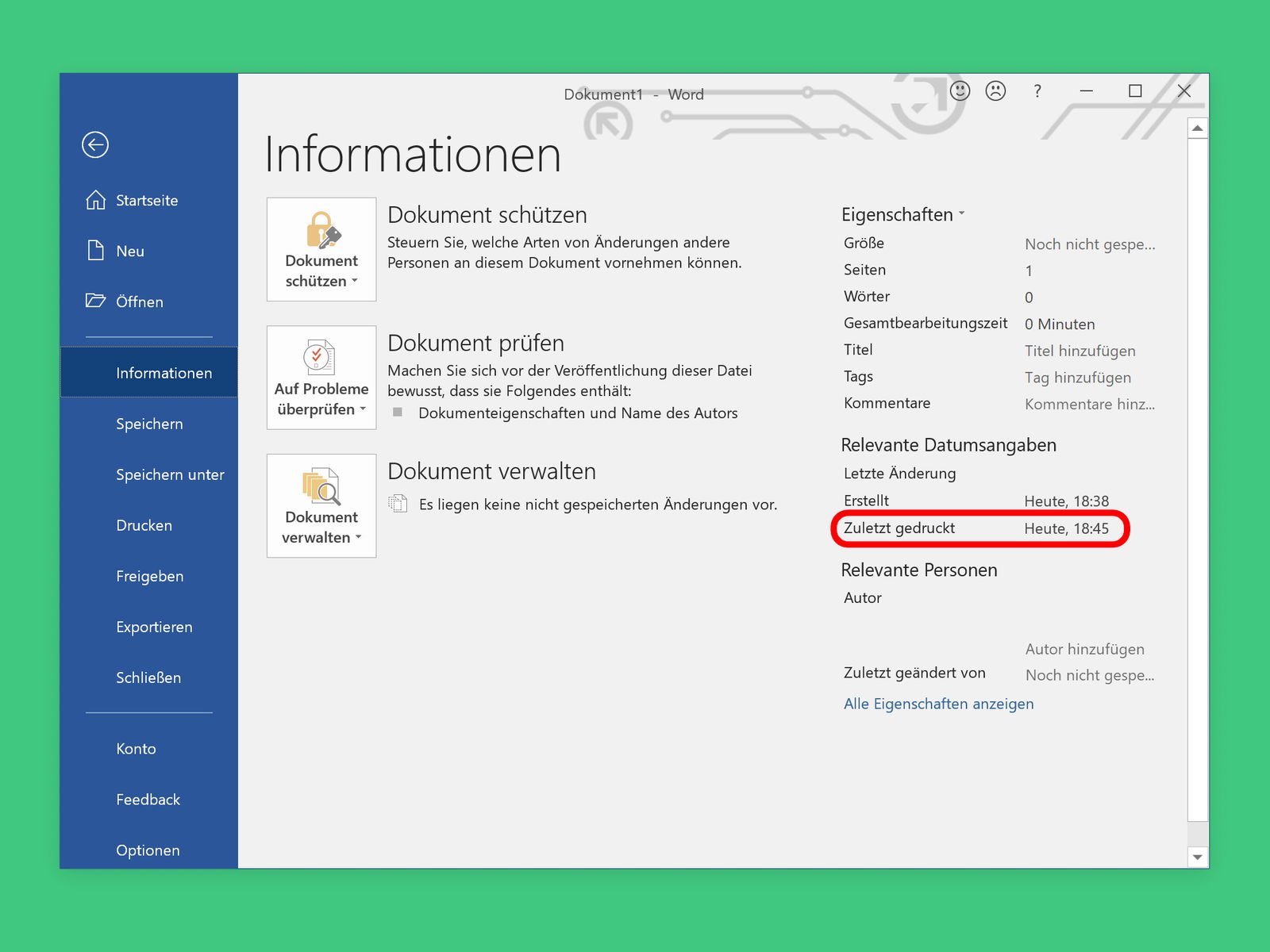
19.09.2018 | Office
In Unternehmen ändern sich manche Dokumente, etwa Richtlinien oder auch Rechnungen, mehr als einmal. Wird neben der digitalen Version auch eine Ausgabe in Papierform gebraucht, lässt sich Papier sparen, wenn man erst nachsieht, ob die Datei überhaupt neu gedruckt werden muss.

09.09.2018 | Office
Wird ein Word-Dokument am Mac auf Schreib- und Grammatik-Fehler überprüft, kann es gut sein, dass das Programm komplizierte Konstruktionen oder Wörter im Text nicht erkennt. Für diesen Fall steht in der Rechtschreib- und Grammatik-Prüfung ein Ignorieren-Button zur Verfügung. Hat man versehentlich auf Ignorieren geklickt und möchte das Dokument noch einmal überprüfen, ist das mit wenigen Klicks möglich.