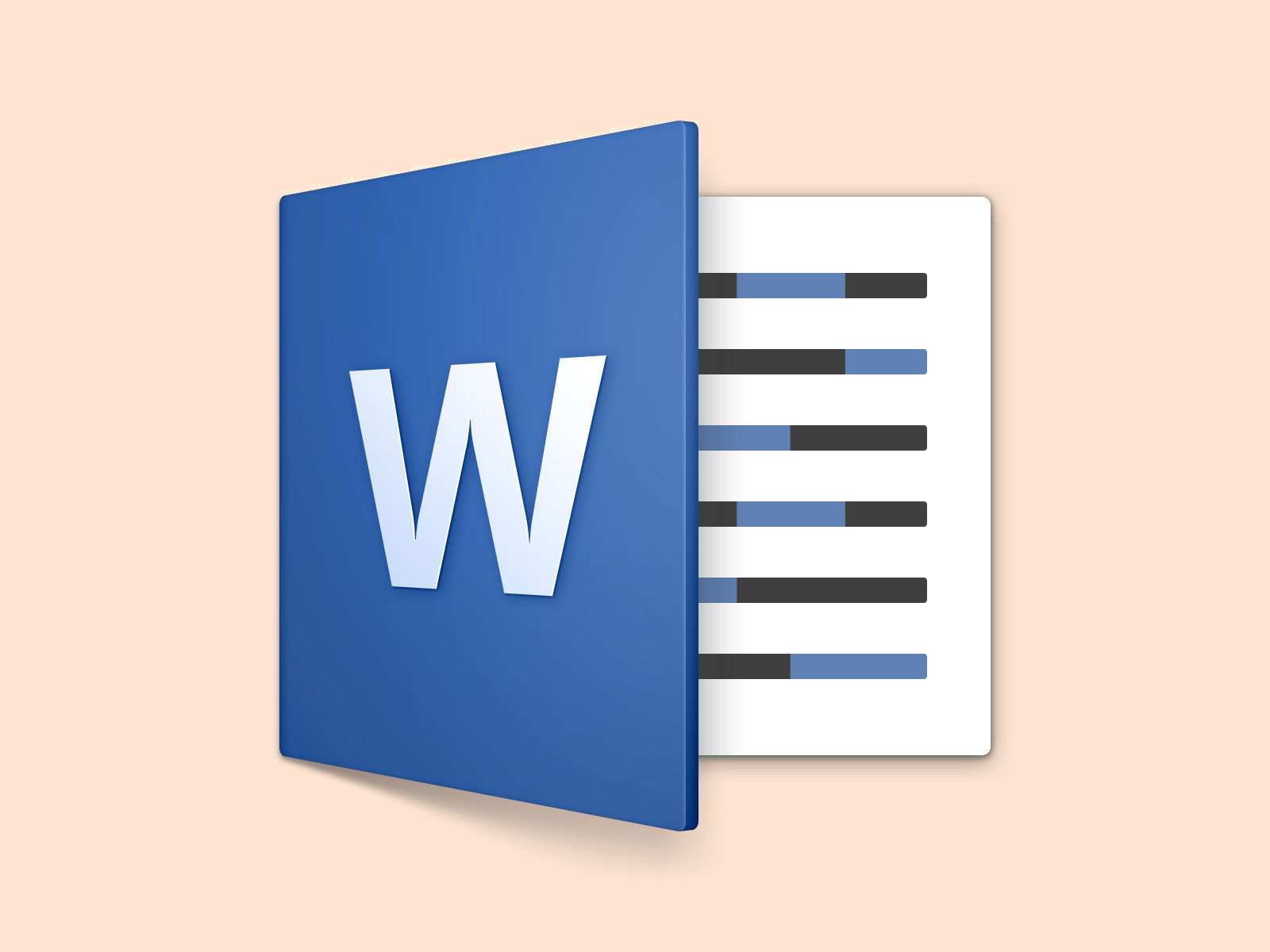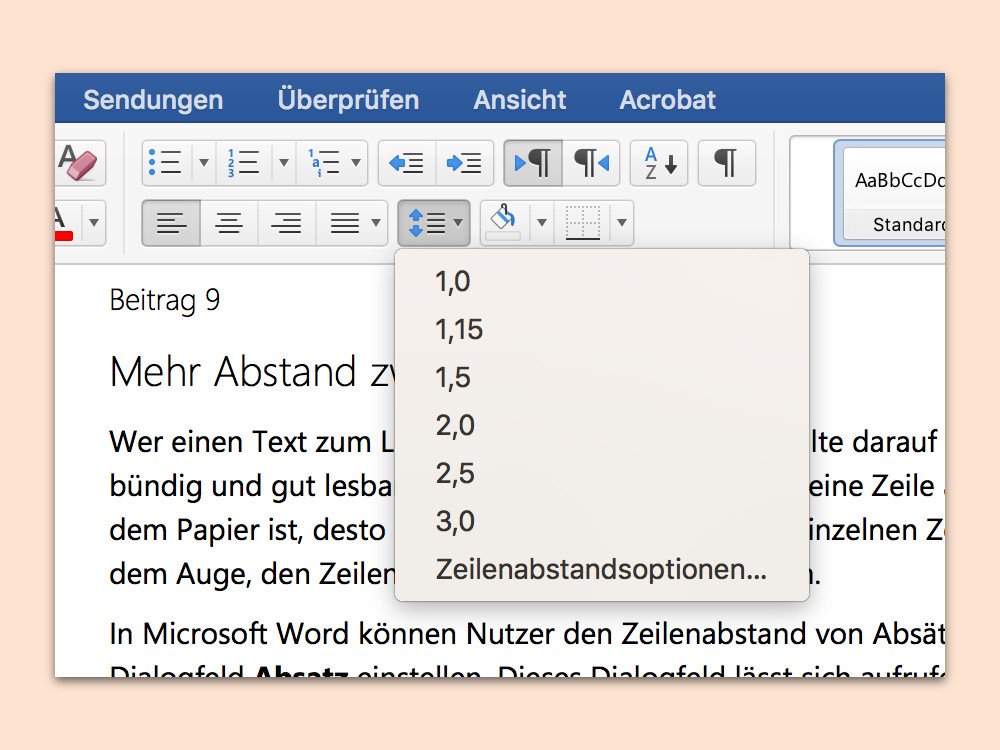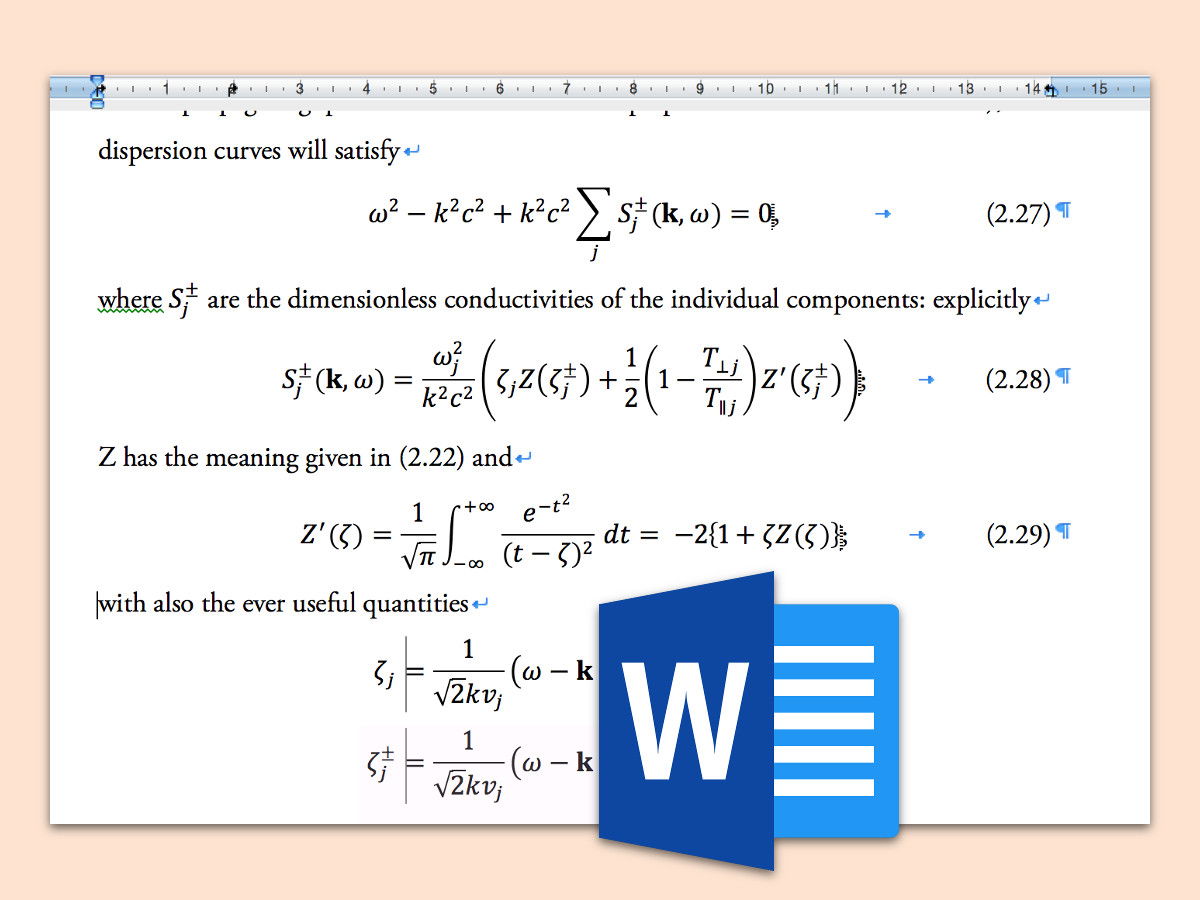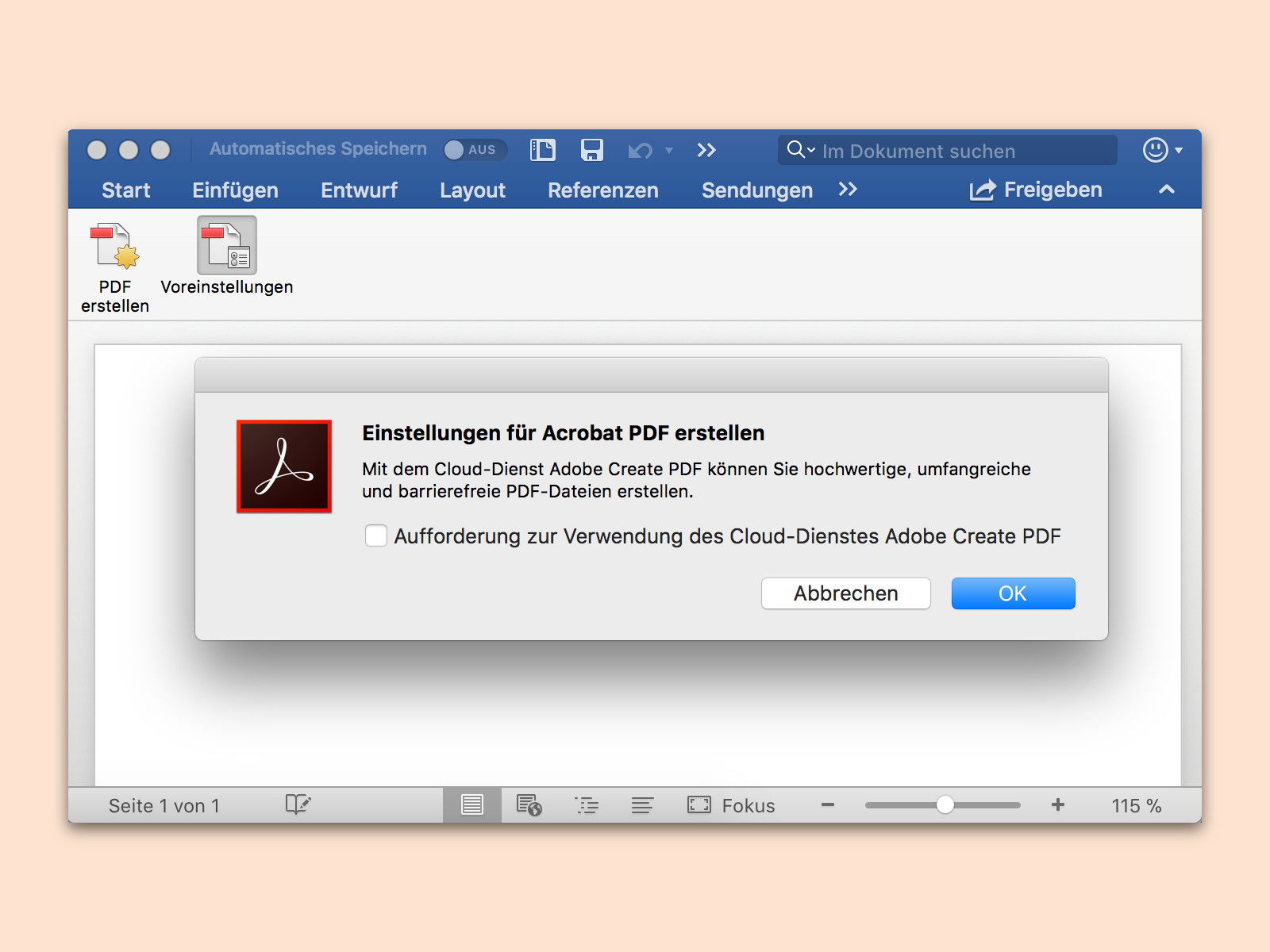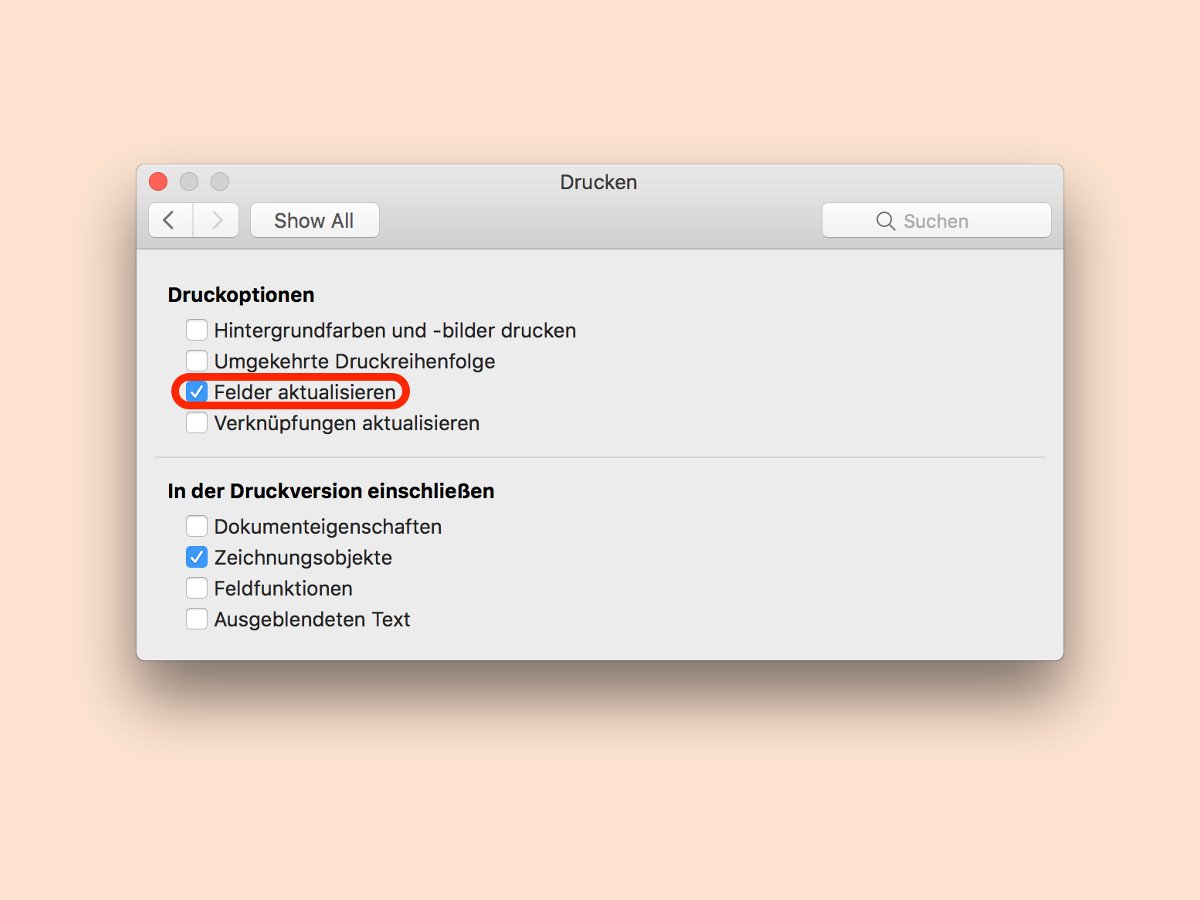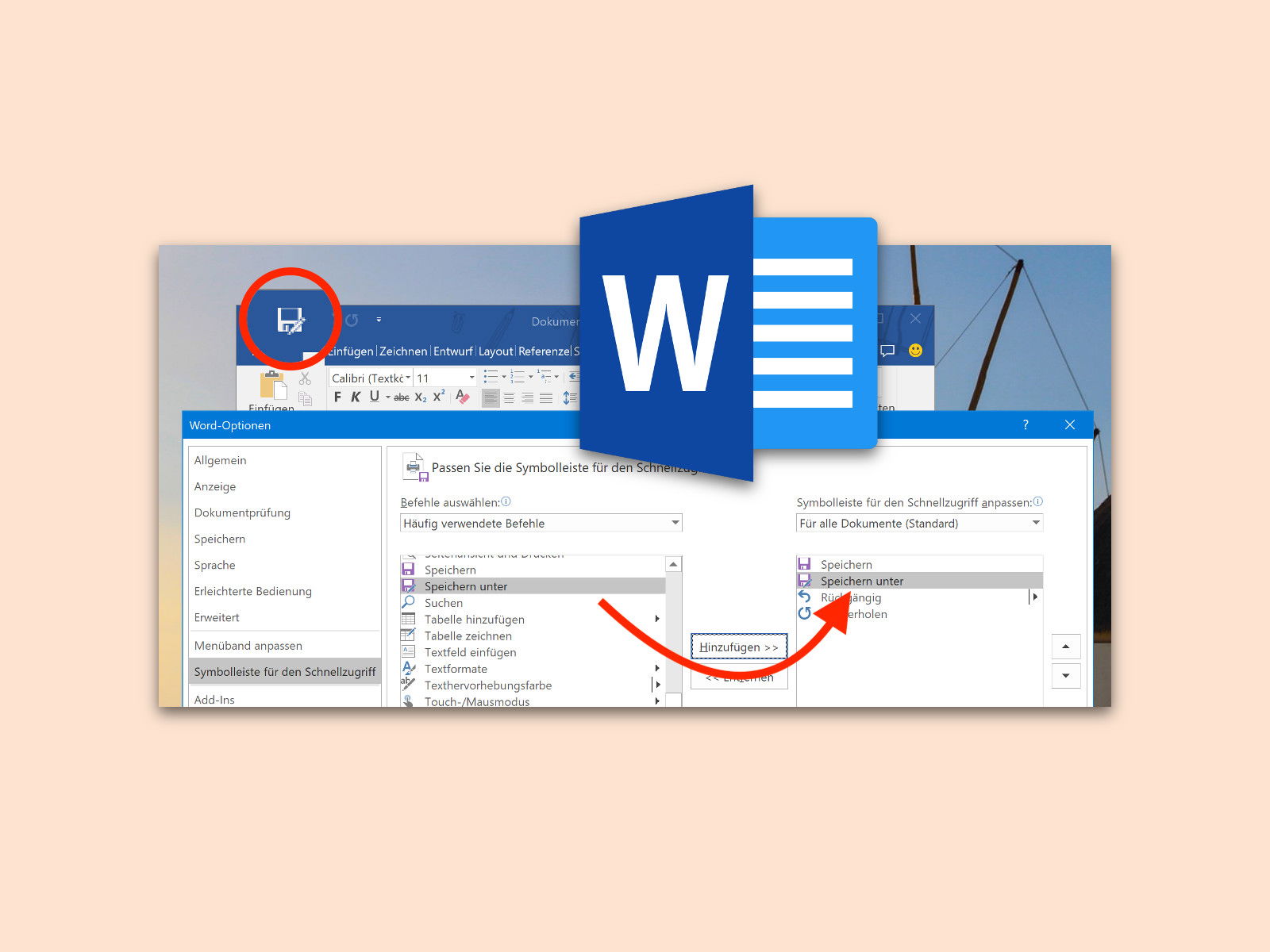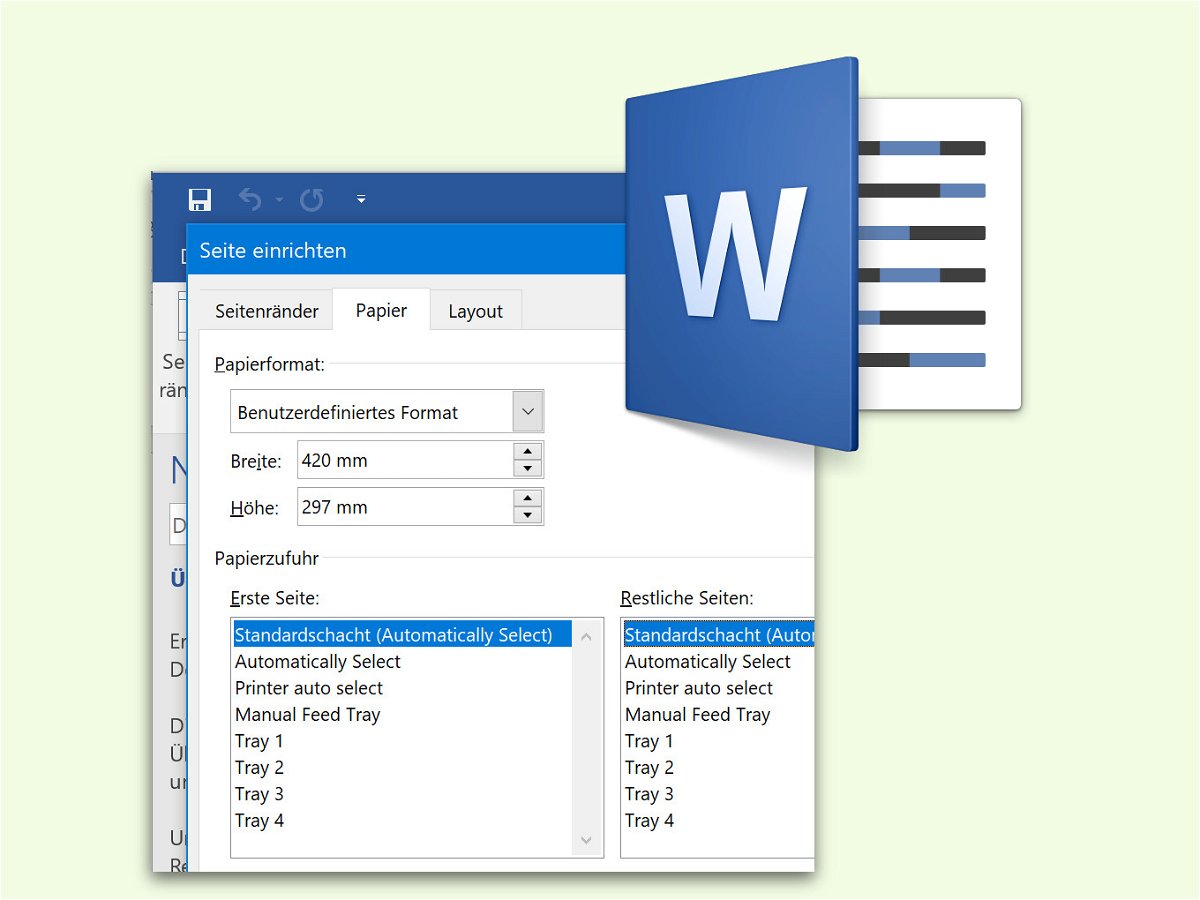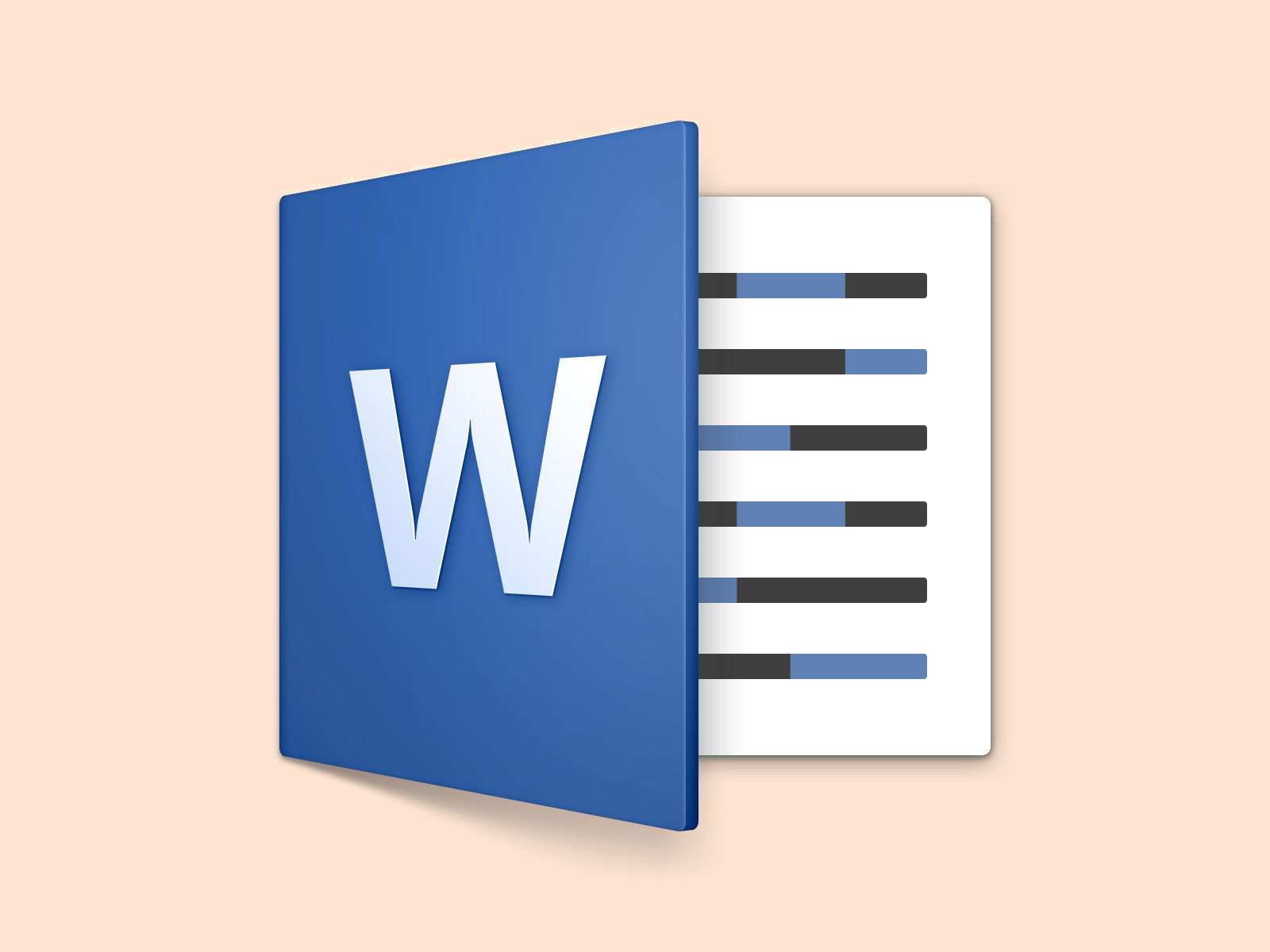
31.01.2018 | Office
Wer zwei verschiedene Versionen ein- und derselben Word-Datei auf seinem Mac hat, muss die Inhalte nicht manuell miteinander vergleichen. Denn gerade bei großen Dateien würde dies doch einiges an Arbeit bedeuten. Microsoft Word für Mac kann den Vergleich auch automatisch vornehmen.
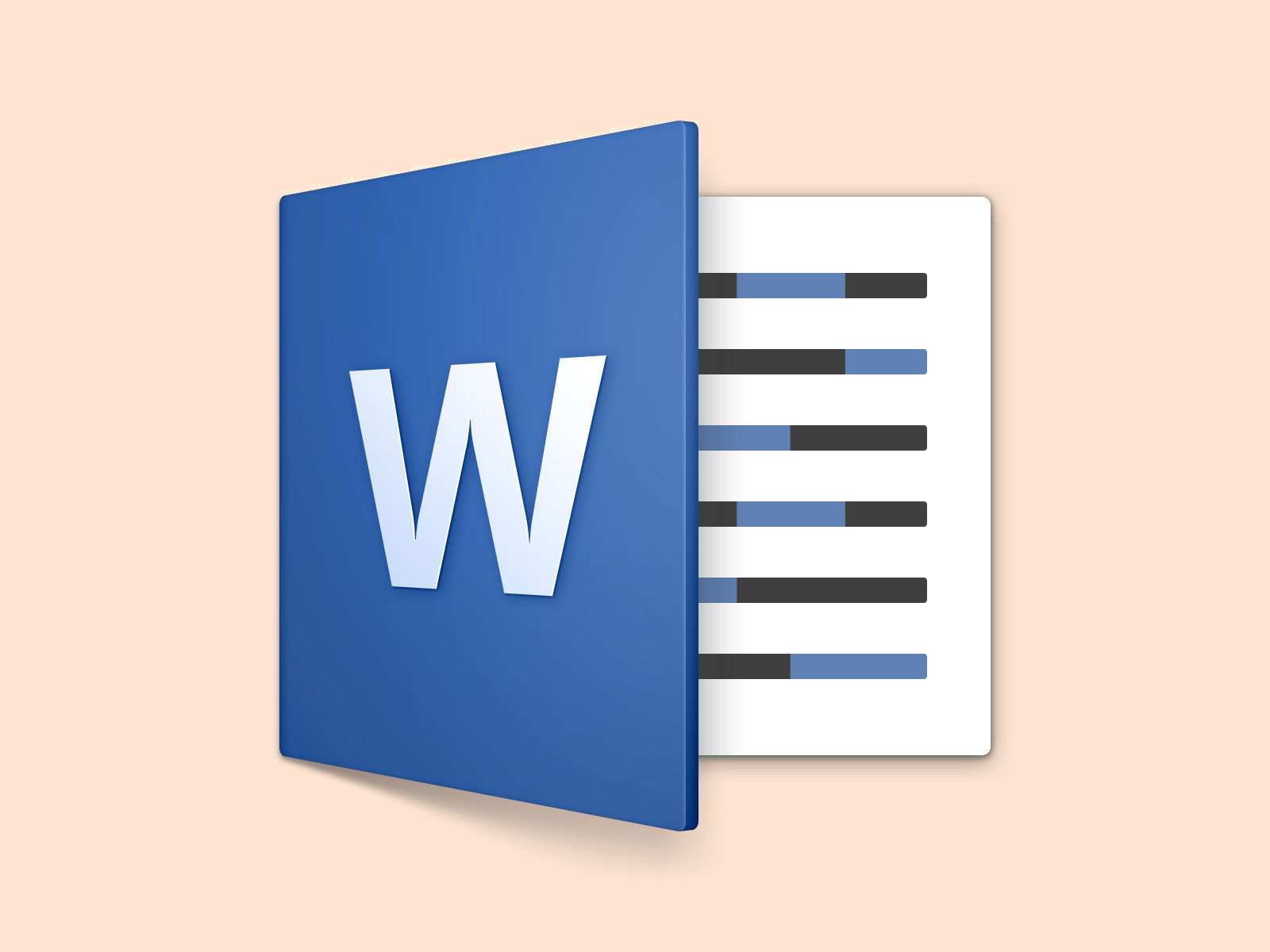
02.12.2017 | Office
Word 2016 hat viele Funktionen – und läuft normal sehr stabil. Stürzt das Programm dennoch einmal ab, wacht im Hintergrund ein Dienst darüber, dass nach Möglichkeit keine Daten verloren gehen. Selbst dann nicht, wenn das Dokument noch nicht gespeichert war.
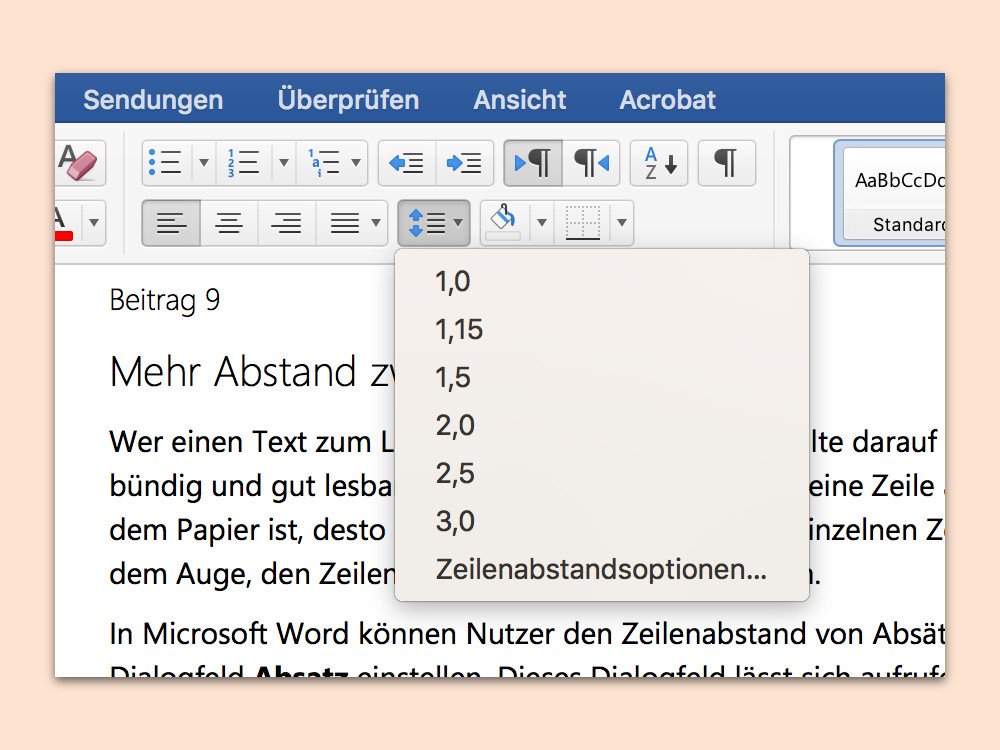
22.11.2017 | Office
Wer einen Text zum Lesen am Bildschirm verfasst, sollte darauf achten, dass dieser kurz und bündig und gut lesbar ist. Wichtig ist auch: Je länger eine Zeile auf dem Bildschirm und auf dem Papier ist, desto größer sollte der Abstand der einzelnen Zeilen sein. Das erleichtert es dem Auge, den Zeilen von links nach rechts zu folgen.
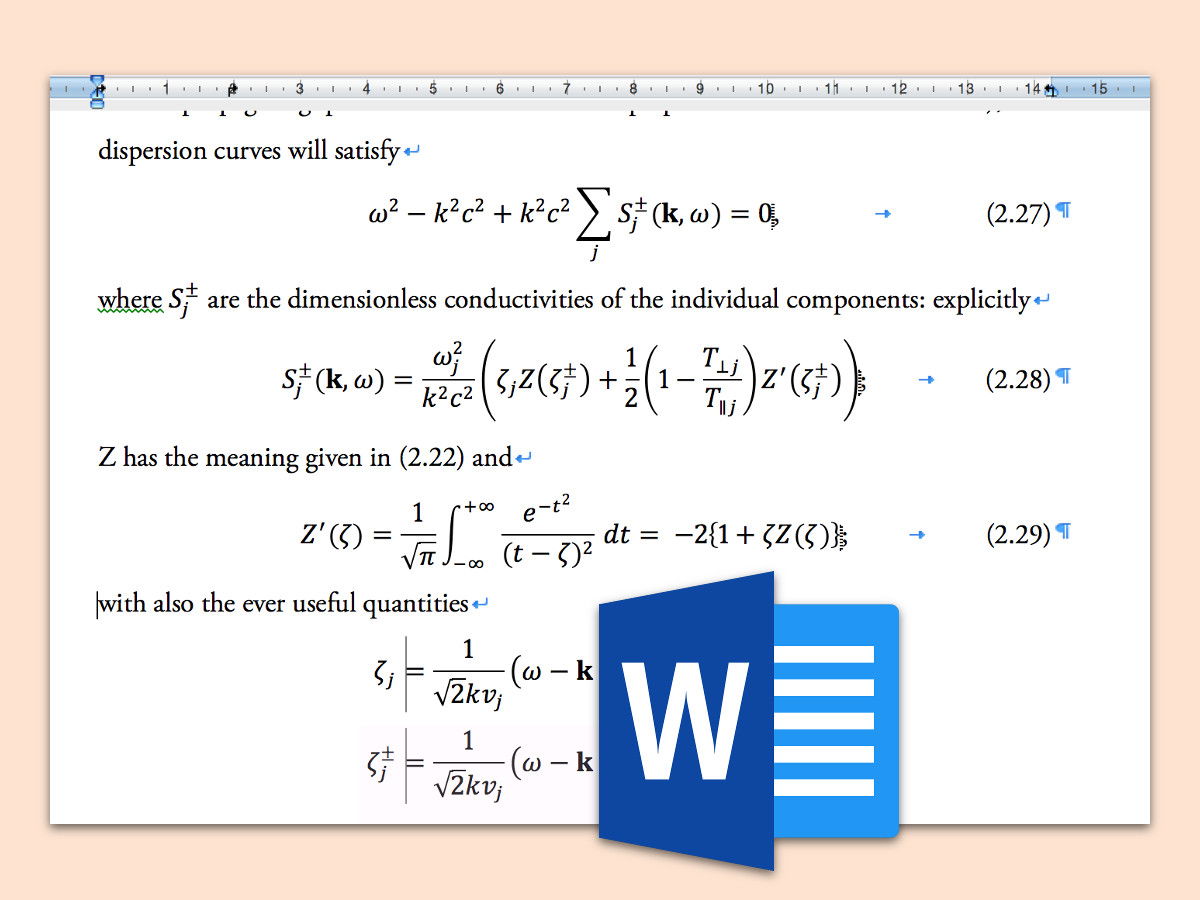
10.11.2017 | Office
Mit einer integrierten Funktion können Nutzer mathematische Formeln direkt in Word-Dokumente einfügen. Das ist praktisch, denn so muss kein zweites Programm zu diesem Zweck genutzt werden. Wer die vorgegebene Schrift für Formeln in Microsoft Word ändern will, kann dies mit wenigen Klicks erledigen.
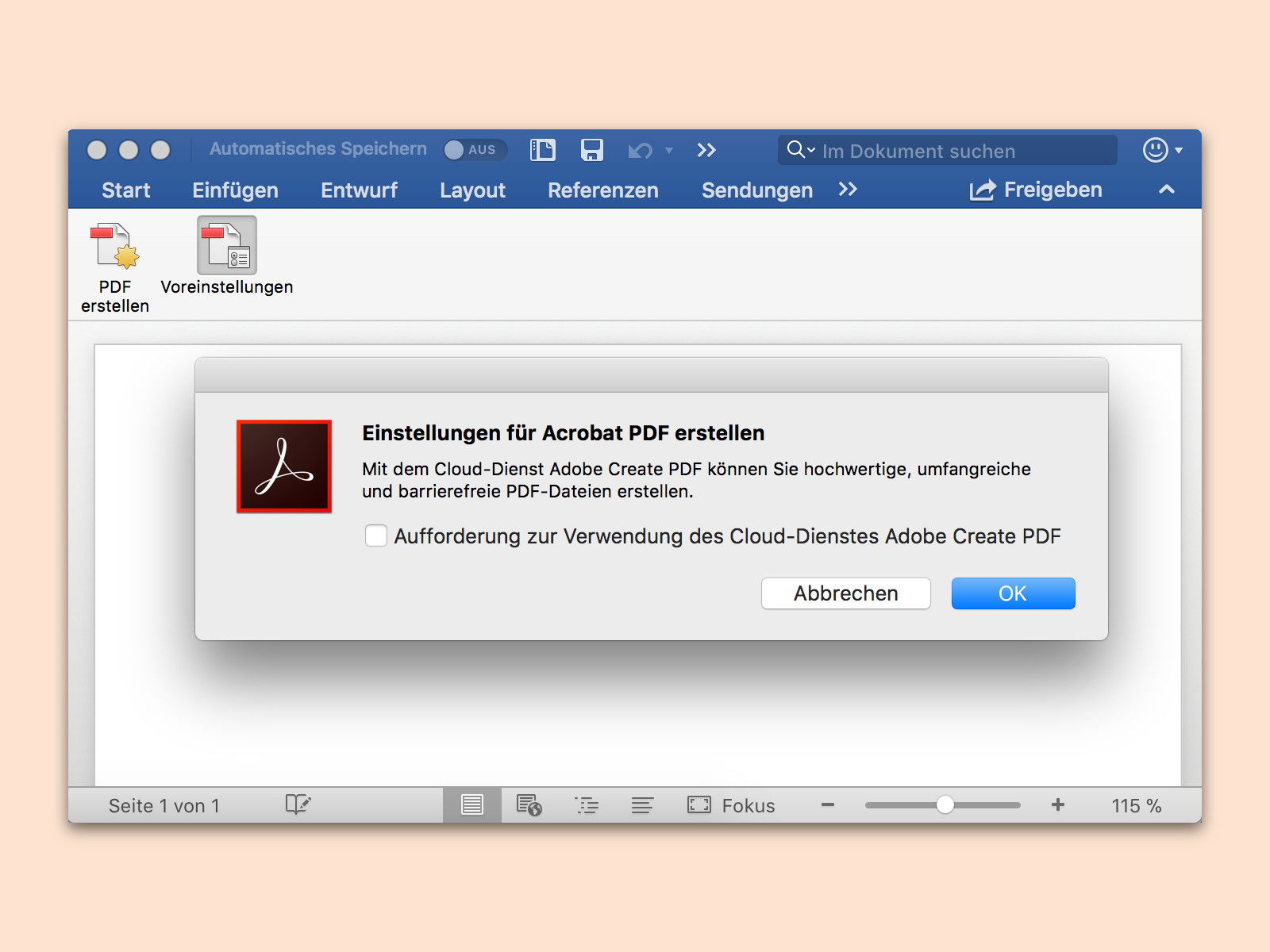
30.10.2017 | Office
PDF-Dokumente direkt mit Word generieren, das geht mit Office 2013 und Office 2016. Wer die Adobe Creative Cloud installiert, bekommt sogar eine weitere Methode zum Generieren von PDFs: Adobe richtet dazu ein Add-On in Word ein. Werden damit PDFs erzeugt, landen die u. U. bei Adobe. Das muss nicht sein.
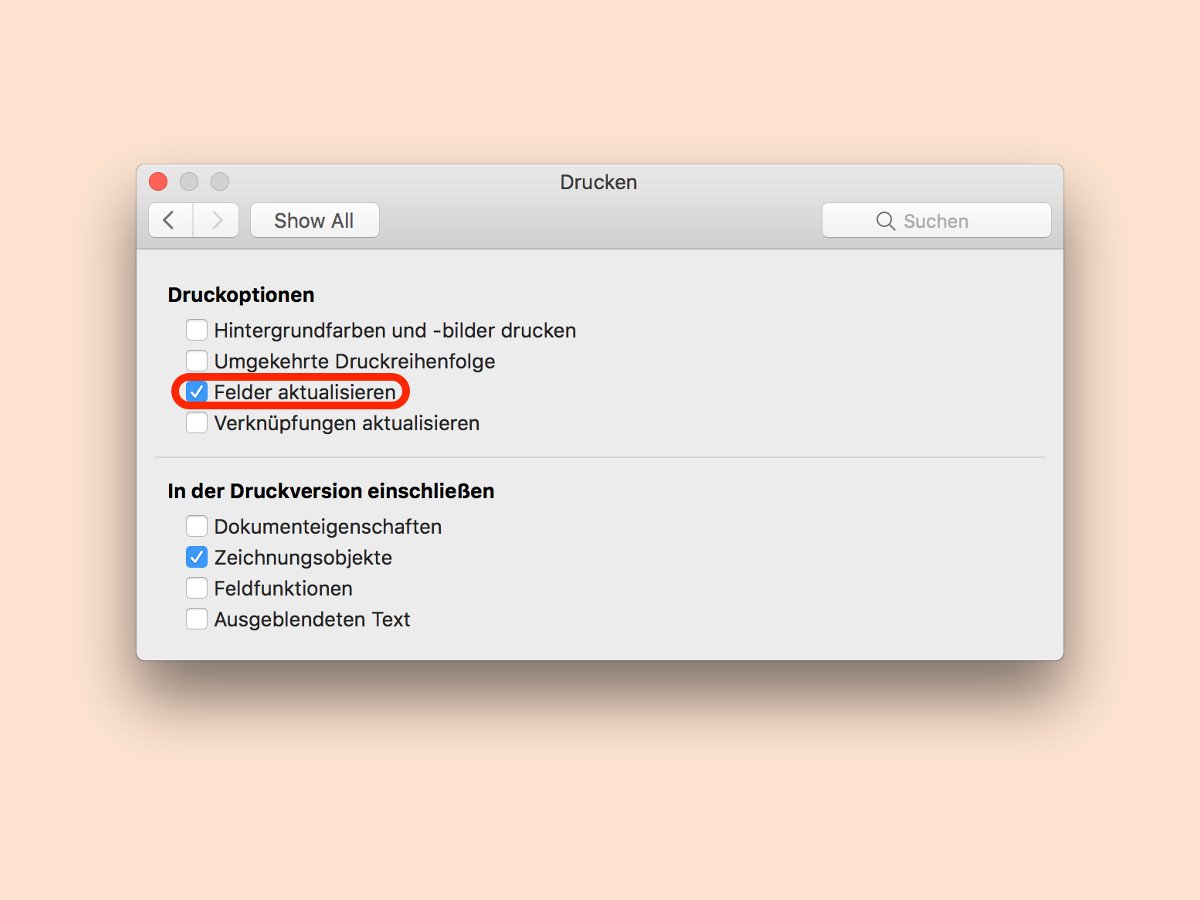
22.10.2017 | Office
Bei längeren Dokumenten macht es Sinn, zur leichteren Navigation ein Inhaltsverzeichnis zu integrieren. Dumm nur, wenn an dem Dokument gearbeitet wurde und das Verzeichnis beim Ausdrucken nicht mehr auf dem neuesten Stand ist. Das lässt sich vermeiden.
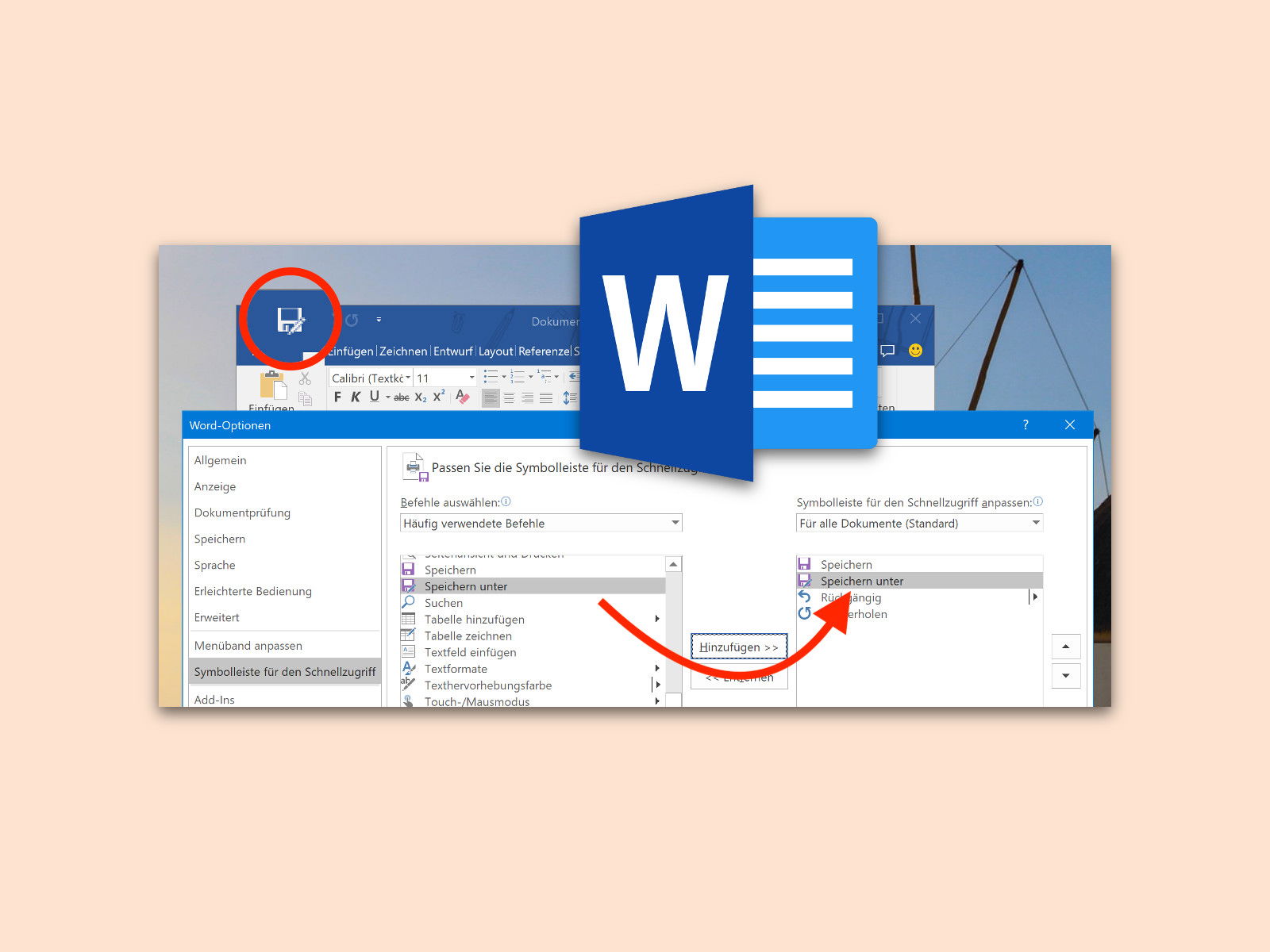
03.10.2017 | Office
Oft lassen sich Rechnungen und andere Dokumente schneller aus bereits vorhandenen Word-Dateien klonen, anstatt sie neu zu erstellen. Dazu öffnet man die existierende Datei und ruft dann die Funktion „Speichern unter“ auf. Steht diese als eigenes Icon bereit, geht die Arbeit noch schneller von der Hand.
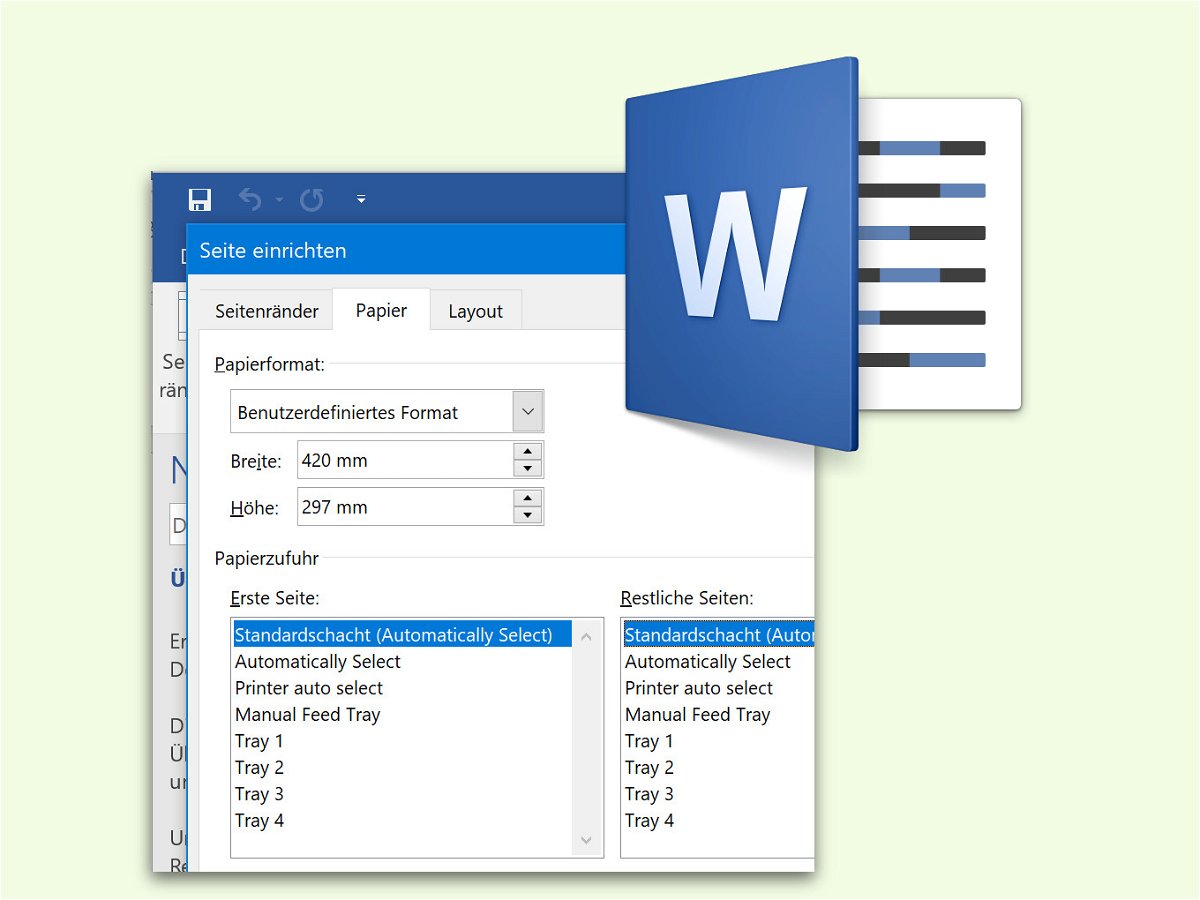
24.06.2017 | Office
Bei uns arbeiten viele mit dem Format DIN A4. Auch das A5-Format ist weit verbreitet, wenn man es etwas handlicher haben möchte. Während DIN A4 in Word als Größe für Dokumente ausgewählt werden kann, müssen einige andere DIN-Formate manuell konfiguriert werden.