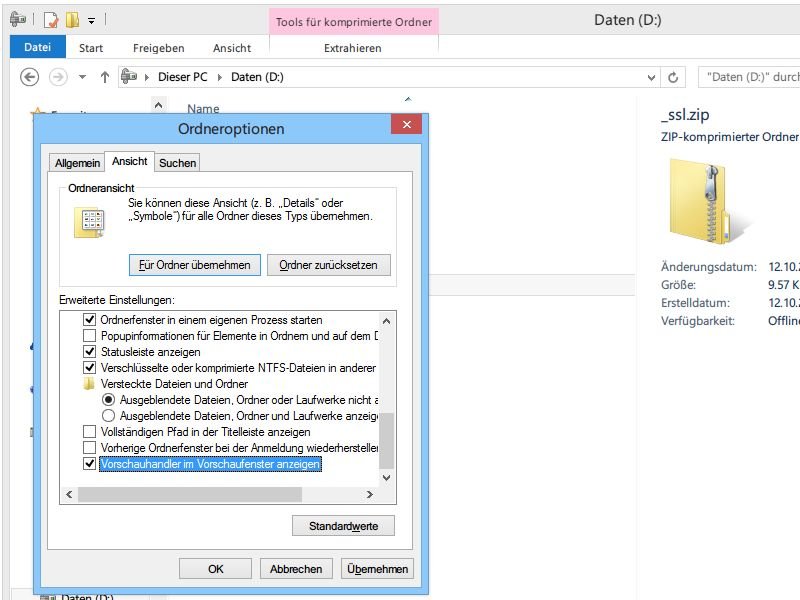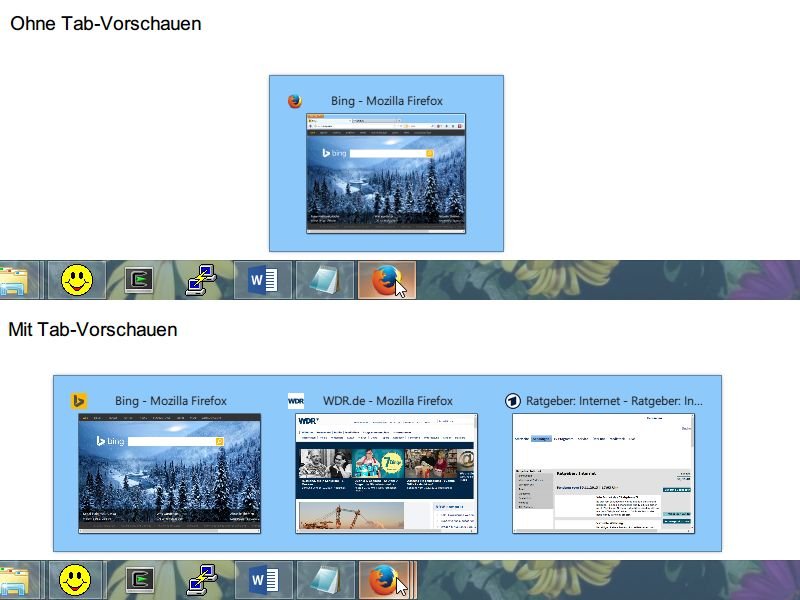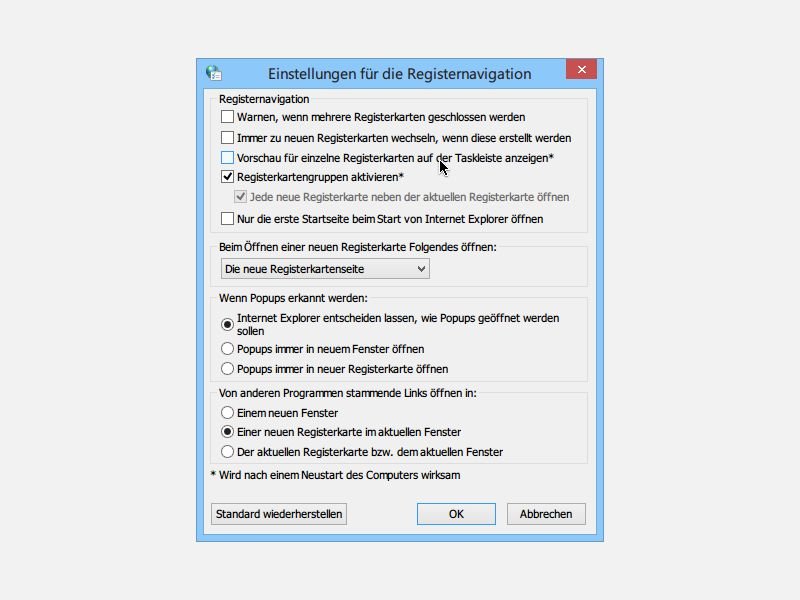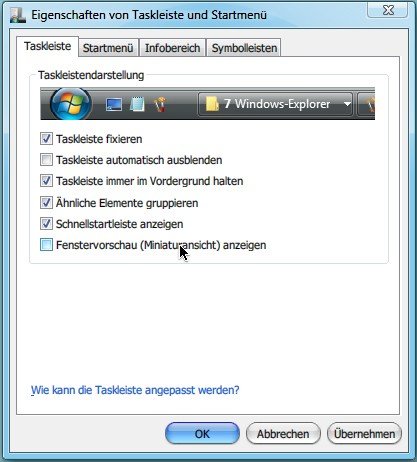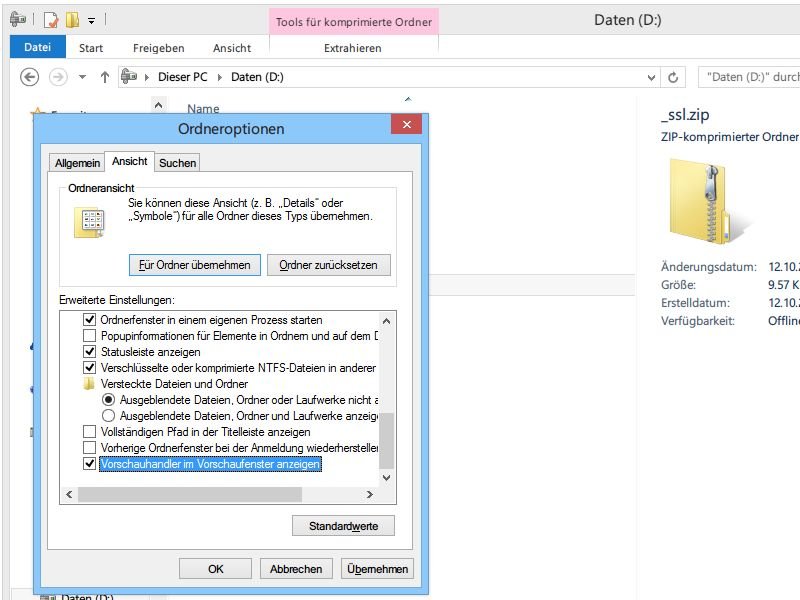
02.03.2014 | Windows
Tuning-Programme schalten mitunter die Miniaturansichten für Ihre Dateien im Explorer ab. Dabei sind die ganz praktisch, denn man kann den Inhalt einer Datei schnell erkennen, ohne sie zu öffnen.
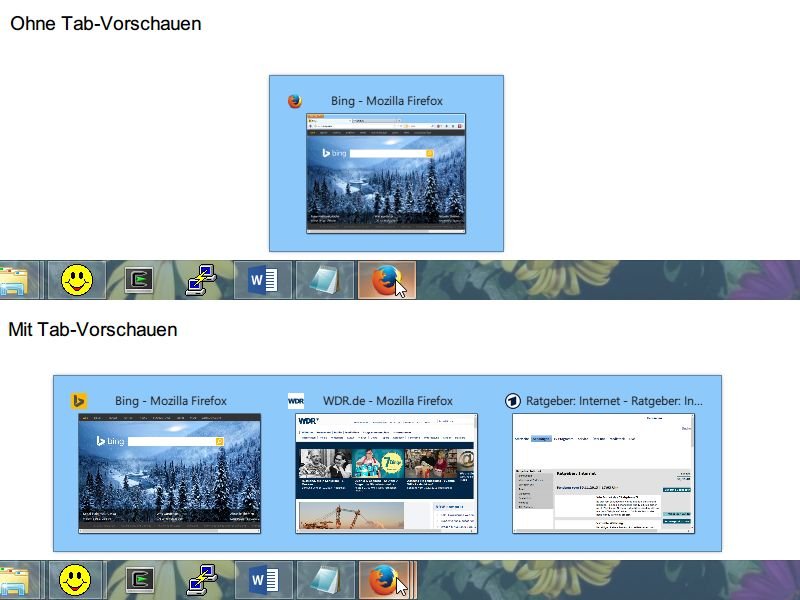
17.12.2013 | Windows
Wenn Sie mehrere Webseiten in Firefox-Tabs offen haben, sehen Sie in der Windows-Taskleiste dennoch nur 1 Programm-Symbol für den Browser. Firefox kann auch für jeden Tab eine Miniaturansicht einblenden.
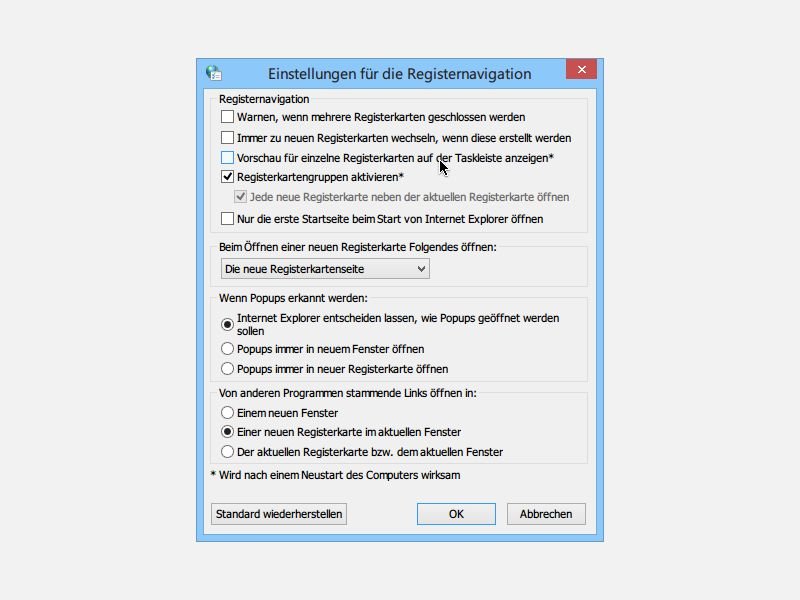
02.11.2013 | Tipps
Wenn Sie im IE mehrere Webseiten in Tabs geöffnet haben, zeigt Windows für jeden Tab eine Miniatur in der Taskleiste an. Firefox und Chrome hingegen blenden dort nur die jeweils aktive Webseite ein. Diese Einstellung lässt sich auch im IE aktivieren.
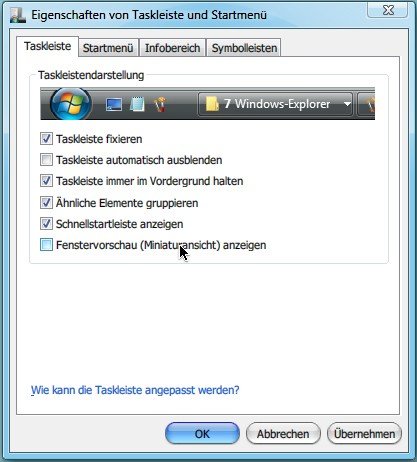
19.01.2012 | Tipps
Seit Windows Vista werden in der Taskleiste Miniaturansichten von jedem Fenster angezeigt, sobald man dort mit der Maus auf ein offenes Programm-Icon zeigt. Wer die Miniaturansichten ausblenden will, weil sie stören, muss nur die entsprechende Einstellung aktivieren.
04.03.2010 | Tipps
Fürs schnelle Stöbern in der Fotosammlung gibt es bei Windows die Miniaturansicht. Allerdings verschwendet der Viewer eine Menge Platz für die Dateinamen unter den Vorschaubildern. Ohne Dateinamen passen mehr Fotos auf die Seite. Wie der Platzspartrick funktioniert, zeigt folgender Trick.