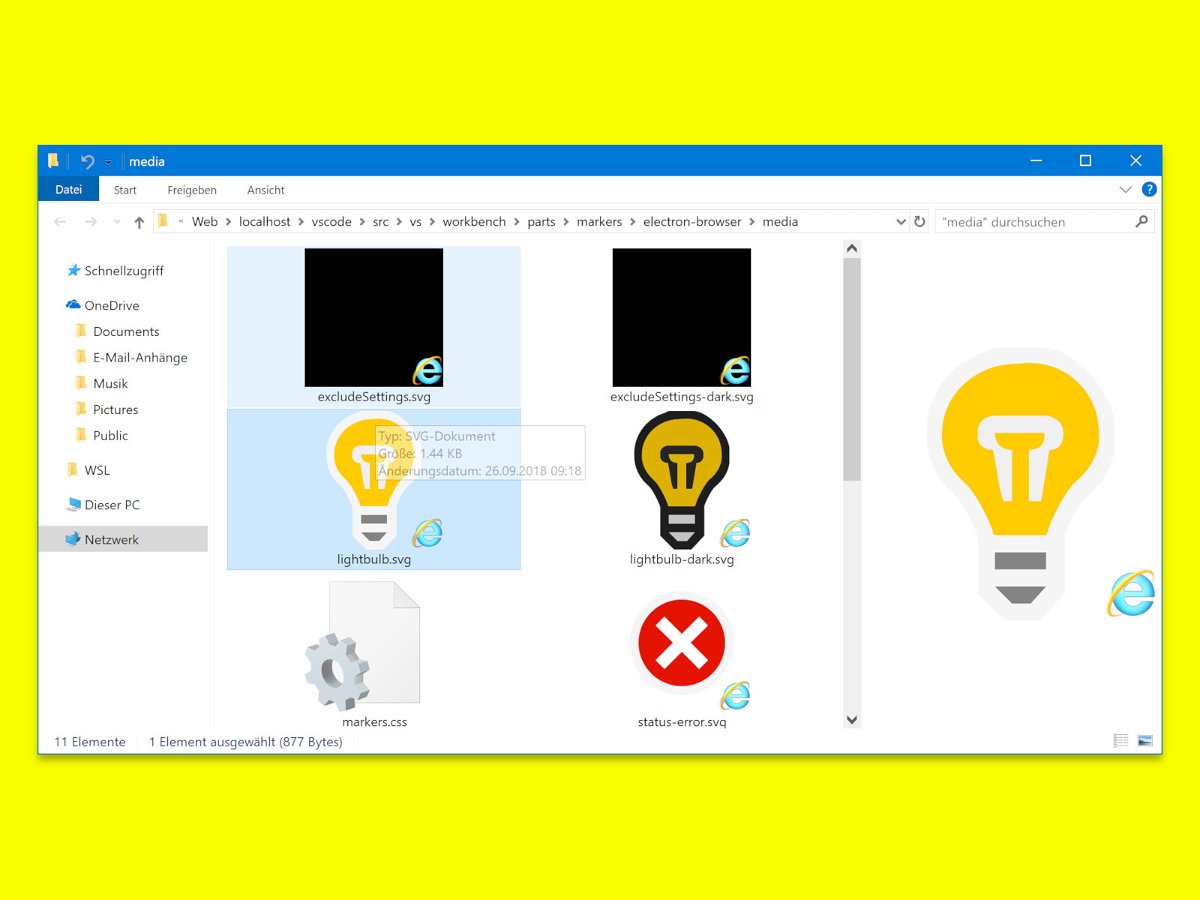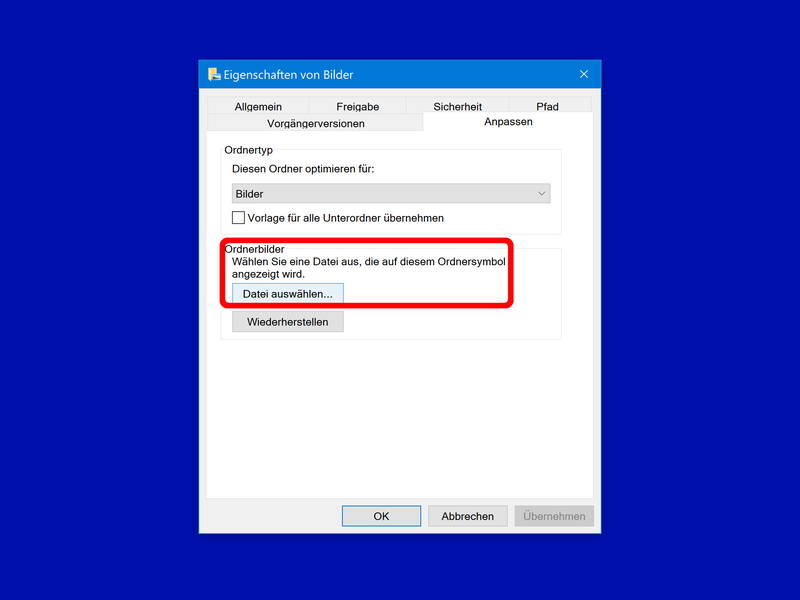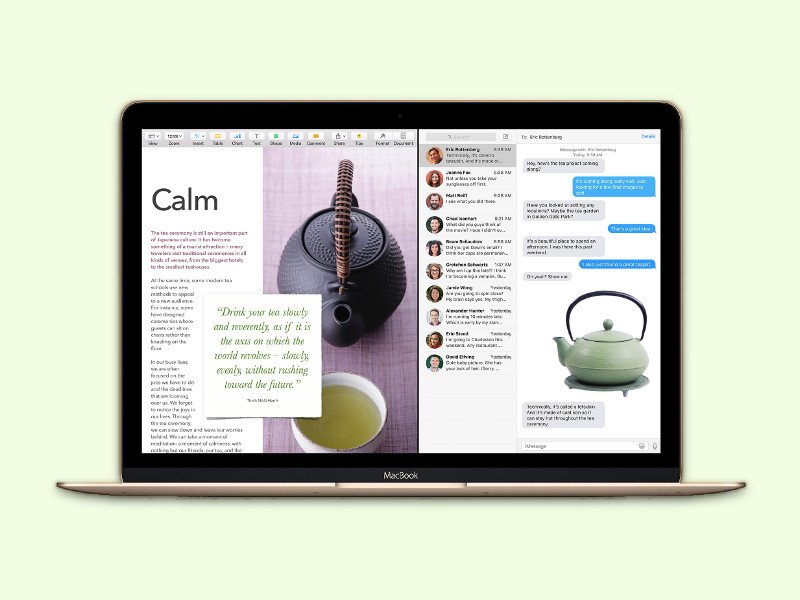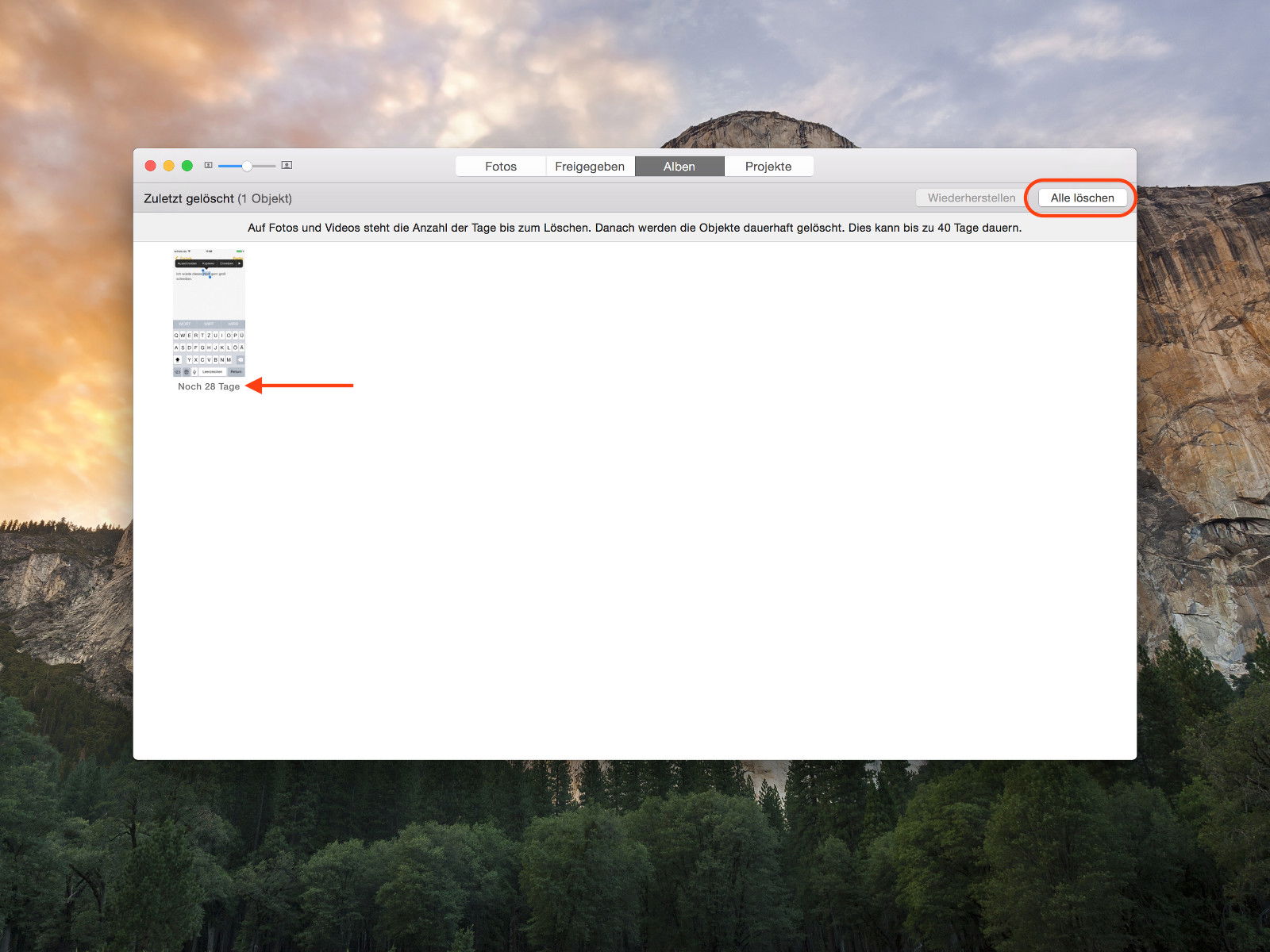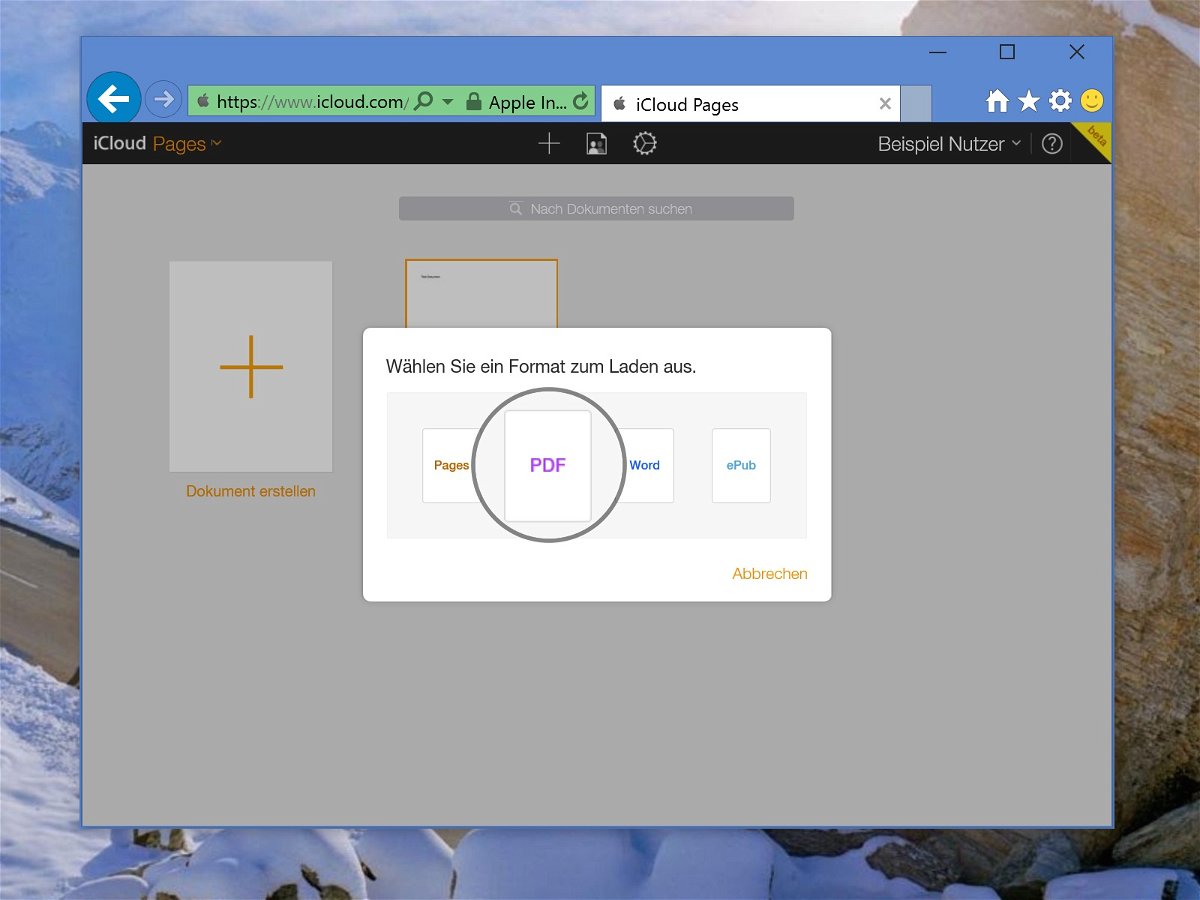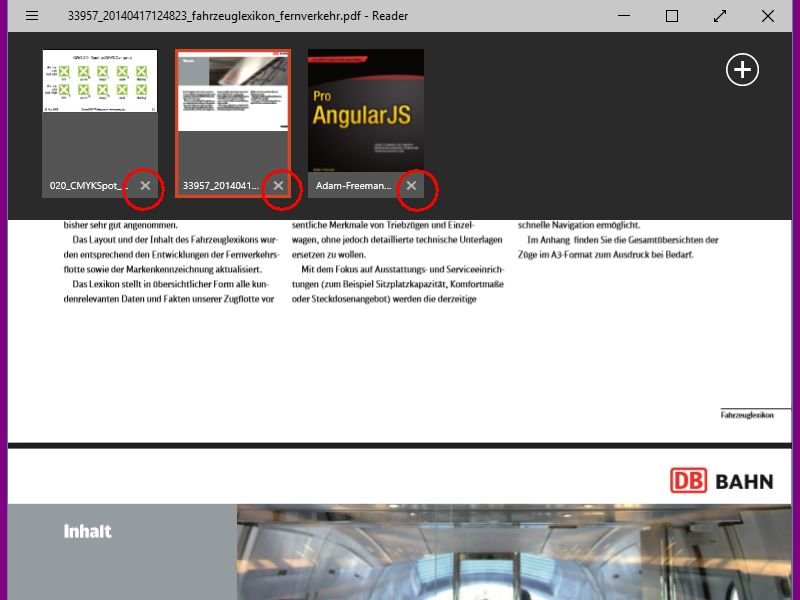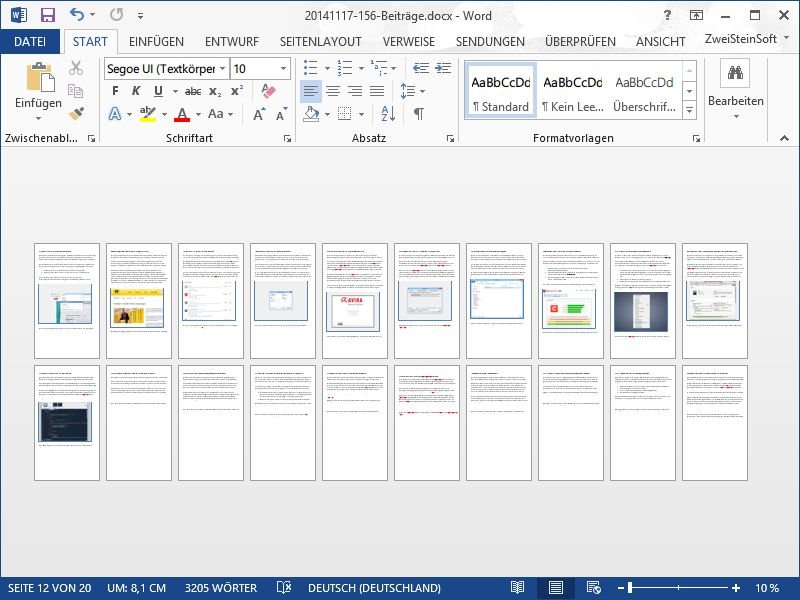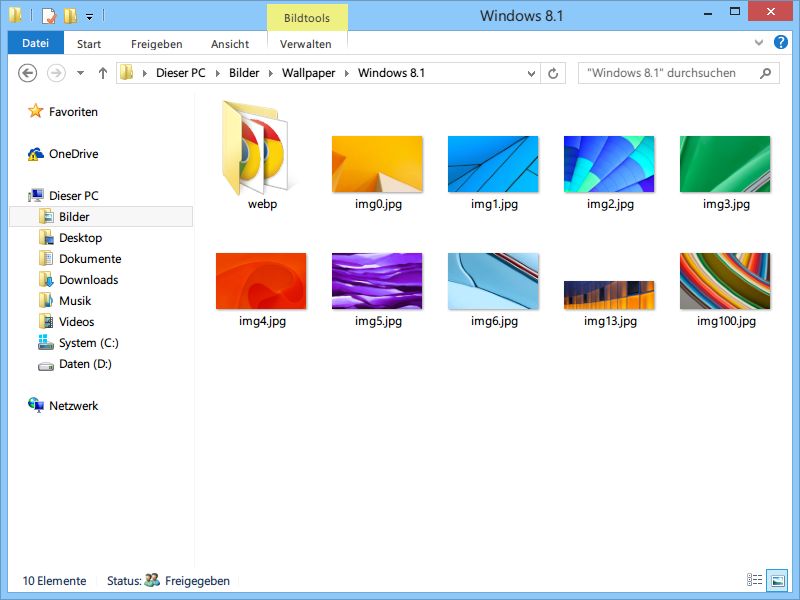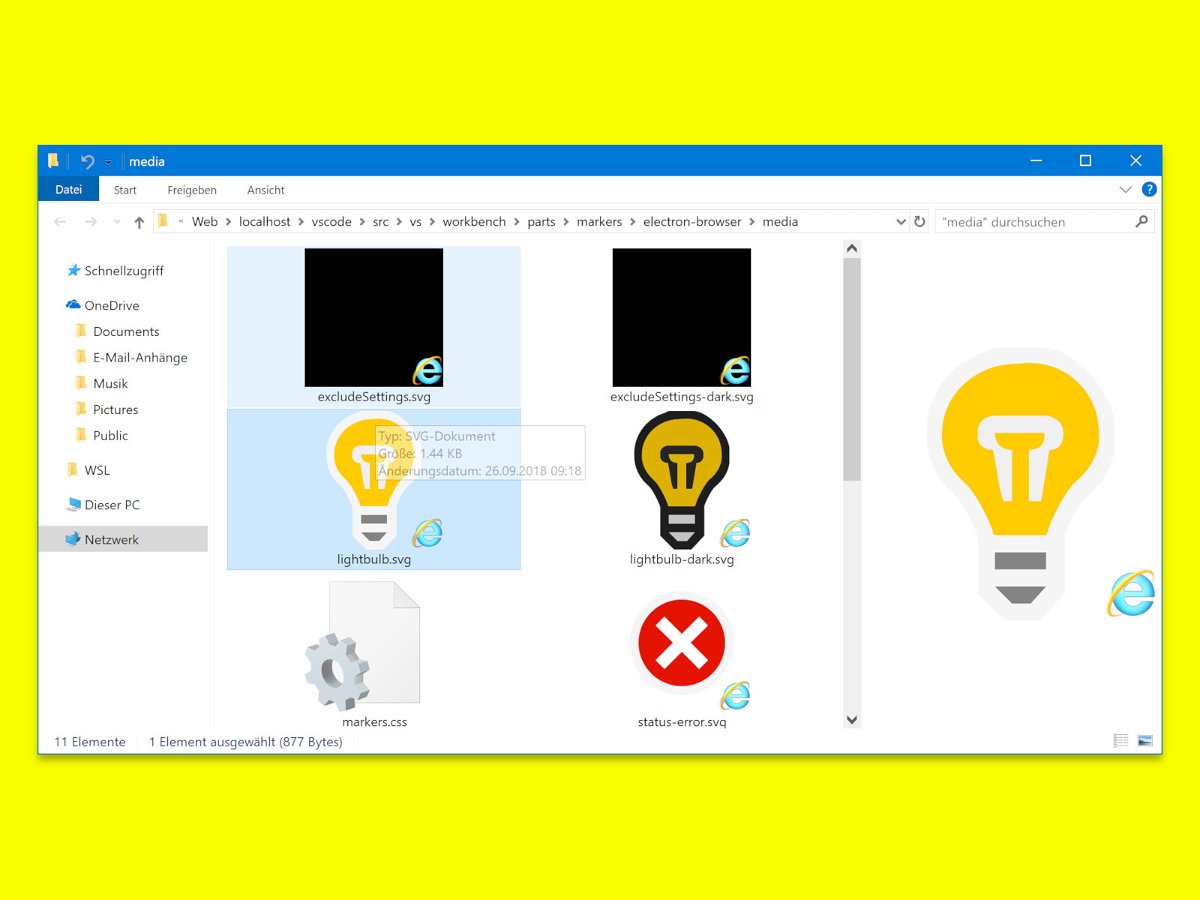
04.12.2018 | Windows
Wer im Windows-Explorer die Ansicht für große oder extragroße Miniaturansichten aktiviert und dann ein JPG- oder PNG-Bild markiert, kann sich direkt eine Vorschau anzeigen lassen. Mit SVG-Grafiken funktioniert das normal nicht – es sei denn, Sie nutzen eine System-Erweiterung.
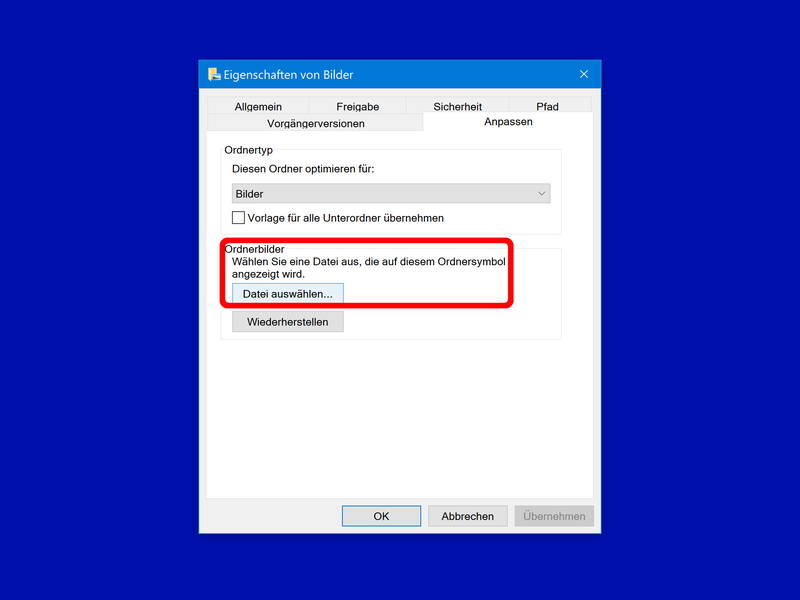
21.11.2018 | Windows
Sind in einem Ordner jede Menge Fotos gespeichert, wählt Windows selbst ein Standard-Bild aus, das für die Miniaturansicht des Ordners genutzt wird. Wer die Darstellung personalisieren möchte, damit der Ordner schneller zu erkennen ist, legt das Bild für das Verzeichnis selbst fest.
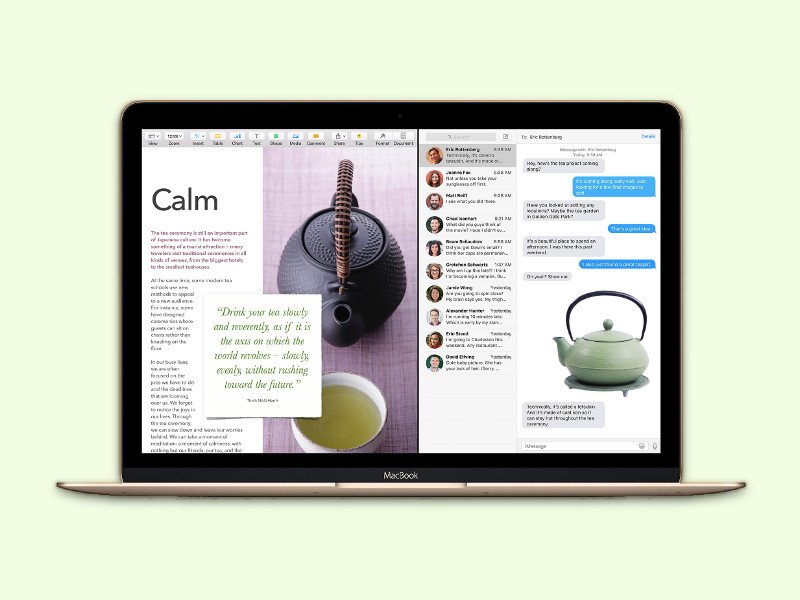
20.11.2015 | macOS
Dank einer neuen Funktion können Mac-Nutzer ab sofort parallel in zwei Apps arbeiten und deren Fenster automatisch nebeneinander anordnen. Das Ganze nennt sich Split View und ist direkt ins System eingebaut. Wir zeigen, wie man diese neue Funktion nutzt.
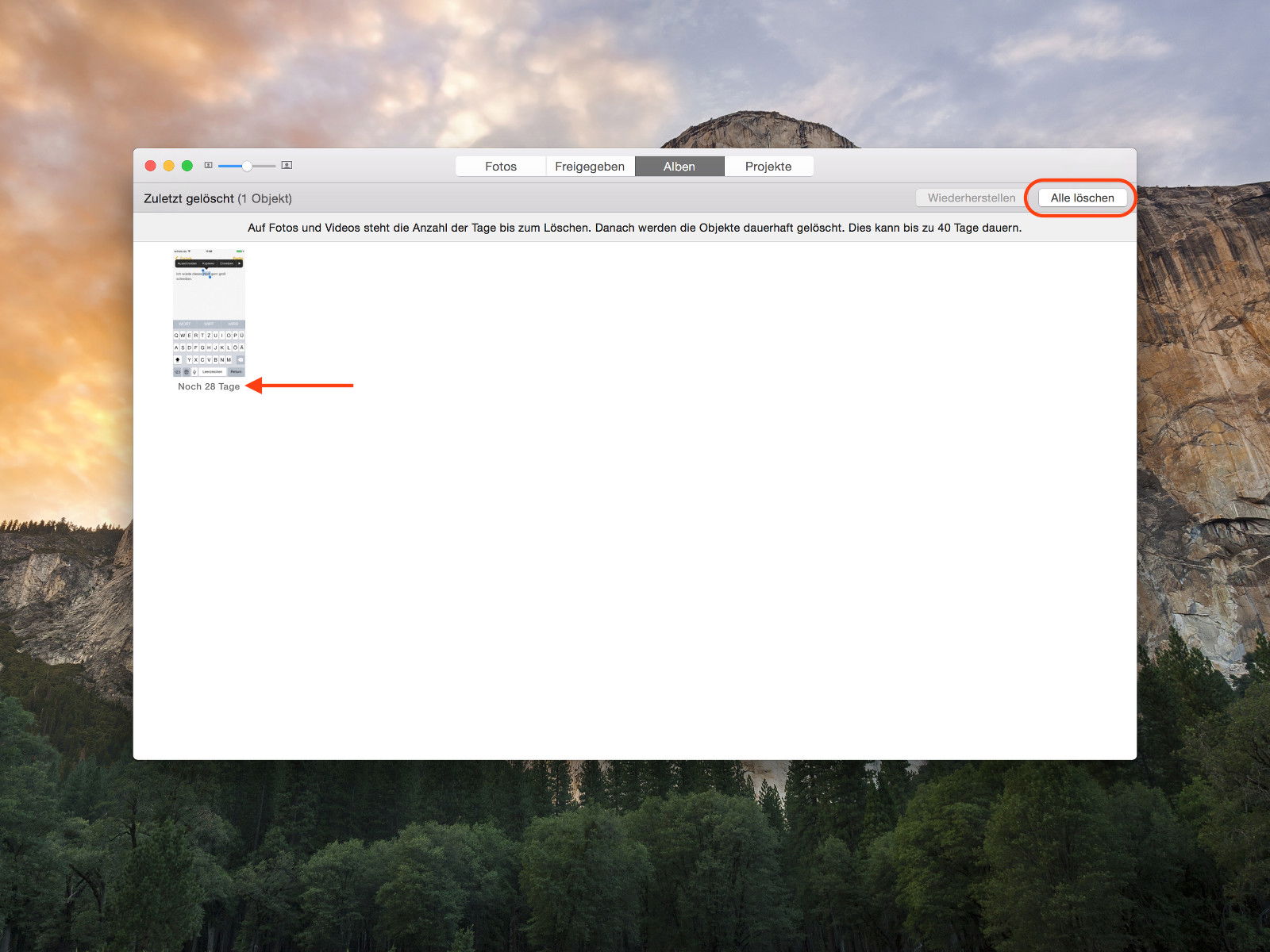
16.04.2015 | Tipps
Mit der Aktualisierung auf OS X 10.10.3 hat Apple die Apps iPhoto und Aperture durch die neue Fotos-App ersetzt. Wer ein Bild versehentlich aus der Fotomediathek löscht, kann es dank eines Papierkorbs noch wieder zurückholen. Wie geht das?
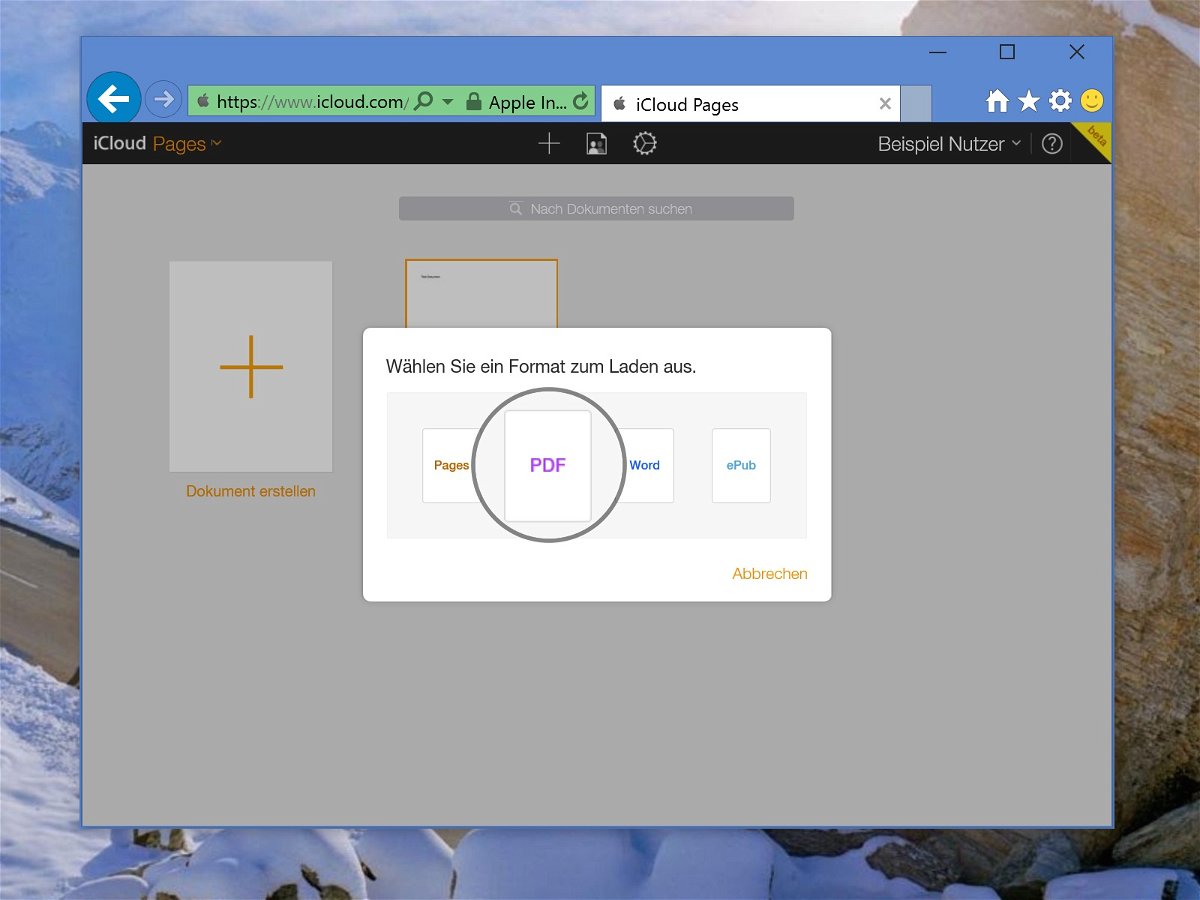
10.03.2015 | Windows
Normalerweise arbeiten Macs und Windows-PCs ganz gut zusammen. Nicht aber, wenn es um die Wahl der Büroprogramme geht. Was kann ein Windows-Nutzer zum Beispiel mit einem Pages-Dokument anfangen? Nicht viel – es sei denn, man wandelt sie um.
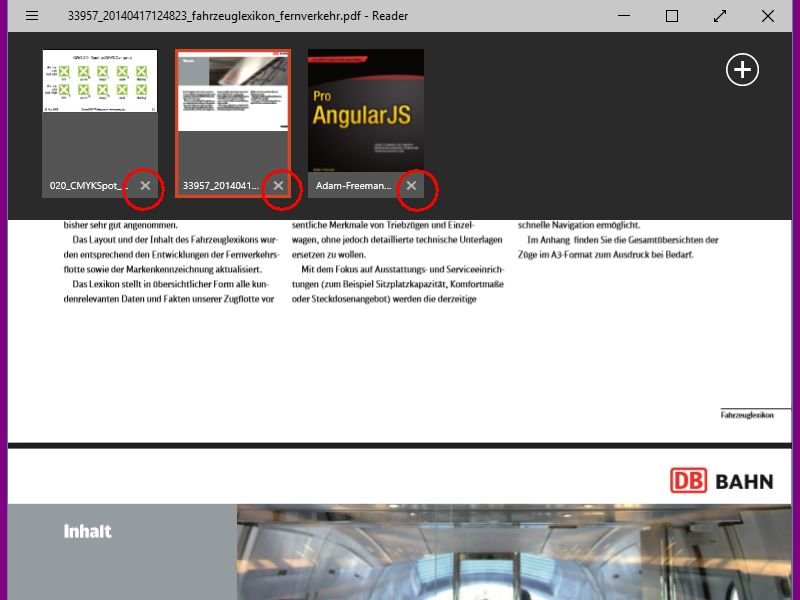
05.02.2015 | Tipps
PDF-Dateien öffnen sich in Windows 8, 8.1 und 10 standardmäßig mit der Reader-App. Wer sie nach der Ansicht eines PDF-Dokuments einfach schließt, der hat die Datei aber nicht geschlossen. Beim nächsten Öffnen der Reader-App sind alle vorherigen Dateien noch geöffnet.
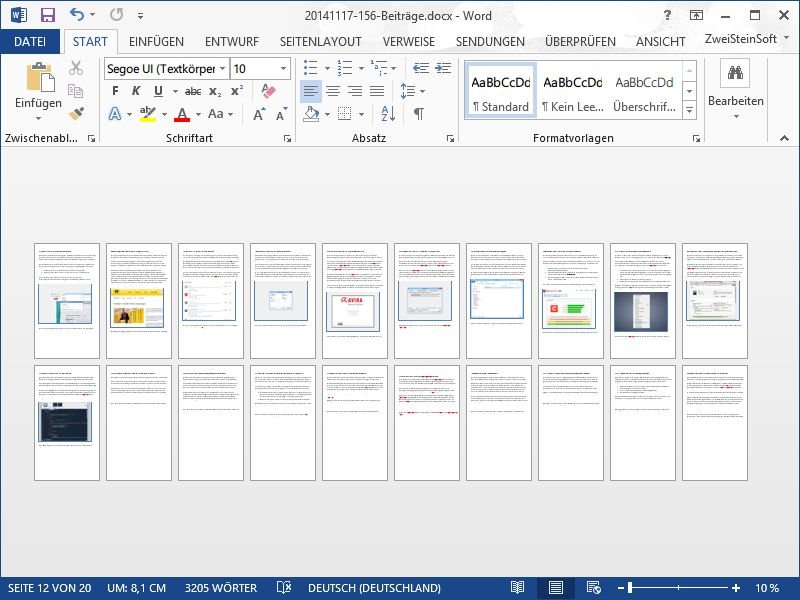
22.11.2014 | Tipps
Sie arbeiten an einem Dokumenten-Layout in Word und wollen schnell sehen, wie die Seiten als Ganzes wirken? Hier ein schneller und effektiver Trick, um einen Überblick zu erhalten.
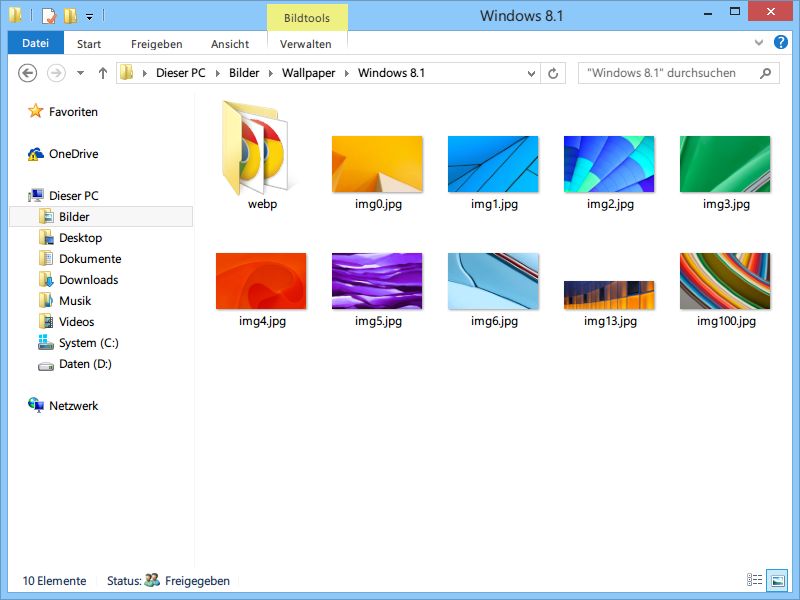
20.07.2014 | Tipps
Sie waren bisher Nutzer von Windows XP, steigen aber jetzt auf einen neuen PC mit Windows 8.1 um? Neben vielen anderen Neuerungen hat sich seit XP auch der Windows-Explorer kräftig geändert. Wir zeigen Ihnen, wie Sie sich zurechtfinden.