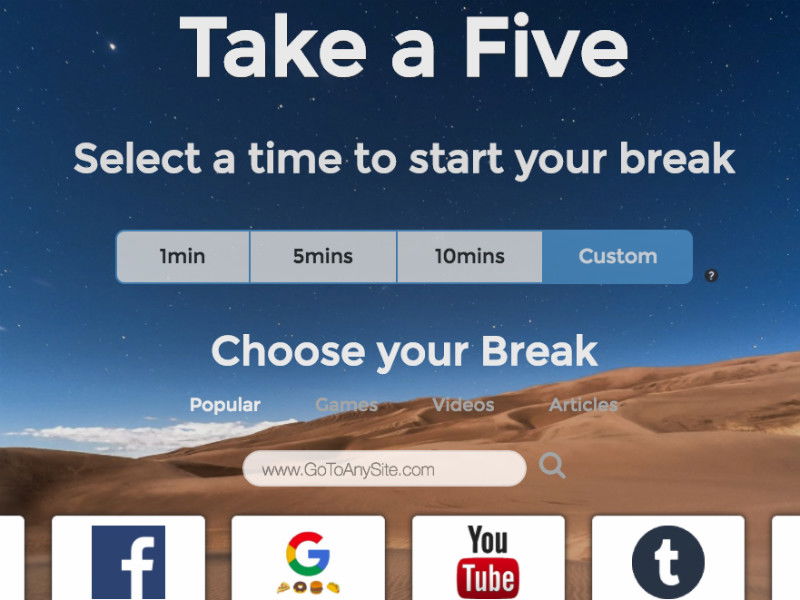
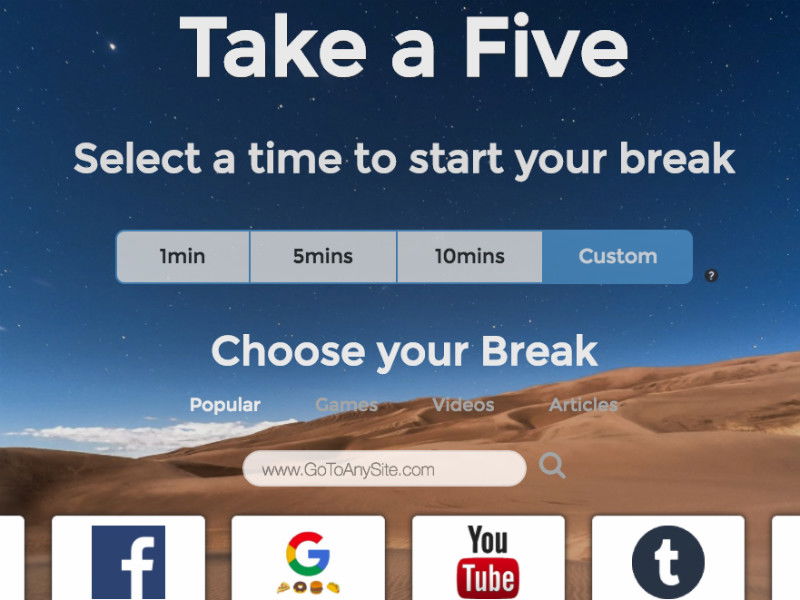

Windows 10: Anzeigedauer von Benachrichtigungen ändern
Neuer, schicker, besser: Das sind die Benachrichtigungen im neuen Windows 10. Hier gibt’s auch ein neues Info-Center, in dem alle Benachrichtigungen, auf die man nicht sofort reagiert hat, gesammelt werden. Wie viele Sekunden vergehen, bis in der Bildschirm-Ecke eingeblendete Benachrichtigungen wieder verschwinden, kann man einstellen.
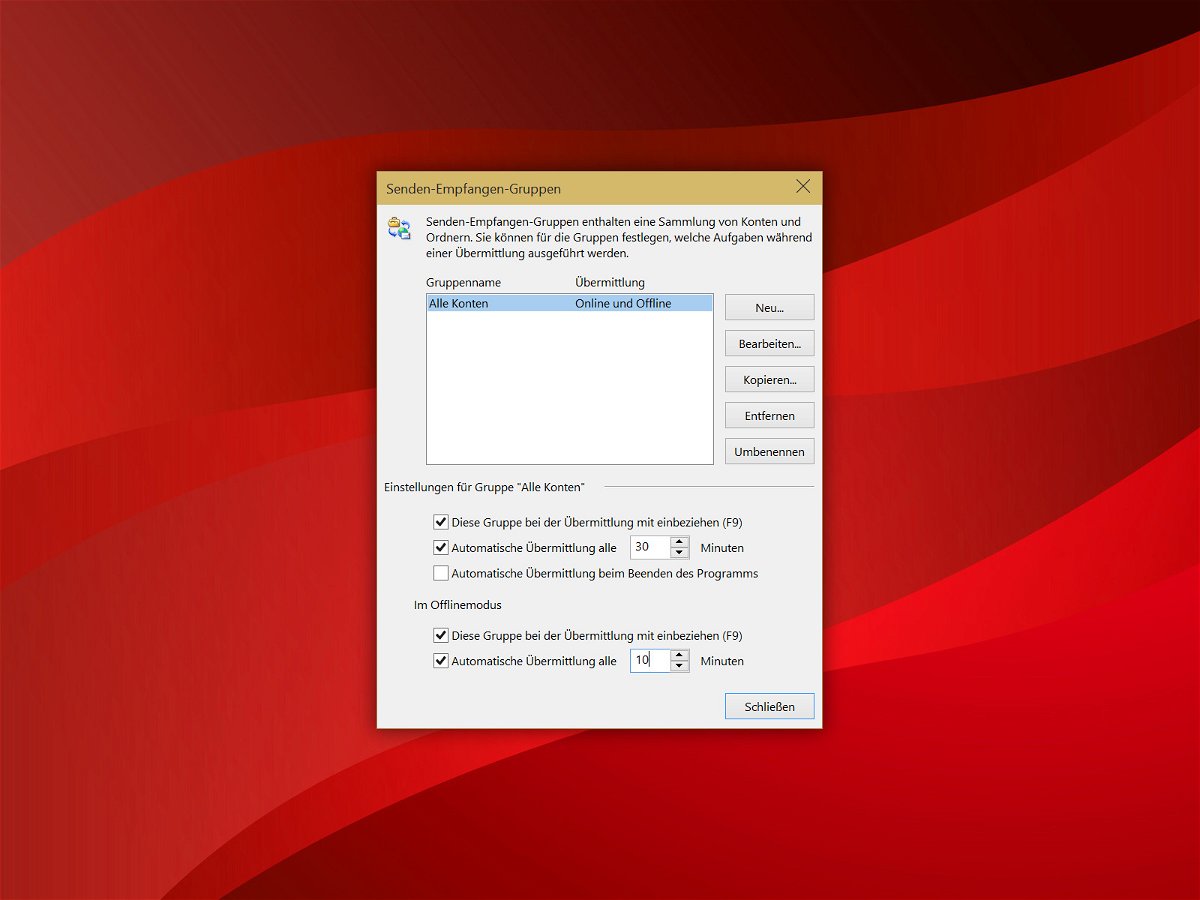
IMAP in Outlook schneller machen
Hier ist ein einfacher Weg, mit dem das eMail-Programm Outlook schneller arbeitet, wenn man IMAP-Konten verwenden. Kurz gesagt, wird Outlook dauerhaft offline geschaltet, außer zum expliziten Senden oder Empfangen von neuen Nachrichten.

Count-Down-Timer in iOS per Siri steuern
Ob Sie auf den Start Ihrer Lieblingsserie im Fernsehen warten oder darauf, dass der Kuchen im Ofen fertig ist – immer ist ein Countdown hilfreich, der Sie im richtigen Moment benachrichtigt. Diese Funktion ist beim iPhone und iPad schon eingebaut, und mit Siri leicht zu benutzen.
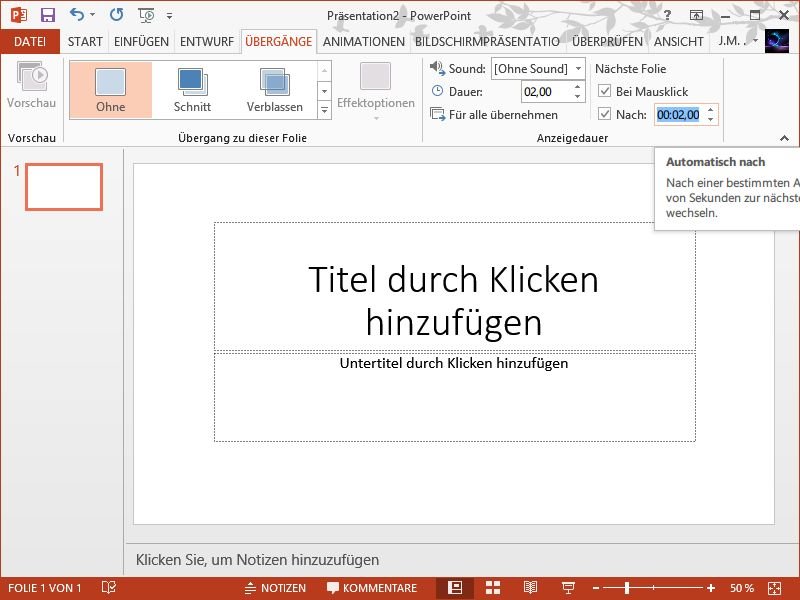
PowerPoint-Folien automatisch weiter blättern lassen
Wirklich professionelle Präsentationen laufen – je nach Einsatzzweck – auch weiter, wenn der Vorführer nicht manuell klickt. Diese Zeitsteuerung lässt sich für jede Folie separat einstellen. Wie geht das? Um die Folien in einer PowerPoint-Präsentation automatisch nach...Android-Smartphones: Gesprächs-Dauer anzeigen
Wie lange hat das letzte Gespräch gedauert und wie viele Minuten wurden in letzter Zeit verbraucht? Darüber schweigen Android-Smartphones in der Regel. Dabei ist die Gesprächsdauer gerade für zeitgebundene Handytarife mit festen Minutenkontingenten wichtig. Wie viel schon verbraucht ist, verrät ein Blick in die Telefon-App.



